Use Shift-Command-5
If you're using macOS Mojave or later, press Shift-Command (⌘)-5 on your keyboard to see onscreen controls for recording the entire screen, recording a selected portion of the screen, or capturing a still image of your screen. You can also record the screen with QuickTime Player instead.
Nicole Levine is a Technology Writer and Editor for wikiHow. Software for web camera fhd 1080p for mac. She has more than 20 years of experience creating technical documentation and leadingsupport teams at major web hosting and software companies.
Record the entire screen
Feb 24, 2020 To record audio and screenshots or moving screen grabs at the same time, you can use a small app named Capto. Available from Setapp and easy-to-use. It has a whole range of capturing features to create a detailed and informative screen capture with blocks of text, highlights and even a FaceTime camera recording. Improved the audio/video synchronization. Improved the mouse click effect and the mouse highlight effect. Reduced the shutter sound when capturing images. The full-screen recording menu bar will not be shown when starting if the 'Start Bandicam minimized to tray' option is checked. Jun 01, 2020 To record your voice or other audio with the screen recording, choose a microphone. To monitor that audio during recording, adjust the volume slider (if you get audio feedback, lower the volume or use headphones with a microphone). To show a black circle around your pointer when you click, choose Show Mouse Clicks in Recording. Jul 09, 2020 3.How to screen record on Mac with Audio In both, the above methods audio on the screen cannot be recorded. However, you can add your voice using headphones while recording the screen. The only way to record screen with ongoing audio is to use the third party paid software/applications. 2:22 If you own a modern Mac, there is a screen recorder built-in the QuickTime Player X app. QuickTime can record whatever you have displayed on screen, including video playing on websites.
- Click in the onscreen controls. Your pointer changes to a camera .
- Click any screen to start recording that screen, or click Record in the onscreen controls.
- To stop recording, click in the menu bar. Or press Command-Control-Esc (Escape).
- Use the thumbnail to trim, share, save, or take other actions.
Record a selected portion of the screen
- Click in the onscreen controls.
- Drag to select an area of the screen to record. To move the entire selection, drag from within the selection.
- To start recording, click Record in the onscreen controls.
- To stop recording, click in the menu bar. Or press Command-Control-Esc (Escape).
- Use the thumbnail to trim, share, save, or take other actions.
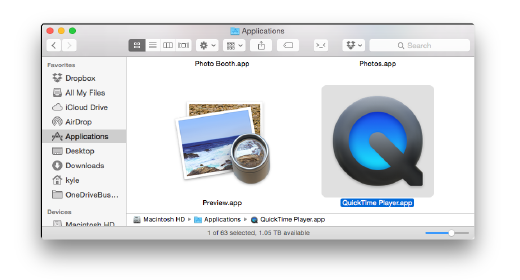
Trim, share, and save
After you stop recording, a thumbnail of the video appears briefly in the lower-right corner of your screen.
Our free Mac antivirus protects on 3 fronts. Malware isn’t the only threat to your Mac. Malicious websites and vulnerable Wi-Fi networks can also jeopardize your safety. Avast Security provides essential free protection against all 3 threats, and our new Premium version goes the extra mile to expose Wi-Fi intruders and stop ransomware. Mac security free mac security software.
- Take no action or swipe the thumbnail to the right and the recording is automatically saved.
- Click the thumbnail to open the recording. You can then click to trim the recording, or click to share it.
- Drag the thumbnail to move the recording to another location, such as to a document, an email, a Finder window, or the Trash.
- Control-click the thumbnail for more options. For example, you can change the save location, open the recording in an app, or delete the recording without saving it.
Change the settings
Click Options in the onscreen controls to change these settings:
- Save to: Choose where your recordings are automatically saved, such as Desktop, Documents, or Clipboard.
- Timer: Choose when to begin recording: immediately, 5 seconds, or 10 seconds after you click to record.
- Microphone: To record your voice or other audio along with your recording, choose a microphone.
- Show Floating Thumbnail: Choose whether to show the thumbnail.
- Remember Last Selection: Choose whether to default to the selections you made the last time you used this tool.
- Show Mouse Clicks: Choose whether to show a black circle around your pointer when you click in the recording.
Use QuickTime Player
- Open QuickTime Player from your Applications folder, then choose File > New Screen Recording from the menu bar. You will then see either the onscreen controls described above or the Screen Recording window described in the following steps.
- Before starting your recording, you can click the arrow next to to change the recording settings:
- To record your voice or other audio with the screen recording, choose a microphone. To monitor that audio during recording, adjust the volume slider (if you get audio feedback, lower the volume or use headphones with a microphone).
- To show a black circle around your pointer when you click, choose Show Mouse Clicks in Recording.
- To record your voice or other audio with the screen recording, choose a microphone. To monitor that audio during recording, adjust the volume slider (if you get audio feedback, lower the volume or use headphones with a microphone).
- To start recording, click and then take one of these actions:
- Click anywhere on the screen to begin recording the entire screen.
- Or drag to select an area to record, then click Start Recording within that area.
- To stop recording, click in the menu bar, or press Command-Control-Esc (Escape).
- After you stop recording, QuickTime Player automatically opens the recording. You can now play, edit, or share the recording.
Mac App Record Screen And Audio

Learn more
- When saving your recording automatically, your Mac uses the name ”Screen Recording date at time.mov”.
- To cancel making a recording, press the Esc key before clicking to record.
- You can open screen recordings with QuickTime Player, iMovie, and other apps that can edit or view videos.
- Some apps, such as DVD Player, might not let you record their windows.
- Learn how to record the screen on your iPhone, iPad, or iPod touch.
As a powerful Mac music capture, AudFree Audio Capture for Mac brings a full set of flexible and enriched methods to fulfill all your needs in recording any sound from any source with no quality loss.
No matter what types of music you are playing on Mac, whether they are streaming music/online radios play in browers like Safari, Firefox, Chrome, or within the apps like Pandora, iTunes, Apple Music, Spotify, BBC, Lastfm, or they are local songs, games, movies being played by QuickTime, VLC or other programs, AudFree Audio Capture for Mac will easily record all the audios while maintaining the original sound quality.