Mac os iphone app pop up. To turn on Wi-Fi syncing, see Sync content between your Mac and iPhone or iPad over Wi-Fi. In the Finder on your Mac, select the device in the Finder sidebar. Select General in the button bar. Click Restore Backup. Choose the backup you want to restore on the device from the Backup pop-up. Jun 10, 2020 On your iPhone, iPad, or iPod touch, go to Settings Safari and turn on Block Pop-ups and Fraudulent Website Warning. On your Mac, you can find these options in Safari Preferences. The Websites tab includes options to block some or all pop-up windows, and you can turn on fraudulent site warnings in the Security tab.
Welcome to Mac Help, our new column focused on helping you, the reader, with troubles you're having on your Mac. This installment's question comes from Doug Larsen, who needs help sharing files between his and his wife's user accounts on their family Mac.
Dough writes:
My wife and I sometimes want to share files with each other. A year ago we got our first Mac but before that we were both longtime Windows users. In fact neither of us had even touched a Mac before that so everything about OSX is new to us.
I setup different user accounts for us and for the life of me I can't find an easy way to share files. With Windows you have the Public folders where files are easily shared but on the Mac there doesn't seem to be anything like it. I always have to find some clunky workaround to share a file with my wife who is using the very same machine.
- Mar 08, 2017 Associate file types using the setting menu. If you are more comfortable working in the Windows 10 settings menu that’s fine too. Open the settings menu and navigate to System. Select Default apps. Make your selection from the main list on the right.
- I would like to associate the last installed version of my Mac OS X application with a certain type of file. A little experimentation shows that the info.plist file seems to be read and interpreted by the operating system when launching the application, not when dragging the application bundle to the disk.Apple's documentation on run-time configuration does not say much on that topic.
There is an equivalent to the Public folders feature in Windows, but it's pretty well hidden. For whatever reason, Apple doesn't make it very easy to use. Fortunately it's not difficult to set up.
How to move or remove Mac App icons on the Dock. I hope these tips on (a) how to move a Mac app icon to the Mac Dock and (b) how to remove a Mac icon from the Mac Dock have been helpful. As usual, if you have any questions or comments, just leave a note below. Jun 23, 2020 How to Remove Launchpad from Mac Dock. At any time you don’t want to show the Launchpad in the Dock, you can easily remove it from there. Right click on the Launchpad. Now, click on Options Remove from Dock. Jan 16, 2019 Though you can shuffle the position of app shortcuts in the Dock, you can't move the Finder or Trash — they live on opposite ends of the Dock, respectively — nor can you mix file shortcuts with apps in the same section. How to add apps to the Dock on your Mac. Launch a Finder window from your Dock. Click on Applications in the sidebar. Mac move app from launch to dock. Jan 07, 2020 How to reset Launchpad on Mac; How to launch an app in Launchpad on Mac. There are three ways to enter Launchpad: Click on the Launchpad icon in your Dock (it looks like a rocket). Do a four-finger pinch gesture on your trackpad. Press the Launchpad button on your Apple keyboard (look like a 3x2 grid of icons, and is also labeled F4).
First of all, setting up different user accounts on the same Mac is a great way to keep things organized, and I wish more people would do it. You share the same applications and system files, but your individual settings and your documents are completely different. It's an efficient and productive way to let more than one person use the same Mac. So kudos, Doug, on doing the right thing.
Nov 06, 2019 Citrix Files for Mac Release Date: Nov 6, 2019. Citrix Files for Mac allows users with a Content Collaboration license for Workspace to interact with all their files directly from the Finder. Files do not need to be synced locally. Quick access to sharing, requesting, and other file options are available through the right click menu. Mar 24, 2020 The Files app includes files on the device you're using, as well as those in other cloud services and apps, and iCloud Drive. You can also work with zip files. To access your files, just open the Files app and choose the location of the file you're looking for.
If you check your /Users directory, you should see a folder called 'Shared.' That folder is dedicated to shared files that can be managed between different user accounts. A few of the applications I've installed use it so they can run without any trouble regardless of which user account is active, but you can use it for whatever you wish.
To access the Shared folder, simply open the Finder and select the Go menu, then select Go to folder.. (or type command-shift-G). Then type /Users and hit return.
You should be staring at the list of user folders on your Mac, with a Shared folder there as well. If you'd like to make it easier to access, simply drag that Shared folder into the Favorites sidebar on the left of your Finder window, or (as I pointed out in last week's column), command-drag it to the Finder toolbar if you'd prefer to have it on the top.
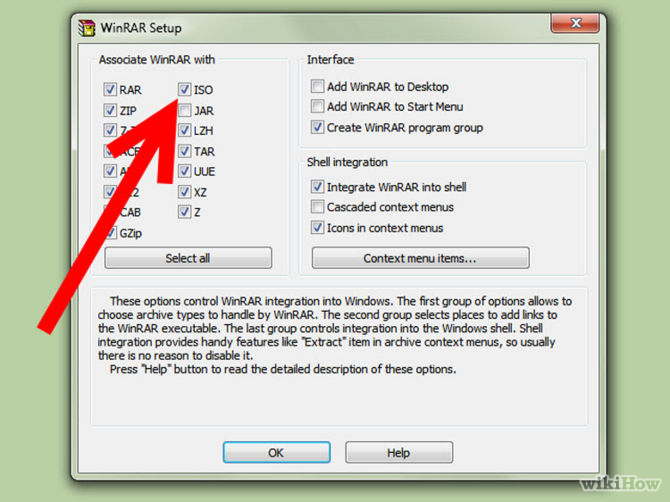
Either way you'll be able to access the Shared folder instantly, so you and your wife can both have access to common files you need. Whoever created the file will retain ownership of it, so the second person will need to make a copy of it and edit the copy.
Another way to do it is to use a third-party sync tool like Dropbox, but that requires you to upload and download the file using the Internet. This way the file stays local only on your Mac, which could be an important consideration if security (or bandwidth conservation) is paramount.
Got a question? Send it to [email protected]. If you need help with your iOS device, send a question to [email protected].
We may earn a commission for purchases using our links. Learn more.
We are openApple Sanlitun, Apple's newest store in China, is opening today
Apple has announced that its newest retail store, Apple Sanlitun in Bejing, is opening to customers in the area later today.
A default program is the program that Windows uses automatically when you open a particular type of file. For example, when you double-click a file with .wmv, Windows Media Player opens up and that’s because the extension name .wmv is associated with Windows Media Player by default.
But sometimes you might want to change file association from the default program to your favorite app. Here are two ways to re-associate the file back to the program of your choice in Windows 10. The methods below apply to Windows 8.1/8/7 too.
Method 1: Change File Associations in Control Panel
- Open the Control Panel. At top right of the Control Panel, set the View by option to Small icons. Click on the Default Programs icon.
- Under the Default Programs window, click on the “Associate a file type or protocol with a program” link.
- In the Set Associations window, scroll down the list until you see the file extension that you want to change the default program for. Select your desired file extension and click on Change Program.
- The Open With dialog box should appear. Choose a program from the list or recommended or other programs or else click Browse to select one.
- Click OK when you’re done. Windows 10 will refresh the list of file associations to show the new default program to open this type of file.
Associate Apps With Files Macbook Pro
Method 2: Change File Associations from Context Menu
- In Windows Explorer, navigate to the file you want to change the file association with. Right-click on that file and select Open with ->Choose default program from the pop-up menu.
- Click the program you want to use to open the file. If you want all files of that type to open in the same software program, select the Always use the selected program to open this kind of file check box, and then click OK.
- From this point forward, when you double-click on any file with this particular file extension, the new program you associated it with will launch and open the particular file.