- Axis Camera Management Software
- Axis Camera Software For Mac Windows
- Axis Camera Station Mac Os X
- Axis Camera Viewer For Mac
- Axis Camera Repair
- Axis Camera Software For Mac Pc
Unfortunately Mac users get a raw deal when it comes to setting up IP cameras as the software supplied to perform the initial setup is always Windows-based only. This is true for every IP camera we’ve come across so far and is also true of any Axis camera.
Axis Camera Management For Mac Software. Endpoint Security Management For Mac v.1.0. Metadefender Endpoint Management checks the device for security configuration and malware infection using over 10 anti-malware engines. Also, it has central cloud reporting that lets you manage up. May 28, 2017 Our website provides a free download of AXIS Camera Management 4.35.004. This free software is an intellectual property of Axis Communications. This download was scanned by our built-in antivirus and was rated as safe. The program relates to System Utilities.
This is not to say that Axis cameras are not compatible with Macs, quite the opposite. Macs are capable of displaying live images from all of the cameras in Axis’s range. There may be some limitations and you might find that you cannot achieve the full functionality from the camera without using the ActiveX control but you can still use the majority of functions.
Without the initial setup tools how can an Axis camera be configured to work with a Mac? Read on to find out how.
He received his Ph.D. Tim Yoder is a subject matter expert at Fit Small Business focusing on small business bookkeeping, accounting, and tax content.  From Penn State and then taught tax and accounting to undergraduate and graduate students as an Assistant Professor at both the University of Nebraska Omaha and Mississippi State University. Tim is a Certified TSheets Pro, QuickBooks ProAdvisor for both the Online and Desktop products, as well as a CPA with 25 years of experience.
From Penn State and then taught tax and accounting to undergraduate and graduate students as an Assistant Professor at both the University of Nebraska Omaha and Mississippi State University. Tim is a Certified TSheets Pro, QuickBooks ProAdvisor for both the Online and Desktop products, as well as a CPA with 25 years of experience.
Set up without the CD
It’s actually very easy to set up an Axis camera without using the setup tool on the CD, in fact we rarely use these tools here in the office at all.
What you’ll need is the following:
- 1x Mac
- 1x Axis IP Camera
- 1x Ethernet “Crossover” cable
Step 1 – Connect the camera
Without the initial setup software we cannot configure the camera when it is plugged into your router. We therefore need to connect the camera directly to a Mac.
In order for two devices to connect directly without going through a router you will need a special kind of Ethernet cable called a “Crossover” cable. This is essentially a standard Ethernet cable but wired differently so two devices can communicate directly. You should be able to pick one up from any computer store as they are fairly common.
Axis Camera Management Software
Power on the camera and connect the crossover cable from the Ethernet port in the camera to the Ethernet port on your Mac.
Step 2 – Change the IP address of your Mac
Important: Before you change the IP address details of your Mac keep a note of the original settings so that once the camera has been setup you can easily change them back.
In order to access your IP camera we must first make the IP address of your Mac compatible with the camera’s default IP address of 192.168.0.90.
To do this first open your ‘System Preferences’ by selecting it from the doc at the bottom of the screen.
Select the ‘Network’ icon (highlighted) to edit your network settings.
Axis Camera Software For Mac Windows
This dialog will show the available networks you can use from your Mac. With the Axis camera connected to the Ethernet port we choose ‘Built-in Ethernet’ (we can also see there is a positive connection by the green light) and click the ‘Configure’ button.
We want to configure a static IPv4 address so select ‘Manually’ from the IPv4 drop-down box. This will allow the input of a fixed IP address into the Ehthernet connection of the Mac.
To allow communication with the Axis camera we need to pick an address which is in the same subnet as the Axis camera’s default IP address.
Use the following details in and enter them in the corresponding boxes in the network dialog as shown above. These details will be compatible with the default IP address of the Axis camera:
- IP Address: 192.168.0.10
- Subnet Mask: 255.255.255.0
- Router: 192.168.0.1
- DNS Servers: Not important at this stage, used for Internet communication only
- Search Domains: Optional entry, leave blank as this is not important
Click ‘Apply Now’ to save your changes and your Mac should now be set up ready to configure the camera.
Step 3 – Connect to the Axis camera
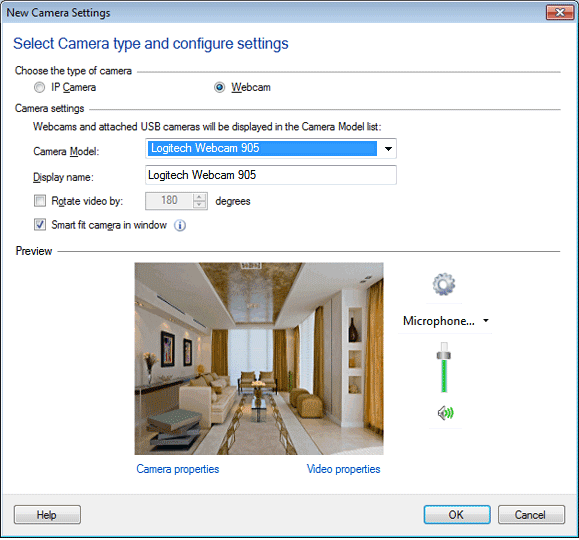
The Axis camera should now be able to communicate with the Mac. Open an Internet browser and use the camera’s default IP address to connect to the camera: Calendar and contact management software for mac os.
http://192.168.0.90
When accessing the camera for the first time it will ask you to set the administrator username and password. Once set you will be asked to confirm both the username and password before it displays a live image.
Step 4 – Configure your camera’s IP address
On the live image page click the ‘setup’ link at the top right hand side of the page. This will open the camera’s setup pages.
Using the menu on the left hand side of the page, click on the ‘3. TCP/IP’ link under the ‘Basic Configuration’ heading to edit the camera’s IP address.

Under the IPv4 header for the Ethernet connection you can either set the camera to obtain the IP address automatically or set a manual, static address.
To have the camera obtain an IP address automatically, select the Obtain IP address via DHCP option. Note that DHCP must be enabled in your router (this is usually on by default for most routers)
To set a static address for the camera select the “Use the following IP address:” option and then type in your chosen IP address, subnet mask and default router appropriate to your network.
Step 5 – Wireless Cameras
Axis Camera Station Mac Os X
If you have a wireless camera such as a 207W, 207MW or 211W then you might want to consider setting the wireless component before unplugging the camera from your Mac. Help with setting up the wireless connection is covered in how to get your Axis camera to work on your wireless network.
Finish
The camera has now been set up. Unplug from your Mac and plug into your network. Remember to revert the settings in your Mac to what they were previously then you should be able to access your network and have access to your camera.
- Download
Thank you for using our software library. Use the link below and download AXIS Camera Station legally from the developer's site.
Axis Camera Viewer For Mac
We wish to warn you that since AXIS Camera Station files are downloaded from an external source, FDM Lib bears no responsibility for the safety of such downloads. We recommend checking your downloads with an antivirus. FDM Lib takes it upon itself to provide free download links and inform users when the developing company starts providing a version of AXIS Camera Station for direct download.
Often downloaded with
- !Easy ScreenSaver Station!Easy ScreenSaver Station is a cool ScreenSaver maker software for you to make..$49.95DOWNLOAD
- FlyCam Ground StationFlyCam Ground Station is a free program designed to work with the Flycam camera..DOWNLOAD
- Genius Vision NVR 629Genius Vision NVR is a powerful all-in-one enterprise-IP video surveillance..DOWNLOAD
- VideoCADVideoCAD is a multifunctional CAD tool that helps you design video surveillance..$350DOWNLOAD
- i-Catcher ConsoleiCatcher Console provides a complete scalable IP CCTV system, with motion..$218.55DOWNLOAD
Axis Camera Repair
iSunshare Windows 7 Password Genius TrialAxis Camera Software For Mac Pc
Backup & Restore