- Best Free Parental Control App
- Free Parental Control For Computer
- Free Parental Control Software Mac
- Parental Controls Download For Free
- Best Parental Control Software
- Parental Control Software Reviews
- Best Free Parental Control Software For Mac Download
- May 24, 2019 Qustodio has a very clean, easy-to-use interface that allows you to sign up for the free version of its software in moments. You manage everything from the dashboard, which includes social media monitoring, individual time limits for internet use, games, or apps, and the ability to track text messages and calls on the right devices.
- Standout features in Parental Control Software. One of the biggest threats online today is cyberbullying. Most of the time, it happens through private messaging or on social media. You can use parental software to view messages your child receives and the sender’s contact information.
Apr 06, 2020 Parental control app Qustodio is a highly configurable, easy-to-manage tool for keeping track of your child's activity on Windows, Mac, iOS, and Android devices, though it comes at a premium price.
You don't have to hover over your children's shoulders, watching their every move, to keep them safe. Apple has several parental control features for the Mac to help protect them as they browse the internet, use apps, and play games. You can even set time limits for your little ones' computer activities, so they don't overuse their allotted screen time. Here's how to set up and manage Parental controls on your Mac.
If you are looking for how to use parental controls on iOS, check out our ultimate guide to parental controls on iPhone and iPad.
How to create a new user account on Mac
If you currently only have one user account (your administrator account), you'll need to create a new account for your kids.
- Select System Preferences from the Mac Dock.
- Choose Users & Groups.
Tap the lock at the bottom left.
Source: iMore
- Enter your administrative username and password to unlock your accounts.
Tap the + at the bottom left.
Source: iMore
- Toggle the type of account. Use Standard as your choice.
- Enter the full name of the child that will be using the new account.
- Create a password for the account.
- Verify the password.
- Add a password hint in case you forget it.
Click on Create User to create a new account.
Source: iMore
- Repeat Steps 5 to 11 for additional children accounts.
Once you create an account for your child, you must set restrictions by activating Screen Time in macOS Catalina.
Mar 16, 2018 Since buying my first Mac back in March 2015, I’ve always been on the lookout for useful tools to help me squeeze out more productivity from each hour of work. Here are nine Mac apps I use almost every day to improve my computer use and my business. Kiwi for Gmail. Gmail is the hub of my entire business. Jul 04, 2020 Things 3 is a brilliant MacOS to-do list and task management app. Thanks to a full redesign, Things is more useful than ever, connecting to your. Useful business apps for mac computer.
How to turn on Screen Time on macOS
Screen Time is located in System Preferences in macOS Catalina. To get started:
- Click Screen Time in System Preferences. Make sure the administrator account is selected at the top left. By default, it is.
- Select the Options button at the bottom left.
Click the Turn On button at the top right.
Source: iMore
You can now start using Screen Time on Mac. For further information on Screen Time for Mac, see:
- How to use Screen Time on your Mac.
The following steps are exclusive to establishing parental controls on Mac using Screen Time.
How to set restrictions across all devices
Thanks to Screen Time, you can establish restrictions for your children across all of your devices. As changes are made on one device, they'll carry over to the others. However, they must be set up to do so.
On Mac:
- Click Screen Time in System Preferences. Make sure the administrator account is selected at the top left. By default, it is.
- Select the Options button at the bottom left.
Check the box next to Share across devices.
Source: iMore
How to add a passcode to Screen Time on macOS
So your child can't change restrictions, it's best to set a passcode on the account.
- Click Screen Time in System Preferences.
- On the left, toggle the child account.
Select the Options button at the bottom left.
Source: iMore
- Check the Use Screen Time Passcode box.
- Add a four-digit passcode
Re-enter the four-digit passcode
Source: iMore
How to schedule Downtime using Screen Time for macOS
During Downtime, only the apps you choose to allow will work for your child on Mac. To set up a Downtime schedule:
- Click Screen Time in System Preferences.
- On the left, toggle the child account.
Select Downtime on the left side.
Source: iMore
- Click the Turn On button to activate Downtime.
- Using the radio buttons, select Every Day or Custom depending on the schedule you'd like to set.
With Every Day selected, Downtime is enforced during the same time each day. With Custom picked, you can adjust the time for each day of the week or uncheck the box next to a day to turn Downtime off for that day.
You can also select Block at Downtime if you want the machine completely blocked to your child during Downtime.
How to set app limits using Screen Time for macOS
Best Free Parental Control App
In Screen Time for Mac, you can also set app time limits.
- Click Screen Time in System Preferences.
- On the left, toggle the child account.
- Select App Limits on the left side.
Click the Turn On button to activate App Limits.
Source: iMore
- Select the + to add an app category.
Next, check the box next to the app category you'd like to limit.
Source: iMore
- Tap the expand icon to see the apps affected by this limit. The list will include apps across all devices, when applicable.
- With the app category highlighted, set the total limit using the radio buttons. You can set the limits Every Day or using a Custom schedule.
- Repeat Steps 5-6 for each app category you'd like to limit.
Click Done to complete.
Source: iMore
To remove app limits:
- In Screen Time for Mac, toggle the child account.
- Select App Limits on the left side.
- On the right, uncheck the box next to each app category you no longer want to limit.
To turn off app tracking, click the Turn Off button.
With the PIXMA Pro9000, you'll discover just how good a photographer you really are. The 8-color ink system opens up your color palette, and advanced software fine tunes your output. Ready to move up to 13' x 19', or print on fine art papers? Canon PIXMA PRO-9000 Driver Download and Manual Setup for Windows, Mac OS, and Linux – When most people discuss printers, they talk about them in regards to publishing records as well as Website, yet with an increasing number of high-resolution video cameras around, it’s becoming extra typical for individuals to publish large images in your home. Canon pixma pro 100 software download. Enjoy high quality performance, low cost prints and ultimate convenience with the PIXMA G series of refillable ink tank printers. Ink, Toner & Paper Ink, Toner & Paper Ink, Toner & Paper. Use Canon consumables to ensure optimum performance and superb. This package supports the following driver models:Canon Pro9000. PIXMA Pro9000 Box Contents PIXMA™Pro9000 Photo Printer PIXMA PRO9000 Print Head Ink Tanks: CLI-8 Photo Black CLI-8 Cyan CLI-8 Magenta CLI-8 Yellow CLI-8 Photo Cyan CLI-8 Photo Magenta CLI-8 Red CLI-8 Green Power Cord Easy Setup Instructions Document Kit:Setup Software & User's Guide CD-ROM Quick Start Guide Registration Card Cross Sell Sheet.
Source: iMore
How to set always allowed content in Screen Time for macOS
You might want specific processes available on the Mac at all the time for your child, regardless of other restrictions. This can include communication with certain people or apps.
Free Parental Control For Computer
To set always allowed content:
Free Parental Control Software Mac
- Click Screen Time in System Preferences.
- Toggle the child account.
- Select Always Allowed on the left side.
Check the box next to each of the items that you want always to allow.
Source: iMore
How to set content and privacy using Screen Time for macOS
Parental Controls Download For Free
Finally, you can restrict content and privacy using Screen Time.
- Click Screen Time in System Preferences.
- Toggle the child account.
- Select Content & Privacy on the left side.
Click Turn On to activate Content & Privacy.
Source: iMore
There are four sections here: Content, Stores, Apps, and Other. Under each, check the box to restrict content and add privacy. See samples below.
Source: iMore
Source: iMore
Any questions?
Do you have any questions about setting up and customizing parental controls or enabling remote access to parental controls on a different computer? Let us know in the comments and we'll help you out.
macOS Catalina
Main
We may earn a commission for purchases using our links. Learn more.
Best Parental Control Software
The verdict is in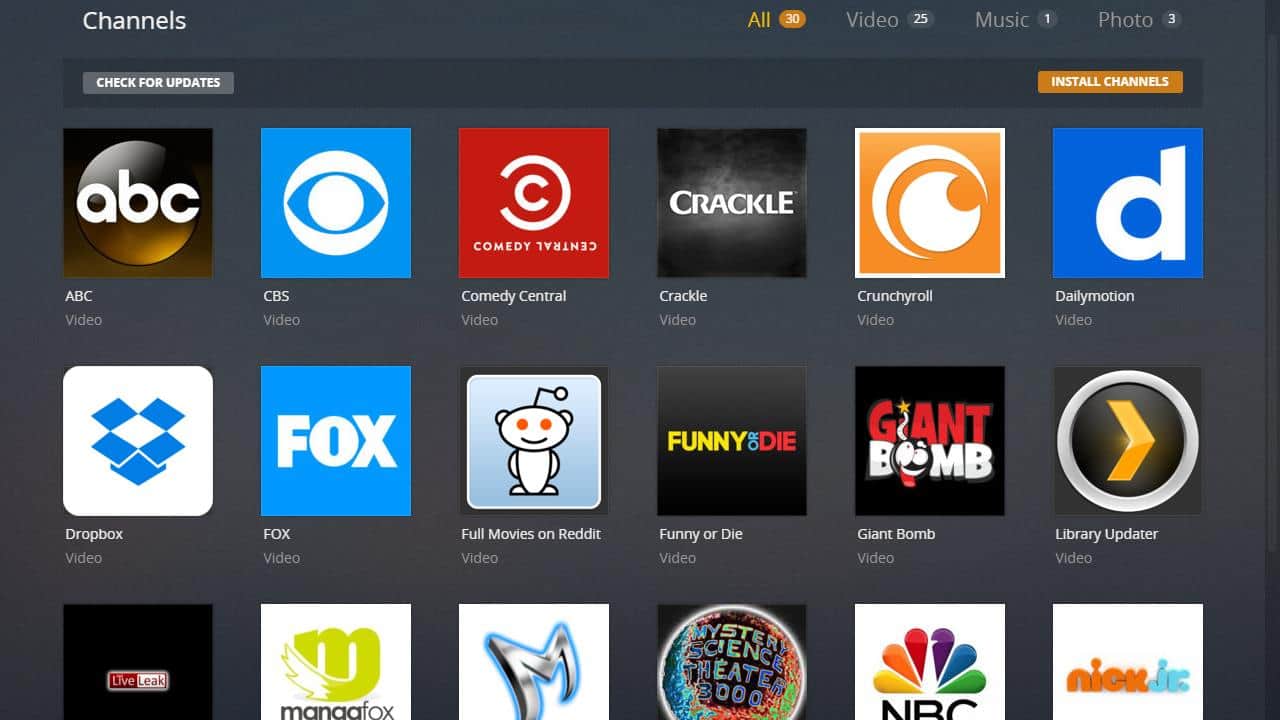
Apple's $14.9 billion tax bill overturned by EU court
Parental Control Software Reviews
The General Court of the European Union has delivered its judgment against Apple and Ireland over a $14.5 billion tax bill.
Best Free Parental Control Software For Mac Download
On this page you can see a comparison between free programs. To compare free and paid programs, to read about what to look for at a parental monitoring software go to this page.
There are very good and free programs made for parents who want to control the children when they are surfing the internet, by preventing the access to different categories of websites (adult, gambling, racism etc.).
Qustodio is a free application available for different devices and once is installed, you will start to receive reports in your online account. The program can block the access to different categories of websites, you can view a list with programs used and visited websites, then take action. From your online dashboard, you can block or allow entire categories with websites with a single click. Also, you can set time limits for internet access.
They have a premium version for geolocation and calls/SMS tracking, useful for mobile devices.
Norton Family is similar with Qustodio regarding free features. It blocks instantly the access to forbidden categories of websites, is displays reports with visited websites and keywords used in search engines. You can manage the settings and view reports from anywhere, through your online account.
Also, they have a premium version to track location, calls and SMS on mobile devices.
Kurupira Web Filter is a completely free program, without any paid upgrades, but you can access it and manage settings only on the device where is installed. Is focused to block the access to adult websites, but you can add your own URLs. It displays detailed charts and reports. You can block the access to applications and set time limits for the internet access.
K9 Web Protection is also a free program able to block different categories of websites. is available for multiple devices and you can manage settings only from the device where is installed.