Nov 24, 2009 How To Block Incoming & Outgoing Internet for Mac for Any application. Firewall for Mac - Duration: 4:07. Sai Tech 6,854 views. Radio Silence 2 review: Set it and forget it Mac firewall for outgoing connections Monitors behind-the-scenes network activity and allows users to selectively block outgoing connections. LuLu is a great free, shared-source, macOS firewall that can block unknown outgoing connections, unless explicitly approved by the user. It runs on OSX 10.12+ and runs well on macOS Mojave. It can be configured to allow or block Apple signed binaries and has clear GUI based rule set that can be edited. Apr 09, 2009 I know Little Snitch will monitor outgoing connections, but I am unsure whether you can block those connections, but I think so. Little snitch is a firewall that can block outgoing connections. It is application aware. So you can block a specific App on port 80 but allow other apps out on port 80 for example.
In Windows 10, the Windows Firewall hasn’t changed very much since Vista. Overall, it’s pretty much the same. Inbound connections to programs are blocked unless they are on the allowed list. Outbound connections are not blocked if they do not match a rule. You also have a Public and Private network profile for the firewall and can control exactly which program can communicate on the private network as opposed to the Internet.
In this article, I’ll go through the various options and settings for the Windows 10 firewall and talk about how you can adjust them to suit your needs. Even though outbound connections are not blocked by default, you can configure your own firewall rules in Windows 10 to block outbound connections. This can be useful if you want to block a specific program from being able to communicate with the Internet, even if the program gets installed without your consent.
To get started, let’s talk about how to bring up the firewall settings in Windows 10. You can either open the Control Panel and open the firewall from there or you can click on Start and type in the word firewall.
This will bring up the Windows Firewall dialog where you can control all of the various settings for the firewall.
On the right hand side, it splits the view into Private networks and Guest or public networks. Your home wireless network should show up under Private networks, but if it doesn’t, then you will probably have to manually tell it that the network is a Home network and not a Public network.
Macos Block Outgoing Connections For App
Allow Program through Firewall
The main reason most people will ever mess with the firewall is to allow a program to work through the firewall. Normally, this is automatically done by the program itself, but in some cases, you have to do it manually. You can do this by clicking on Allow an app or feature through Windows Firewall.
As you can see, for each program or feature of Windows, you can choose to allow incoming connections on the private and public networks separately. This separation is handy for things like File and PrinterSharing and HomeGroups since we don’t want someone from public WiFi to be able to connect to a network share or a local HomeGroup. To allow an app, simply find it in the list and then check the box for which type of network you want to allow incoming connections on.
If the app is not listed, you can click on the Allow another app button and pick from a list or click the Browse button to find your program specifically. If the button is greyed out, click on Change settings first.
If you go back to the Firewall home dialog, there is another link on the left-hand pane called Turn Windows Firewall On or Off. If you click on that, you’ll get a set of options like shown below:
You can turn off the firewall in Windows 10 entirely, but that will allow everything through the firewall. You can also block all incoming connections to your computer, even for allowed apps, which is useful in certain situations. For example, if you are in a public setting like a hotel or airport and you want to be extra safe while connected to the network. You can still browse the Internet using a web browser, but no program will be able to create an incoming connection from another computer on the local network or from a server on the Internet.
Advanced Firewall Settings
The real fun, though, is if you want to mess around with the advanced firewall settings. This is obviously not for the faint of heart, but it’s also not a big deal because you can click the Restore Defaults link and set everything back to the way it was when you first installed Windows 10. To get to the advanced settings, click the Advanced settings link in the left-hand pane on the firewall main dialog. This will bring up the Windows Firewall with Advanced Security window:
On the main screen, it gives you a quick overview of your firewall settings for the domain, private networks, and public networks. If your computer is not joined to a domain, you don’t have to worry about that profile. You can quickly see how inbound and outbound connections are managed by the firewall. By default, all outbound connections are allowed. If you want to block an outbound connection, click on Outbound Rules in the left-hand column.
Go ahead and click on New Rule and then you’ll get a dialog asking what type of rule.
I chose port because I want to block all outgoing connections on port 80, the HTTP port used by every web browser. In theory, this should block all Internet access in IE, Edge, Chrome and other browsers. Click Next, select TCP and type in the port number.
Click Next and choose the action you want to perform, in my case, Block the connection.
Finally, choose which profiles you want the rule to apply too. It’s probably a good idea to just pick all the profiles.
Now just give it a name and that’s it! When I open Chrome to visit any webpage, I get the following error message:
Sweet! So I just created a new outbound connection rule in Windows 10 firewall that blocks port 80 and therefore prevents anyone from browsing the Internet! You can create your own custom firewall rules in Windows 10 following the steps I showed above. Overall, that’s pretty much all there is to the firewall. You can do more advanced stuff, but I wanted to give a decent overview that even non-technical people can try to follow.
If you have any questions about configuring the firewall in Windows 10, post a comment here and we’ll try to help. Enjoy! Professional data recovery software for mac.

The firewall in Mac OS X is designed to stop incoming connections.When youire connected to the Internet directly, and your IPaddress is visible, hackers can generally see your Macand construct a variety of attacks. These include port scans andthen probes of specific ports that look for weaknesses in applicationsor OS daemons that use those ports. A firewall, with Stealth Mode turnedon, stops that cold.
Automatically generates full documentation for Manufacture and Assemblage. Website design software for mac. Russian and English interface.
A previous TMO Quick Tip discussed how to customize theMac OS firewall in those cases where controlled, authorizedexternal access is required. For example, SFTP or HTTP access from the outside.
However, the firewall only blocks incoming connections. Oneof the features of the TCP/IP protocol is that outgoingpackets from, say, a Web browser, are tagged with both theorigin and destination IP addresses. Thatis how the packetsof data sent out trigger a response that knows how to come back to your Mac. As a result, a connectionto a Website can in principle bring back with it, embedded in the packets,a payload that will naturally bypass the firewall. If that didnit happen,youid never be able to browse with the firewall enabled.
Sometimes, cleverly constructed, malicious code, coming back to a porthandled by a specific application, for example QuickTime,can exploit poor code, cause a buffer to overflow, and externalcode brought in can be caused to execute. Thatis bad news.
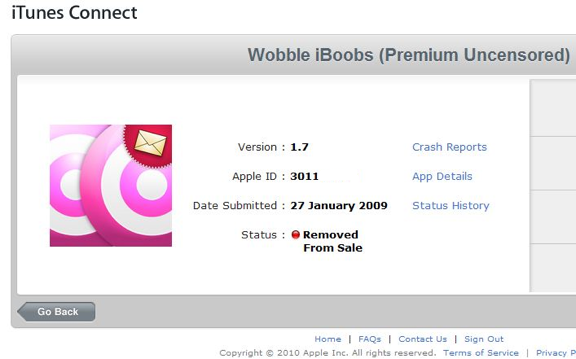
In turn, that code could, for example, trigger the transmittal of privatedata on the hard disk back to the malicious Website, and thatis something thatis not controlled by the firewall. As a result, for completesecurity, a vigilant Mac OS X user should also monitor outgoingconnections.
In turns out that there is an excellent piece of software thatcan do that: Little Snitch 2. Donit let the fact that the developer is in Austria concern you; theyire the good guys.
Once Little Snitch is installed, it will monitor all outgoingconnections. You can set rules for trusted sites and blockoutgoing connections by application and by port. It sounds technical,but itis really easy. In theexample below, the Address Book is not allowed to connectto homepage.mac.com. Mail is not allowed toconnect on port 80 -- as some graphics attachments in spam try to do.However, outgoing connections with iChat are allowed.
As you build up confidence in each Mac OS X application and system daemon and what itconnects to, and grant your permission, Little Snitch dynamically builds an outbound set of filter rules. If some new and unexpected outbound connection happens, youill be offered the opportunity to block it. You can manually make changes to the rules as well.
Youill spend some early days training Little Snitch, but the payoffin the long run is that no data will leave your computer withoutyour consent. That provides a lot of peace of mind. Little Snitch is modestly priced (US$24.95), well written and stable. The latest version is Leopard compatible.