Express burn, presented by NCH software officially, is one of the best burning software for Mac and Windows. It supports a wide range of audios, videos, images and data to burn, and gives you the right to handle ISO/Joliet, Hybrid and UDF. As a best CD burner for Mac, it is absolutely competent. Get source AVCHD video files ready for burning, and insert a blank writable Blu-ray disc into the Blu-ray recorder drive if you want to burn AVCHD video to Blu-ray disc. Launch BurnAware and click on the Blu-ray Disc icon in the Main Window. The project layout will be displayed in separate window. This free burning software can create DVD, CD, blu-ray and M-Disk software. It is suitable for home users to burn bootable disk, high-quality audio, DVD, copy of CD and multisession discs. There are so many free and paid Blu-ray burning software programs in the market for you to back up and create Blu-rays, so you may feel dizzy if you have to.
Burning a Blu-ray on Mac has always been a hot topic for Mac users. As you probably already know, Both iMovie and Final Cut Pro/Express can edit and export HD Video, but for whatever reasons, Apple has yet to release any corresponding media burning software, either on the consumer or “pro” level, making the job of burning a Blu-ray on Macbook Pro a bit of tricky. Until Apple starts to realize the importance of such a program, we need another solution, a third-party alternative. Adobe Encore offers pro-level Blu-ray Disc editing, but has a price tag and a learning curve to match. For those of us who would like to play back our own HD movies on our home theater systems without hooking up our cameras, there are much simpler and much less expensive options. Today we are going to introduce some ways to burn blu ray on Macbook Pro. Read on if you are interested
Preparations: What you need before burning Blu-ray on Macbook pro
Before burning Blu-ray to Macbook Pro, there are some preparations you need to do. Go through this list first to see if you are ready. If you have all the things listed here well prepared, then you can start to burn Blu-ray on Macbook Pro.
Blu-ray Movies
If you are thingking about burning a Blu-ray on a Macbook Pro, then you probably already have this prepared. But still, a movie in Blu-ray qiality is essencial when trying to burn Blu-ray on Macbook Pro. Because if the quality of your movie is not high enough, even if you burn it to a Blu-ray, you won’t get a real Blu-ray movie. So you need a real movie that is in Blu-ray quality. You can always download the digital version of Blu-ray movies from some Blu-ray download sites or just make sure the video you are about to burn is a real high-quality video, otherwise there will be no meaning to burn it to a Blu-ray disc.
Blu-ray drive
This is where you shold pay more attentions on when burning Blu-ray on Macbook Pro. Firstly, As you may have already know, Apple computers don’t usually come with a Blu-ray drive. You may have an internal DVD drive in your computer, but chances are that it’s not a Blu-ray drive. So in order to make your Macbook Pro read and write a Blu-ray disc, the next thing you need to do is to get an external Blu-ray drive for your Macbook Pro. Double check when you are prapareing an external drive, because you have to make sure you get a real Blu-ray drive not a DVD drive, as a DVD drive will not be able to read or write a Blu-ray disc. But on the other hand, if you only want to burn a Blu-ray ISO image file, you can skip this part because in that case, all your sorl would be digital, and it doesn’t involve a physical disc.
Blu-ray burning program
This is where you shold pay more attentions on when burning Blu-ray on Macbook Pro. Firstly, As you may have already know, Apple computers don’t usually come with a Blu-ray drive. You may have an internal DVD drive in your computer, but chances are that it’s not a Blu-ray drive. So in order to make your Macbook Pro read and write a Blu-ray disc, the next thing you need to do is to get an external Blu-ray drive for your Macbook Pro. Double check when you are prapareing an external drive, because you have to make sure you get a real Blu-ray drive not a DVD drive, as a DVD drive will not be able to read or write a Blu-ray disc. But on the other hand, if you only want to burn a Blu-ray ISO image file, you can skip this part because in that case, all your sorl would be digital, and it doesn’t involve a physical disc.
Solution 1: How to burn Blu-ray on Macbook pro with Leawo Blu-ray Creator for Mac
The first program that we are going to introduce today is Leawo Blu-ray Creator for Mac. As one of the best Blu-ray burning programs, Leawo Blu-ray Creator for Mac can provide advanced burning functions and high speed burning yet retain the original quality of your movie. Here is how to burn a Blu-ray on Macbook Pro with Leawo Blu-ray Creator for Mac.
Blu-ray Creator
☉ Burn videos to Blu-ray/DVD disc, folder, ISO image file.
☉ Create photo slideshows and burn to DVD/Blu-ray disc.
☉ One clickto burn ISO image to Blu-ray/DVD disc.
☉Add watermark, trim video size, adjust effect, etc.
☉ Create 3D Blu-ray/DVD movies with 6 different 3D effects.
☉ Design and add disc menu to Blu-ray/DVD disc.
Step 1: Import movie
There are 2 ways to import your video to Leawo Blu-ray Creator for Mac. You can click “Add Video” button to browse and add source videos into this Blu-ray burning software, or you could also directly import source videos via drag-and-drop. After loading, you could play back loaded video files via the internal media player or edit loaded videos via the internal video editor.
Step 2: Edit movie
Leawo Blu-ray Creator for Mac provides a powerful built-in video editor. All apps gesture on mac pro. By selecting a video clip and clicking “Edit” icon in the loaded video title, you can access to the “Video Edit” window, where you can edit your videos by trimming, cropping, applying special effects, adding watermarks, and even adding 3D movie effect to your original video.
Step 3: Make a menu
You can create and make a Blu-ray menu to your final Blu-ray. Choose a disc menu template from the right sidebar and get instant preview by clicking the center eye-shaped icon. On the disc menu preview panel, click the pencil-shaped icon to enter the disc menu editing panel, where you can add text, background music and background image to customize the menu. If you don’t need to add disc menu, click “No Menu” option on the program’s right panel.
Step 4: Burning settings
After you have done all the customizations to your video, click the big green “Burn” button to enter the “Burning Setting” panel for further video to Blu-ray burning settings: choose to convert video to Blu-ray disc, Blu-ray folder or/and ISO Image; give output Blu-ray content a disc label; set saving folder for output file.
So you can play games at top notch level with Andy on Mac. Use android apps on mac.
Video guide on Leawo Blu-ray Creator
Solution 2: How to burn Blu-ray on Macbook pro with Roxio Toast
The second app to burn Blu-ray on Macbook Pro is Roxio Toast. Like Leawo Blu-ray Creator, Roxio Toast can also burn a good Blu-ray on Macbook Pro. Let’s take a look at how it works.
Step 1: Import movie
Open Toast. On the main screen, click the “Video” button in the upper-left portion of the screen, and select “Blu-ray Video” from the menu that appears beneath it. Take the movie or movies you want to burn and drag them into the right side of the window. If you have more than one movie, you can choose the order in which they play and/or appear by dragging them until they appear how you’d like them.
Step 2: settings
Best Mac Blu Ray Software
In the lower left portion of the window will be Options menu. If it is not extended already, click on it to reveal the options for the disc. By clicking the “More” button you can set more parameters of your disc like Disc Name, Auto-play, Add data content, Menu Title, Menu Style, Aspect Ratio, options of burning quality from Good, Better and Best and more.
Step 3: Encode
This part is the simplest, but the longest one. In the bottom-right corner of the window, you’ll see a big red button. Immediately to the left of it is an indicator showing what kind of disc you’re burning to and how full it will be when you’re done. Select “BD-R” for the disc type, since we’re burning a Blu-ray movie. You can also create a disk image and burn from that. To do this, Click the “Save as Disc image” button. You will be prompted to choose a location to save the image. Once you do, the encoding will begin. Again, depending on how long your video is, its complexity, and the speed of your computer, and a number of other factors, encoding can take quite a while. It is recommended you let the process run by itself and do something else during the encoding process.
Step 4: Burn
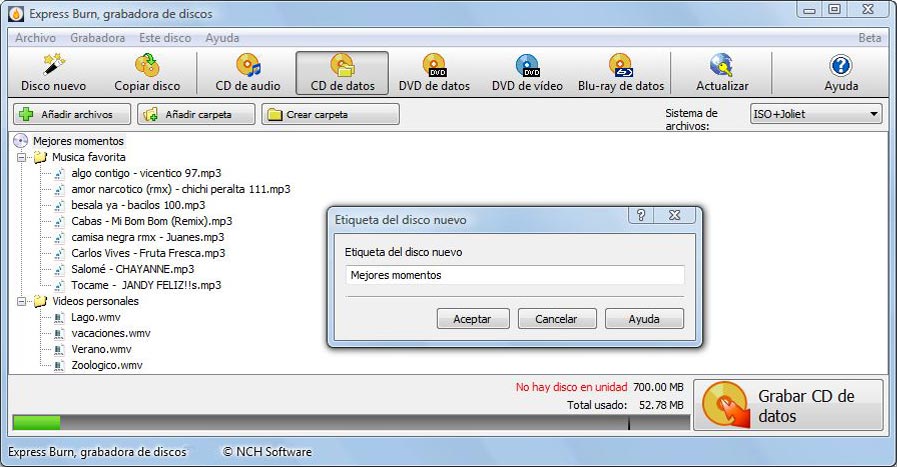
Once the disk image is complete, click on the “Copy” icon in the upper left corner – it is the one immediately to the right of the “Video” one. Select “Image File” in the menu that appears on the left. Drag the disk image you just created into the window on the right. Put a recordable Blu-ray disc into your burner and click the big red button. The burning window will appear. Use the “Recorder” menu to select the burner, if you have more than one – you’ll know you have the correct drive when the status immediately below it says “Blank BD-R.” Click the “Record” button and the burning process will begin.
Part 4: Comparison between Leawo Blu-ray Creator and Roxio Toast
Both of the program introduced today can burn Blu-ray on Macbook Pro, although Roxio Toast needs an additional Blu-ray video disc plugin to perform on Blu-ray materials. The two programs each has their own advantages and disadvantages, the table below lists some of the differences between them.
Blu Ray Disc Burning Software For Mac
Features | Leawo Blu-ray Creator for Mac | Roxio Toast |
| Customize menu | ||
| online menu templates | ||
| Internal 4K preview | ||
| Additional Blu-ray plugin required | ||
| Internal video editor | ||
| Capture video | ||
| Price | $59.95 | $69.99 |