May 21, 2018 Trying to update apps. Keeps asking for old Apple ID password. Technician's Assistant: When did you last change your password. Apple ID? Changed Apple ID a few weeks ago. Technician's Assistant: Did you try resetting through Apple's online account reset tool? Not sure talk to someone here everything seemed to switch over to new Id. Your Apple ID is the account you use for all Apple services.
Whether it’s because you can’t remember your password, you changed your email or you got a secondhand iPhone with a previous account, sometimes a new Apple ID is in order. When scrolling through your phone, have you ever been disturbed by an annoying message asking you to update Apple ID on iPhone? The question comes: how to update new Apple ID on iPhone? If you’re lost below are three useful ways to solve this ID issue once and for all.
- Way 1: How to Update New Apple ID on iPhone in App Store
- Way 2: How to Update New Apple ID on iPhone in Settings
- Way 3: How to Update New Apple ID with Unlocking Tool
Way 1: How to Update New Apple ID on iPhone in App Store
When you want to change your Apple ID or just the password, App Store and other apps in your iPhone might request the new Apple ID. After all, App Store is pretty much what Apple ID is for. This is the most common answer on how to update your Apple ID on iPhone using the App Store, but you can also go directly to your App Store and download a free app, when the update account message will pop up instantly and you can update the Apple ID from there. You can do this by following these steps.
Step 1. Find “ Settings ” on your iPhone.
Step 2. Go to ' Your Name '. (first option on the menu.).
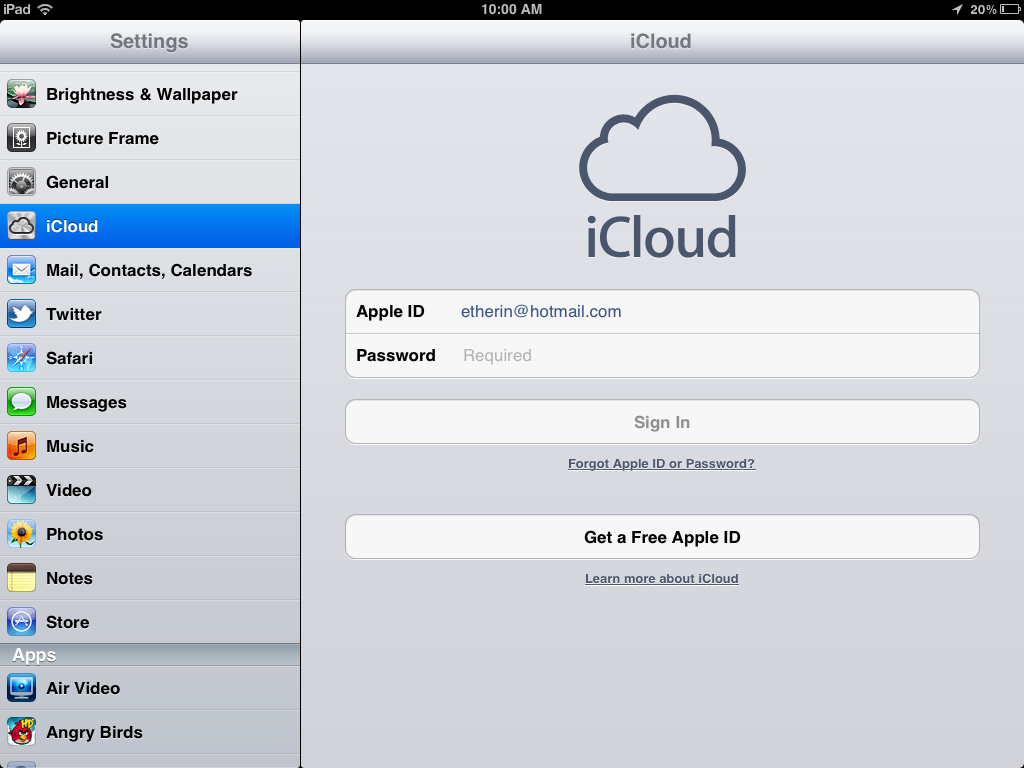
Step 3. Go to “ iTunes & App Store ”. (If your iPhone uses iOS 10.2 or earlier skip Step 2)
Step 4. If you’re signed in with the previous Apple ID, tap on it to sign out then enter the updated Apple ID and password. If you’re signed out just go ahead and enter the new Apple ID and password.
For this method to happen correctly you’ll have to remember the old account, otherwise you’ll have to take some extra steps on retrieving your old password. The only inconvenience with this option is just as you did with App Store, you’re going to have to do it on the other main Apple Apps like FaceTime, iTunes, iCloud, etc. Also if you had some apps downloaded with the old account they probably won’t update with the new account.
Way 2: How to Update New Apple ID on iPhone in Settings
If you either changed Apple ID email or decided to change password, sometimes Apple devices have a hard time keeping up and automatically updating your account for you. In this case we recommend trying a general update of Apple ID on iPhone directly from the Settings.
Step 1. Find “ Settings ” on your iPhone.
Step 2. Go to ' Your Name '. (This is the Apple ID section of the menu.)
Step 3. Scroll to the bottom of the menu and tap on ' Sign Out '.
Step 4. A message will pop up asking if you want to keep all of the data in your device, tap yes.
Step 5. Go back to Settings and at the top of the menu you’ll find the “ Sign In ” option, enter your new Apple ID account and password.
Step 6. Tap ' Merge ' to combine the data of your device with your iCloud data.
While this can be a more effective solution than the first option we saw, it still doesn’t guarantee the message will stop appearing every once in a while because some apps will have been downloaded with the previous account. Another thing to keep in mind is that, if you have more devices connected to your Apple ID, you’ll have to repeat this process in all of them.
Way 3: How to Update New Apple ID with Unlocking Tool
If you already tried the 2 above ways we described to update new Apple ID on iPhone but you’re still being bothered by those annoying messages regarding your account, there’s an actual permanent solution for your problem and it’s called iMyFone LockWiper. This cool app works on Windows and Mac.
In no time iMyFone LockWiper can:
Can't Update Apps On Mac Old Apple Id Account
- 1. Update new Apple ID on iPhone by creating a new one quickly with 98% of success rate.
- 2. In less than 5 minutes, remove previous Apple ID accounts.
- 3. Update new Apple ID on iPhone permanently with only one unlocking process.
- 4. Instantly remove all kinds of locks, blockings and forgotten passwords on your Apple devices.
- 5. Save you precious time you’d spend on Apple’s tech support.
Process to Update New Apple ID on iPhone with iMyFone LockWiper
Once you get iMyFone LockWiper the process is quite simple:
Step 1. Launch iMyFone LockWiper on your computer. You’ll see three different unlocking modes, choose “ Unlock Apple ID ”.
Mac function keys list. Apr 17, 2020 If you only want to show the function keys on the Touch Bar by default for certain apps, click Shortcuts on the Keyboard settings screen and then click Function Keys in the list on the left. Mar 19, 2020 To use the standard function keys, hold the Fn (Function) key when pressing a function key. For example, pressing both Fn and F12 (speaker icon) performs the action assigned to the F12 key instead of raising the volume of your speakers. If your keyboard doesn’t have an Fn key, try pressing and holding the Control key when pressing a function key. In the Boot Camp Control Panel, you can change the default behavior, so that pressing a function key controls app features, and pressing a function key and the Fn key controls hardware features. In Windows on your Mac, click in the right side of the taskbar, click the. Nov 13, 2019 The Touch Bar of your MacBook Pro changes to show the function keys for you to select, and then it returns to its previous state when you release the Function key. For some apps, you can make the function keys display permanently in Touch Bar: In System Preferences, choose Keyboard. Click Shortcuts. From the left sidebar, select Function Keys.
Step 2. Connect your iPhone to the computer, unlock the screen and allow access to the computer by tapping on “ Trust ” on the message that pops up.
Step 3. On your computer, a screen will show with a blue button that says “ Start to Unlock ”, click it.
Step 4. After a few seconds, your iPhone will be Apple ID free and ready to use. (This in case you don’t have Find My iPhone enabled, in which case you’ll have to disable it or reset the phone by following its clear onscreen instructions.)
You can now proceed to enter your new Apple ID without a trouble or any annoying messages. Using iMyFone LockWiper to update new Apple ID on iPhone requires no Apple ID or password. So if you don't know the Apple ID, you can use it to create a new one so that your phone won't prompt to ask you to update new Apple ID again.
Conclusion
So, as you can see, there are “simple” steps you can follow on how to update your Apple ID account on your iPhone. Unfortunately in most cases it’s not a permanent solution as the messages eventually start appearing again, forcing you to do things such as creating yet another new account or resetting your iPhone and losing all your information. That’s why iMyFone LockWiper is, without a doubt, the fastest and most effective tool to get your iPhone going like it was brand new.