May 18, 2020 Right-click on a file that you want to change the app for and select Get Info. Click Open With if the section isn’t already expanded. Now click the dropdown and choose an app.
Pay in stores and other places
Mar 26, 2020 About PY Files. Our goal is to help you understand what a file with a.py suffix is and how to open it. The Python Script file type, file format description, and Mac, Windows, Linux, and Android programs listed on this page have been individually researched and verified by the FileInfo team. On your Mac, select an item, then choose File Get Info. Click the lock icon to unlock it. Enter an administrator name and password. In the Sharing & Permissions section, do any of the following: Add a user or group: Click the Add button below the list, select a user or group, then click Select. Remove a user or group: Select the user or group, then click the Remove button below the list.
With your iPhone or Apple Watch, you can use Apple Pay wherever you see one of these symbols.1,2 You can pay with Apple Pay in stores, restaurants, taxis, vending machines, and many other places.
Pay with iPhone with Face ID
- To use your default card, double-click the side button.
- Glance at your iPhone to authenticate with Face ID, or enter your passcode.
- Hold the top of your iPhone near the contactless reader until you see Done and a checkmark on the display.
Watch the demo to see how it works.
Pay with iPhone with Touch ID
- To use your default card, rest your finger on Touch ID.
- Hold the top of your iPhone near the contactless reader until you see Done and a checkmark on the display.
Watch the demo to see how it works.
Pay with Apple Watch
- To use your default card, double-click the side button
- Hold the display of your Apple Watch near the contactless reader.
- Wait until you feel a gentle tap.
Depending on the store and transaction amount, you might need to sign a receipt or enter your PIN.
If you're paying with Apple Cash in the United States, authenticate with Face ID, Touch ID, or a secure passcode.3 Some terminals may still request a PIN to complete any debit transaction. If prompted, just enter 0000 or any other four-digit code.
If you're in Japan
Let the cashier know if you're paying with Suica, iD, or QUICPay. Simply look for the logo on your card in Wallet. To use the Suica card that's set as your Express Transit card, simply hold the top of your iPhone near the reader.
If you’re in China mainland
To pay in stores with your credit or debit card, you need to:
- On an iPhone with Touch ID, double-click the home button, then rest your finger on Touch ID or enter your passcode before holding your iPhone near the reader.
- On an iPhone with Face ID, double-click the side button and authenticate with Face ID before holding your iPhone near the reader.
Pay with a different card instead of your default card
Here's how to switch cards:
- iPhone with Face ID: Double-click the side button. When your default card appears, tap it, then tap to choose another card. Glance at your iPhone to authenticate with Face ID, then hold the top of your device near the reader to pay.
- iPhone with Touch ID: Hold your device near the reader without resting your finger on Touch ID. When your default card appears, tap it, then tap to choose another card. Rest your finger on Touch ID to pay.
- Apple Watch: Double-click the side button. When your default card appears, swipe left or right to choose another card. Hold your watch near the reader to pay.
Pay for apps or within apps
With your iPhone, iPad, and Apple Watch, you can use Apple Pay to pay within apps when you see Apple Pay as a payment option. Look for one of these buttons in apps.
To pay with Apple Pay within an app:
- Tap the Apple Pay button or choose Apple Pay as your payment method.
- Check your billing, shipping, and contact information to make sure that they're correct. If you want to pay with a different card, tap next to your card.
- If you need to, enter your billing, shipping, and contact information on your iPhone or iPad. Apple Pay will store that information, so you won't need to enter it again.
- Confirm the payment. When your payment is successful, you'll see Done and a checkmark on the screen.
- iPhone or iPad with Face ID: Double-click the side button, then use Face ID or your passcode.
- iPhone or iPad without Face ID: Use Touch ID or your passcode.
- Apple Watch: Double-click the side button.
In China mainland, you might need to enter your PIN.
In some countries or regions, you can use Apple Pay to make payments in Business Chat.4
Learn how to use Apple Pay as a payment method for Apple ID.
Pay online or in Safari
With your iPhone, iPad, and Mac, you can use Apple Pay to pay on the web in Safari.5,6
With your iPhone or iPad
Change Py To App Mac Pro
- Tap the Apple Pay button.
- Check your billing, shipping, and contact information to make sure that they're correct. If you want to pay with a different card, tap the next icon next to your card.
- If you need to, enter your billing, shipping, and contact information. Apple Pay will store that information, so you won't need to enter it again.
- When you’re ready, make your purchase and confirm the payment.
- iPhone or iPad with Face ID: Double-click the side button, then use Face ID or your passcode.
- iPhone or iPad without Face ID: Use Touch ID or your passcode.
- Apple Watch: Double-click the side button.
- When your payment is successful, you’ll see Done and a checkmark on the screen.
With your Mac models with Touch ID
- Tap the Apple Pay button.
- Check your billing, shipping, and contact information to make sure that they're correct. To pay with a different card instead of your default card, click the expand menu icon next to your default card and select the card you want to use.
- If you need to, enter your billing, shipping, and contact information. Apple Pay will store that information, so you won't need to enter it again.
- When you're ready, make your purchase. Follow the prompts on the Touch Bar and place your finger on Touch ID. If Touch ID is off, tap the Apple Pay icon on the Touch Bar and follow the prompts on the screen. When your payment is successful, you'll see Done and a checkmark on the screen.
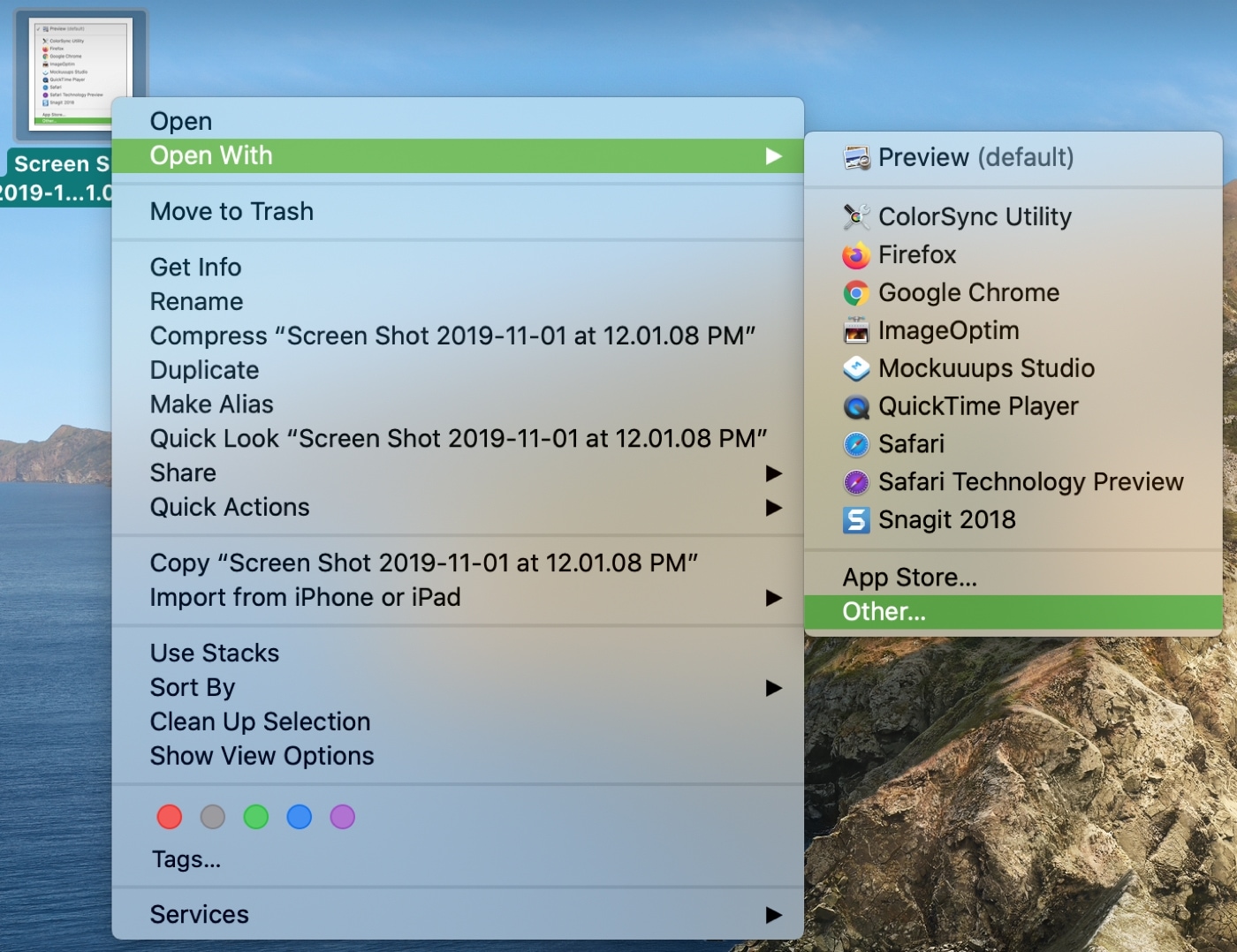
Apple Cash isn't available in macOS.3
With other Mac models
- You need an iPhone or Apple Watch to confirm payments. Make sure that you're signed in with the same Apple ID on all your devices.
- Make sure you've turned on Bluetooth on your Mac.
- Tap the Apple Pay button.
- Check your billing, shipping, and contact information to make sure that they're correct. To pay with a different card instead of your default card, click next to your default card and select the card you want to use. You can choose credit and debit cards or Apple Cash from any iPhone or Apple Watch that is nearby and signed into the same iCloud account.3
- If you need to, enter your billing, shipping, and contact information. Apple Pay will store that information on your iPhone, so you won't need to enter it again.
- When you're ready, make your purchase and confirm the payment.
- iPhone with Face ID: Double-click the side button, then use Face ID or your passcode.
- iPhone with Touch ID: Use Touch ID or your passcode.
- Apple Watch: Double-click the side button.
- When your payment is successful, you'll see Done and a checkmark on the screen.
Use a rewards card
At participating stores, you can receive or redeem rewards using Apple Pay. Just add your rewards card to Wallet and use it when you pay with Apple Pay. If you want your rewards card to appear automatically in a store, go to the card, tap the more button , then turn on Automatic Selection.
After using your rewards card, Apple Pay switches to your default payment card to pay for the purchase. Depending on the store, you can apply your rewards card and payment card in one step, or you might need to wait until the terminal or cashier asks for payment.
Check your transaction history
When you tap a card in Wallet, you see the latest transactions for each credit, debit, or prepaid card, including Apple Cash.* You also see the latest transactions for transit cards. Depending on your bank or card issuer, you might see only transactions made from your device. Or you might see all transactions made from your credit or debit card account, including all Apple Pay devices and your physical card.
If you've set up your Apple Watch with Apple Pay, you can check your transaction history in the Watch app on your iPhone. In the Watch app, just tap Wallet & Apple Pay, tap your card, and tap the Transactions tab.
Some banks or issuers provide only initial authorization amounts to Wallet, which might be different from the final transaction amount. Depending on your bank or issuer, you might see different transaction amounts from locations such as restaurants, gas service stations, hotels, and car rental companies. Always refer to the credit or debit card statement from your bank or issuer for final transaction details.
If a transaction was declined, contact your bank or issuer for help.
*Apple Cash is available only in the United States.
Report a transaction with the wrong merchant name or location
- On your iPhone, open the Wallet app and tap the card that you made the transaction with.
- Under Latest Transactions, tap the transaction that you want to report.
- Tap Report an Issue.
- Under Issue, tap Incorrect Merchant Info, then tap Merchant Name, Merchant Category, or Other Issue.
Learn more
- Set up Apple Pay and add a card on your iPhone, iPad, or Apple Watch
- See how to apply for Apple Card7
- Learn how to pay with Apple Card on the web and in apps where Apple Pay is not accepted7
- Learn where and how you can use Apple Pay for transit
- Change, remove, or update cards in Apple Pay
- Get help if you can't add a card
- Learn which countries and regions support Apple Pay
- Learn more about Apple Cash3
- Learn more about Business Chat4
- To use Apple Pay to ride transit and pay in stores in Japan, you need an iPhone 8, or iPhone 8 Plus or later, or an Apple Watch Series 3 or later. Or you can use an iPhone 7, iPhone 7 Plus, or Apple Watch Series 2 that was purchased in Japan. Learn how to tell if your device was purchased in Japan.
- If you've added your student ID card to Wallet, use your iPhone or Apple Watch to pay where you can pay with your physical student ID card.
- Apple Cash is only available in the United States. The Apple Cash card is issued by Green Dot Bank, Member FDIC. You may only use your Apple Cash Card where Apple Pay and Discover cards are accepted. If you're a merchant, learn more about Discover debit contactless cards here.
- Business Chat is currently in beta. In some countries or regions, Business Chat will become available to businesses on a rolling schedule.
- In China mainland, you can use Apple Pay on the web in Safari only on compatible iPhone and iPad models using iOS 11.2 or later. In the Netherlands, you can use Apple Pay on the web only on a compatible iPhone or iPad.
- In Italy, you can use your iPhone and Apple Watch to make Apple Pay purchases in stores with your Maestro card. Maestro cards can't be used within apps and on the web. In the Netherlands, you can add Maestro cards to all compatible devices except Mac. In Japan, Visa cards can't be used within apps and on the web.
- Apple Card is issued by Goldman Sachs Bank USA, Salt Lake City Branch. Apple Card is available only in the United States.
The iPhone, Apple Watch, and Mac all support Apple Pay. Whether you have a new MacBook Air, MacBook Pro with Touch Bar, or are still rocking an older Mac, here's how you can set up Apple Pay and manage your Wallet.
How to set up Apple Pay on your Mac
Before you use Apple Pay on your Mac, you'll need to set it up.
- Open Safari on your Mac.
- Click on Safari in the upper-left corner of your Mac.
Click on System Preferences.
Source: iMore
- Click on the Privacy tab.
Tick the checkbox next to Apple Pay and Apple Card to allow websites to prompt you with the payment option.
Free software dvd burner mac. Source: iMore
Set up Apple Pay on a MacBook Air or MacBook Pro with Touch Bar
If you own a MacBook Air or MacBook Pro with Touch ID, you'll be able to authorize payments directly from your keyboard. But before you do so, you'll need to add your credit card to Apple Pay. You should have been prompted to do so when first setting up your Mac, but you can still set up Apple Pay at any time through the System Preferences app.
- Open System Preferences.
Click on the Wallet & Apple Pay icon.
Source: iMore
- Press the Add Card button to add a new credit or debit card.
Either position your card in front of your iSight camera to automatically read its number or manually enter your card information.
Source: iMore
- Click Next to verify your card number.
- Verify the card's expiration date and enter your three-digit security code.
Click Next.
Source: iMore
- Click Accept to accept your card's terms and conditions.
- Choose a Verification method to verify your card's setup.
Click Next.
Source: iMore
- Enter the verification code sent to you via your chosen method.
- Click Next.
Your card should now be added to Apple Pay. If it doesn't happen immediately, your bank may take extra time to verify your information, in which case you'll receive a notification when it's been approved or with additional steps that need to be taken.
If you need to change or delete Apple Pay cards, you can do so at any time in the System Preferences app.
Set up Apple Pay on an older Mac
If you're using an older Mac, you'll need to use your iPhone or Apple Watch's stored cards to pay for goods and services.
- Launch the Settings app.
- Tap Wallet & Apple Pay.
Slide the On/Off switch next to Allow Payments on Mac to the On position.
Source: iMore
How to use Apple Pay on your Mac
If you do a lot of online shopping on your Mac, Apple Pay lets you authorize payments made on your Mac via the Touch ID (or Face ID) sensor on your MacBook Air, MacBook Pro, or iPhone, or via Apple Watch — as such, you can say sayonara to typing your credit card information into every site that needs it. Here's how to pay for an item using Apple Pay on your Mac!
How to manage Apple Pay cards on your Mac
Once you've added a card on a Mac that supports Touch ID, you can look at it in more detail from the Wallet & Apple Pay section of System Preferences.
- Open System Preferences on your Touch ID supported Mac.
Click on the Wallet & Apple Pay icon.
Source: iMore
To view a card's information — including your device account number, billing address, bank contact info, and transactions — select it from the sidebar.
Source: iMore
If you're using Apple Pay with an older Mac via your iPhone or Apple Watch, you'll have to manage your cards on your iPhone.
How to change your default card
If you've added more than one card, you'll be able to change it inside the preferences screen.
- Open System Preferences on your Touch ID supported Mac.
Click on the Wallet & Apple Pay icon.
Source: iMore
- At the bottom of the screen, select the card you wish to make your default option from the drop-down menu.
How to remove a card
- Open System Preferences on your Touch ID supported Mac.
Click on the Wallet & Apple Pay icon.
Source: iMore
- Select the card you wish to delete from the sidebar.
- Press the - (delete) button at the bottom of the sidebar.
Confirm that you wish to delete the card.
Source: iMore
How to manage your contact and shipping information
You can view and change your current contact information (shipping address, email, and phone number) in the settings screen.
- Open System Preferences on your Touch ID supported Mac.
Click on the Wallet & Apple Pay icon.
Source: iMore
Select the Contact and Shipping option at the bottom of the sidebar.
Source: iMore
To change your shipping address, email, or phone number, select the option you wish to make default from its respective drop-down menu. This is also where you can add a new address, email, or phone number.
How to manage your billing address
If you wish to change your billing address, you can do so by selecting the card in question.
- Open System Preferences on your Touch ID supported Mac.
Click on the Wallet & Apple Pay icon.
Source: iMore
- Select the card you want to change from the sidebar.
- Under the Billing Address dropdown, select Add a new Billing Address.
Enter the new billing address and press Save.
Source: iMore
How to view recent Apple Pay transactions
Want to see what you've purchased recently with your card and Apple Pay? You can do so from the System Preferences screen.
Note: If you want to see recent Apple Card transactions, you must view those on your iPhone.
- Open System Preferences on your Touch ID supported Mac.
Click on the Wallet & Apple Pay icon.
Each is a moving average, with word length weighted to the sentences before and after. Remember that rolling waves are good, flatness is boring, and choppiness is jarring. Flow can be altered by adding, removing, lengthening, shortening, combining, or splitting sentences. Check writing apps for mac.
Source: iMore
- Select the card you want to view from the sidebar.
Click on the Transactions tab at the top of the screen.
Source: iMore
To have your Mac alert you for all transactions made on your Mac with this card, you can also select the Show transaction notifications from [card] checkbox.
How to return a purchase with Apple Pay
Each retailer's policy varies; some may be able to reverse the charges with a click of a button, while others may require you to re-authorize with Touch ID or return in-store.
How to troubleshoot Apple Pay
If you're having trouble getting Apple Pay to accept your card, the simplest solution is to just try entering in your information again. Worst-case, you may just need to call your card issuer. For example, one card we tried to set up never sent the verification code to our phone number on file, so we had to manually retrieve it through the phone system.
Updated May 2020: Updated steps for the new MacBook Pro.
iOS
Main
We may earn a commission for purchases using our links. Learn more.
Closed for 2020Apple says its offices in the US will not fully reopen until at least 2021
According to a report from Bloomberg, Apple is planning for its office and many of its retail workers to remain remote for the rest of the year.