This document will highlight the steps needed for installing Webex Meetings successfully on both Windows OS and Mac OS.
Note: If your computer is owned by UW-Madison, please contact your local IT support for help with installing Webex Meetings. The software may be installed and used on personal machines, but should not be redistributed without permission.
Getting started information may be found here.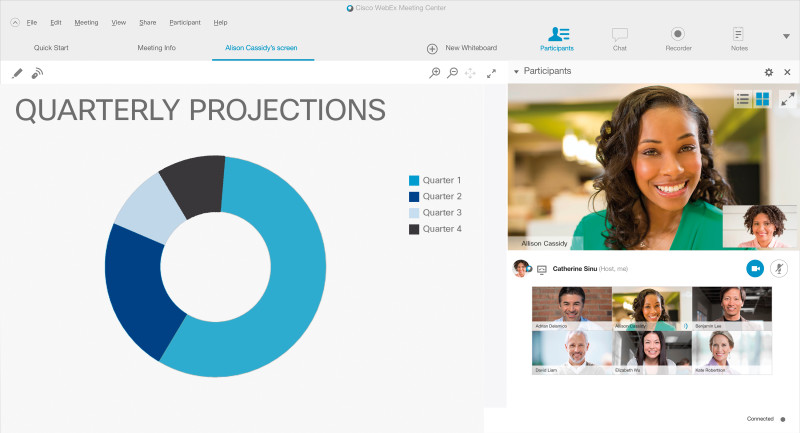
Reinstalled the various WebEx extensions and productivity center; Throughout all of this, I have not been able to get WebEx to load except for the odd occasion where it works randomly. Once it worked via Firefox and then failed the meeting after and on another occasion it worked via 'meet now' in Jabber but has failed on countless other instances. SetuptheCiscoWebexMeetings Desktop App—Mac Procedure Step1 Ontheappmenu,selectCiscoWebexMeetings. Step2 Fromthedrop-downmenu,selectPreferences. Start aScheduled Webex Meeting Procedure Step1 FromMicrosoftOutlook,gotoyourcalendar,andopenyourmeetinginvitation.
Touch and hold any app on the Home screen, then tap Edit Home Screen. The apps begin to jiggle. Drag an app to one of the following locations: Another location on the same page. The Dock at the bottom of the screen. Another page—drag the app to the right edge of the screen. You might need to wait a second for the new page to appear. Move an app on my mac csreen. Touch and hold an app or shortcut. Drag that app or shortcut on top of another. Lift your finger. To add more, drag each one on top of the group. To name the group. Dec 12, 2019 Put your chosen app into edit mode. If you want to move multiple apps, use a second finger to tap each additional icon and add it to your stack. Drag the app icon(s) you want to put into a folder on top of the folder you want to add it to. Let go of the app icon(s) to drop it into place. Click the Home button to exit edit mode.
You would partition your hard drive using Apple's Boot Camp. Best genealogy software for mac 2019 review.
Cisco Webex Meetings Desktop App Mac
- Go to the Campus Software Library or Cisco Webex Meetings site to get the Webex Meetings Desktop App for Windows OS installation file.
- The Campus Software Library download is modified for our University instance of the tool.
- The Cisco Webex Meetings site download is not modified for our University instance of the tool.
- Navigate to where the downloaded file was placed and double click the file.
- Select 'Next'.
- Accept the license agreement for installation and select 'Next'.
- Select 'Install'.
- If you are not an administrator on your machine, you will be prompted to enter administrator credentials after performing this step.
- After installation has occurred, select 'Finish'.
- The computer will now have Webex Meetings Desktop App installed. This will not need to be repeated for other users of the machine.
- Search for 'Webex Meetings' from the start menu and run the application.
- The application will open with a window prompting for the site URL. This should already be populated with 'uwmadison.webex.com'. If it is not populated with this value, please enter it in as 'https://uwmadison.webex.com'.
- Enter in your primary email address and select 'Next'.
- Further information on primary email addresses may be found here.
- Enter your NetID and password. Select 'Login'.
- Webex Meetings Desktop App will now be ready for you to use.
- Go to the Campus Software Library or Cisco Webex Meetings site to get the Webex Meetings Desktop App for Mac OS installation file.
- Navigate to where the downloaded file was placed and double click the file.
- A drive will appear on your desktop named 'Webex Meeting Center.pkg'. Double click the drive and then double click the file named 'Webex Meeting Center.pkg' inside.
- Select 'Continue'.
- Select 'Continue'.
- Select 'Install' on the installation type page.
- You will be prompted to enter administrator credentials after performing this step.
- After installation has occurred, select 'Close'.
- The computer will now have Webex Meetings Desktop App installed. This will not need to be repeated for other users of the machine.
- Search for 'Webex Meetings' form the search bar and run the application.
- The application will open with a window prompting for the site URL. If an option for 'uwmadison.webex.com' is not already available, manually enter in the value of 'https://uwmadison.webex.com'. If the option is available, select the option and then select 'Next'.
- Enter in your primary email address and select 'Next'.
- Further information on primary email addresses may be found here.
- Enter your NetID and password. Select 'Login'.
- Webex Meetings Desktop App will now be read for you to use.
| Keywords: | webex, webex meetings, cisco, installation, instructions, mac, windows, webex meetings desktop app, webex app, desktop appSuggest keywords | Doc ID: | 89217 |
|---|---|---|---|
| Owner: | Keevan B. | Group: | Cisco Webex |
| Created: | 2019-01-22 17:58 CDT | Updated: | 2020-04-29 07:55 CDT |
| Sites: | Cisco Webex, DoIT Help Desk, DoIT Tech Store | ||
| Feedback: | 11CommentSuggest a new document | ||
By default, the Webex Meetings installer sets up the application to start on login. This documentation will highlight how to disable this functionality on both Mac and Windows operating systems.
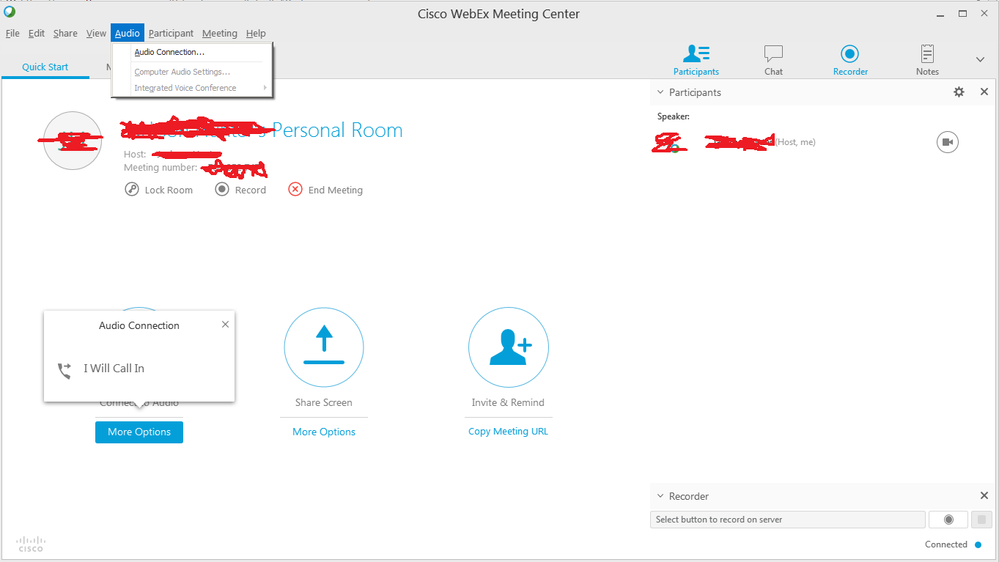
- Search for and open 'Cisco Webex Meetings'.
- Locate the cog wheel at the top right of the window and select 'Preferences'.
- Under the 'General' tab, deselect 'Start Cisco Webex Meetings desktop app when Windows starts'.
- Search for and open 'Cisco Webex Meetings'.
- Locate 'Cisco Webex Meetings' near the apple icon at the top left of your screen and select 'Preferences..'.
- Under the 'General' tab, deselect 'Start Cisco Webex Meetings desktop app when my computer starts'.
- Search for and open 'Task Manager' with administrative rights. (Right click and select 'Run as administrator')
- Navigate to the 'Startup' tab.
- Locate 'Cisco Webex Meetings Desktop App' and select it.
- Select 'Disable on the bottom right hand corner of the Task Manager window.
| Keywords: | webex, webex meetings,cisco, auto, start, login, mac, windowsSuggest keywords | Doc ID: | 89157 |
|---|---|---|---|
| Owner: | Keevan B. | Group: | Cisco Webex |
| Created: | 2019-01-17 16:20 CDT | Updated: | 2020-04-07 11:41 CDT |
| Sites: | Cisco Webex, DoIT Help Desk, DoIT Tech Store | ||
| Feedback: | 02CommentSuggest a new document | ||