Before we get our hands dirty, here’s a word of warning. If you’re wondering how to reboot a MacBook Pro, bear in mind it’s the last resort when all other methods to unfreeze your Mac had failed. Don’t try it too often as it may harm your system. No question, your Mac can handle rapid power losses and your hardware most likely won’t be hurt. What’s at risk though, is your data because each time you force reboot a Mac it affects the consistency of the file system. Now that you’ve been warned, let’s go.
I'm using MAC much years, and never needed to use the launchctl command. If mean never, mean in normal usage, of course sometimes needed use it when installing somethings from the macports - for onetime load of startup files or so. I'm wondering, why you need start/stop/restart services. However, you only really need to restart the WindowServer, which handles the graphical part of the system. I just do that in Terminal, with this command: sudo killall -HUP WindowServer Warning: All your opened programs will quit immediately! This is like a restart, but of only the graphical part of the system. Quit your open programs first!
Symptoms your frozen Mac needs a force restart
- Applications are not responding
- Pointer is not responsive
- Loud fan noise
- The screen goes black
- Mac unable to restart
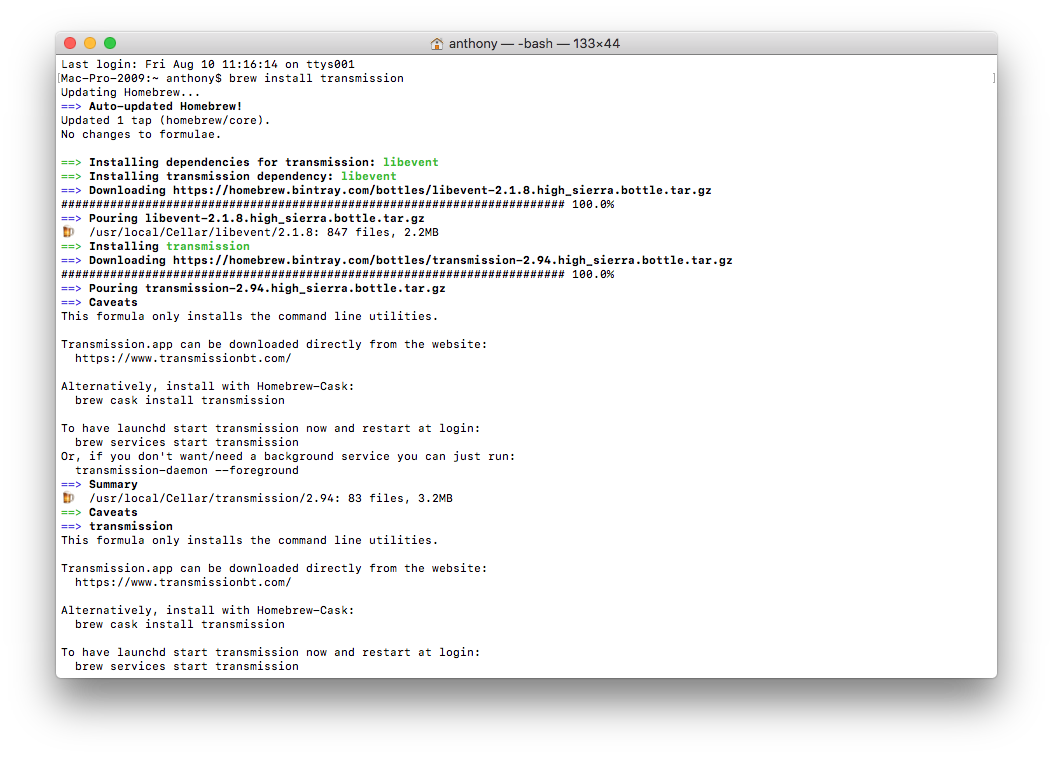
Can you move the cursor? If yes, try this
Before you force restart a Mac, it’s always recommended to first try a software solution.
Best Mac Cleaner in 2017. There are many Mac cleaners on the market can help you clean up Mac system. Which one is the best in 2017? For me, AweCleaner for Mac is the best Mac cleaner in 2017 because it offers full cleaning solutions to keep my Mac in health. CleanMyMac X is a great addition to any Mac because it saves a lot of space and enhances MacBook performance. The beautiful interface, smart and safe cleaning options make it the best Mac cleaning software that is available. Although, CleanMyMac X is not the only option that can be considered, here are some of the tools that you can also try. Mar 23, 2020 The article also mentions that there’s been a 230% increase in malware in 2017, and that scam software is coming to Mac App Store — once a small issue, especially when compared to PCs. Just a couple weeks ago, I chose to update my MacBook Pro to the latest 10.13 High Sierra, only to find that a huge vulnerability was reported all over the. 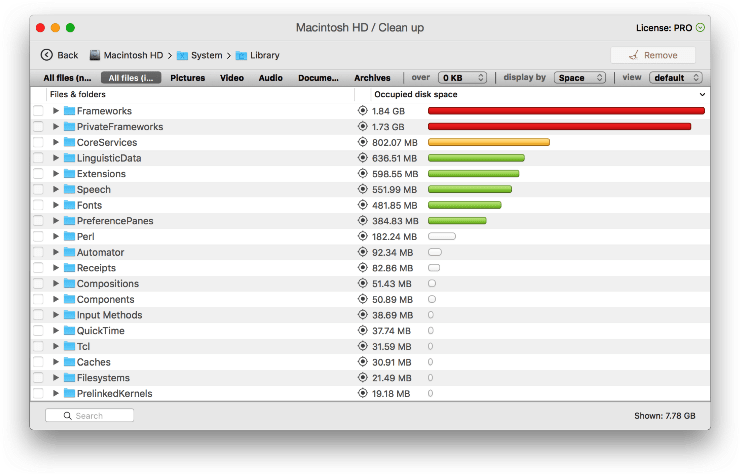 Jul 06, 2020 OnyX – Mac Cleaner Software. This is one of the best free Mac cleaner software out there. First, it’s a free tool and it has lots of positive reviews as well. This Free Mac cleaner is a multifunction utility tool which can help you clean up the browsing catch, system junk and optimize the speed of your Mac. Apr 10, 2014 Mac Cleanup Software - Best Mac Cleaning Software in 2017! How to Speed Up, Clean Up and Optimize Your Mac In Only 2 Clicks!!! Detox Application Leftovers.
Jul 06, 2020 OnyX – Mac Cleaner Software. This is one of the best free Mac cleaner software out there. First, it’s a free tool and it has lots of positive reviews as well. This Free Mac cleaner is a multifunction utility tool which can help you clean up the browsing catch, system junk and optimize the speed of your Mac. Apr 10, 2014 Mac Cleanup Software - Best Mac Cleaning Software in 2017! How to Speed Up, Clean Up and Optimize Your Mac In Only 2 Clicks!!! Detox Application Leftovers.
Go to the Apple menu
Choose Restart
Click Restart in the menu that appears
Two ways to force restart a Mac
The simplest method: hold down the Power button till your Mac shuts down. Press the button again to restart it.
If your Mac hangs for good and the pointer is inactive:
Hold down Control + Command while pressing the Power button.
This is an alternative key combination to force restart a Mac. By the way, if you are on an iMac, the Power button is found on the back of your Mac. Voila!
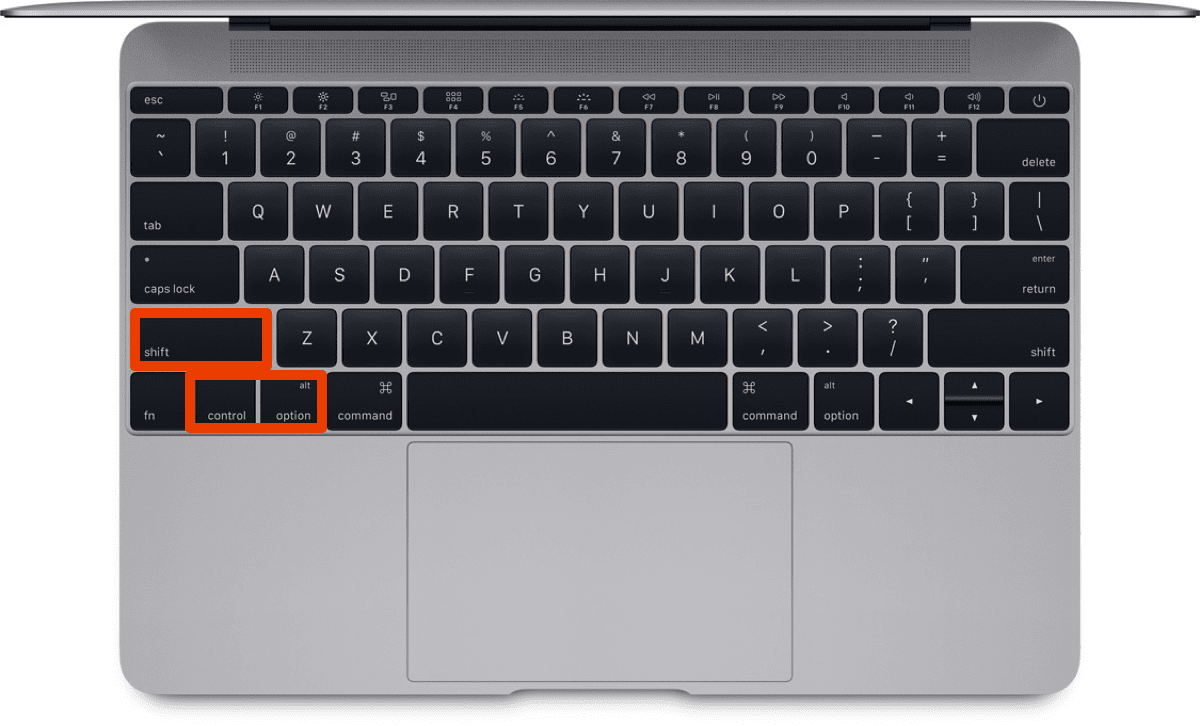
Is Shut Down any different from Restart?
The difference between Shut Down and Restart is quite self-explanatory. When you perform a restart, your Mac will turn on again loading its previously active apps. As for shut down, your Mac won’t start until you press the Power button again. Interestingly, all new Macs have an automatic reboot feature built-in. So even if you sit and do nothing, your frozen Mac would eventually reboot by itself, though it takes a bit of patience.
How to force shut down a frozen Mac
If you need to force shut down a MacBook Pro or MacBook Air, all you need is again to press a Power button on your Mac’s keyboard.
Press and hold Power button for 2 seconds
Choose Restart, Sleep or Shut Down in the menu that appears
If you don’t want to reload the baggage of your previously opened apps, tick off “Reopen windows when logging back in”. We do recommend you to deselect this option when your Mac is slow in order to lighten the weight on your RAM.
If your Mac won’t shut down:
Press and hold Power button for about 6 seconds
Hold the button until the Mac shuts down.
Needless to say that when you force restart a Mac all your unsaved projects may be lost. It’s unfair, we know.
Why does my Mac keep freezing?
The obvious explanation is your Mac lacks memory. Or to put another way, there are too many active processes running on your Mac. First off, go to Activity Monitor to check your memory usage.
Go to Applications > Utilities > Activity Monitor
Click the Memory tab
Now, look into how heavily your Memory is loaded. Quit apps that eat up too much memory for no reason. While this may work as a temporary solution, it doesn’t stop your Mac from freezing up again. You can either force reboot your Mac each time or opt for a radical solution. Below are a few more ideas you can try.
More ways to fix a frozen Mac
Restart your Mac in the Diagnostics mode
Shut down your Mac and reboot while pressing D key. Within the menu that appears, launch the Apple Diagnostics tool. This will check your Mac’s drive for errors. From then, follow the prompts to finish the diagnostics.
Clean up your Mac
Remove old unused apps, system junk, and pervasive browser extensions. For this purpose, try running CleanMyMac application on your Mac.
It’s quite effective in removing all junk from your Mac and has a number of helpful utilities, like RAM free up or app uninstaller. Download it for free here .
Reinstall your macOS
This is the most radical of all methods, that’s why it’s so effective.
Check out how to clean install macOS Sierra
Instructions for macOS High Sierra
How to clean install macOS Mojave
How to clean install macOS Catalina
Hope this guide has helped you. Before you force shut down this article, feel free to share it, using the social buttons below. Cheers!
These might also interest you:
Apple Remote Desktop gives you the complete tools you need to control all the Mac computers in your network right from your own computer. You can even save task settings as templates and apply them in the future, or use one of more than 30 included sample scripts.
Save yourself the legwork. Apple Remote Desktop gives you more than a dozen commands you can use to control your remote systems easily. You can shut down all systems simultaneously, put to sleep, wake up, or restart any or all computers—all without leaving your desk.
You also have the ability to remotely designate the startup disk for your client Mac computers. Set any number of computers to start up from a NetBoot image or their local hard drives. You’ll find this to be an indispensable feature if you are in charge of a computer lab or cluster-computing environment where startup disks are often changed.
Command To Restart The Software Services In Mac Pc
And for minimum disruption, you have the ability to schedule any of your admin tasks. All you have to do is save the settings for future deployment and Apple Remote Desktop will initiate the process at the scheduled time.
Apple Remote Desktop also gives you the power to execute UNIX shell scripts or commands on your remote client systems. You can view either a summary or the complete results of the command’s output. This lets you script many standard functions built into UNIX systems or third-party tools. You can also take advantage of the command-line interfaces included in OS X.
These prepopulated UNIX commands are available via the Send UNIX Task Template:
- List All Network Services
- Set Manual IP
- Set DHCP IP
- Set BOOTP
- Set Manual IP with DHCP
Router - Set DNS Servers
- Set Search Domains
- Set Web Proxy
- Allow Power Button to Sleep
- Bonjour Name
- Current Date
- Current Time
- Time Zone
- Network Time
- Network Time Server
- Remote Apple Events
- Remote Login (SSH)
Mac Keyboard Restart
- Restart After Freeze
- Restart After Power Failure
- System Sleep Time
- Display Sleep Time
- Hard Disk Sleep Time
- Delay After Power Failure
- Wake On Modem Activity
- Wake On Network Access
- Quit Application
- Volume On
- Volume Off
- List Required Software Updates
- Download Required Software Updates
- Repair Disk Permissions
- Computer Uptime
- Free Swap Space
