- Desinstalar App En Mac
- Como Desinstalar App No Mac Para
- Como Desinstalar App En Macbook
- Como Desinstalar App No Mac Gratis
Mar 02, 2020 Steps for Uninstall or Remove Apps From macOS Mojave/Catalina. Step #1: Go to Finder and open the /Application folder from the left side finder panel. Step #2: Now, select the application that you want to delete. Step #3: Right-click on the application and tap on “Move to Trash” or drag the app icon to the trash. Find the Application on Mac under Applications Folder and Move to Trash.
If you’ve noticed that the browser you use on your Mac has suddenly started re-directing to Bing whenever you try and use Google or Yahoo to search the web, your Mac has fallen prey to the Bing redirect virus.
The current situation
In 2020, browser hijackers are on the rise again, despite the ever-improving security protocols. According to security expert Adenike Cosgrove, it’s not only your browser that can easily be hijacked, but your entire account as well. As online streaming grows during the Coronavirus lockdown, thousands of hacked Netflix and Twitch accounts are being sold daily on the Dark Web. And clicking the wrong ad banner will easily get you there.
Mac users are just as vulnerable for adware attacks as Windows users. Have you heard of NewTab? This adware redirect virus has swarmed across the Mac world infecting 30 millions of Macs. Adware known as Bing belongs to the same family. So here’s your guide on how to get rid of Bing on your Mac.
| Name | Bing redirect virus |
| Category | macOS browser hijacker, adware redirect |
| Also known as | Win32:Malware-gen, Adware.Win32.DealPly |
| Symptoms | Locks the default search engine, ad pop-ups |
| Infection method | Flash Player updater, torrents & covert installers |
| System damage | Installs malicious cookies, hijacks user privilege |
| Removal | CleanMyMac X anti-virus, Malwarebytes |
What is Bing redirect virus
Bing redirect isn’t a virus per se. It doesn’t replicate itself and copy itself from computer to computer over a network or using shared storage. It is, however, a form of malware known as a potentially unwanted program, or PUP. Specifically, it’s a browser hijacker, which means it intercepts your browser settings, whether you use Chrome, Firefox, or Safari, and changes the homepage and default search engine.
Then it displays intrusive adverts and collects data such as your IP address, web searches, and sites visited. That’s all done to earn money for the hackers who created it.
How did it get onto your Mac?
Ask yourself if you’ve downloaded any applications recently. Any that prompted macOS to tell you that because the app wasn’t from the Mac App Store or a trusted developer you would have to manually approve its installation in System Preferences? If so, that’s the culprit. Bing redirect bundles itself with other applications and is downloaded and installed when you download those. To avoid it, be careful about what applications you download, make sure you know what they are and that they are safe. And avoid downloading software from sites that use proprietary download managers.
If you’re not sure whether you’ve already downloaded Bing redirect, just launch a web browser and type a search query. If it redirects to Bing, you have your answer.
Read on and we'll explain how to remove Bing from Chrome and other browsers.
How to remove Bing redirect virus automatically
Luckily, in 2020 there are many apps that recognize the Bing virus. One of the latest antiviruses, CleanMyMac X does that well. This app is notarized by Apple and detects many PUPs as well as key loggers, adware extensions, etc.
If all you are looking for is to delete the Bing redirect virus, you may go with a free version of CleanMyMac X.
Download the app — a link to a free edition
Launch the app and click Malware Removal in the sidebar
It should look like this:
How to destroy the Bing virus manually
There are several steps to manual Bing redirect virus removal. First, stop it running.
- Launch Activity Monitor from Applications>Utilities.
- Look for any processes that look like they may be malware. If you’re not sure, google the name of suspicious processes.
- If you find one, select it and press the Quit Process button in the toolbar.
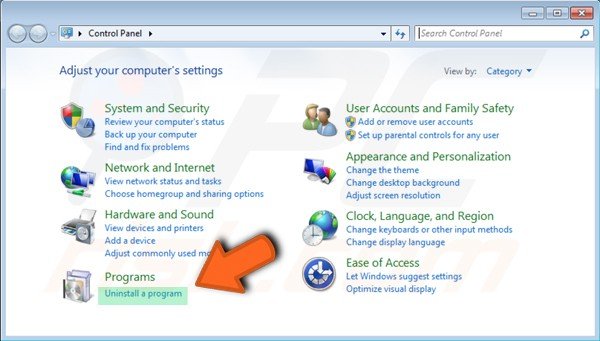
Get rid of suspicious applications
- Go to your Applications folder.
- Look for any applications you don’t remember installing.
- If you find one, uninstall it.
How to see your hidden folders?
There is a shortcut combination to reveal the unseen folders on your Mac. It may help you get hold of the virus that infiltrated many parts of your macOS. To see hidden items in Documents or Applications folder use:
Shift + Command + Period key
Reset homepage in Safari Preferences
Go to the Safari menu > Preferences > General.
Find the Homepage box and change what's written there to your preferred search engine.
What else can you do: Check your login items
Sometimes, malware puts itself in your login items, so it starts up when your Mac boots.
- Go to System Preferences and choose Users & Groups.
- Click on your user name and choose the Login Items tab.
- Look for any suspicious login items.
- If you find any, check the box next to them and press “-“
Remove Bing redirect from browser extensions
Many users are asking how to stop redirects caused by Bing. One of the solutions is cutting down on your browser extensions. Even seemingly helpful extensions, like parcel trackers, could be covert vehicles for Bing.
For Safari:
- Launch Safari, then click on the Safari menu and select Preferences.
- Click on the Extensions tab.
- Look for an extension that you haven’t installed and that looks suspicious.
- Select it and press Uninstall.
- Now go to the General tab.
- Change the Homepage address to your preferred homepage.
- Go to the Search tab and choose the search engine you want to use.
Remove Bing redirect from Chrome
How to remove Bing from Chrome extensions:
- Launch Chrome.
- Type “chrome://extensions” into the address bar.
- Look for an extension that you haven’t installed and that looks suspicious.
- Click Remove next to the extension.
- Type “chrome://settings” into the address bar.
- Scroll down to “On-startup.”
- If the setting has been changed, change it back to your preferred homepage.
- Go back to settings and select “search engine.”
- Press “manage search engines” and then the drop-down menu next to “search engine used in the address bar” the choose the one you want to use.
Remove Bing redirect from Firefox extensions
- Launch Firefox and click on the three horizontal lines on the right of the toolbar.
- Choose Add-ons.
- Select Extensions and look for an extension that you haven’t installed and that looks suspicious.
- Press Remove.
- Click on the three horizontal lines again.
- Choose Preferences.
- Now, select Home.
- Set “Homepage and new windows” to your preferred homepage.
- Choose Search.
- Set the search engine to the one you want to use.
Once you’ve completed the above steps, the Bing redirect should have been removed and your browser should work normally. To make sure you don’t download any further malware, be careful about what you download. Never click on a pop-up window that appears when you visit a website and tells you that software is out of date or that you must download an app to continue.
It's also worth trying a dedicated app uninstaller like the one is CleanMyMac X.
So what is Bing redirect essentially? For some it might be just a nuisance but what if it steals your credit card details? So you should remove it as soon as you become aware of it.
Fortunately, removing it isn’t very difficult, if you follow the steps above carefully. Once you’ve removed it, it’s worth scanning your Mac with an antivirus tool or with CleanMyMac X's Malware Removal tool.
Recap: A few quick answers
Why does my search engine keeps changing to Bing?
Most likely, you have unknowingly installed Bing virus as part of a software bundle. Best way to fix it is to use a dedicated antivirus.
How to stop Bing from opening at startup
Open your Login items on Mac and disable all non-essential items. As a nuclear option, fully delete and reinstall your browser that is affected by Bing.
Desinstalar App En Mac
How to change Bing to Google
You can reset your default search engine in Chrome > Settings > Search engine. That doesn’t delete parts of the virus that are still present in your system.
Frequently asked questions
How to find out your Mac is infected by Bing redirect?
Bing Redirect is a browser hijacker, which means it takes over your browser, whether it’s Chrome, Safari, or Firefox, and changes the homepage and default search engine. If your Mac’s infected with Bing redirect, you will likely see pop-ups, banners, and other intrusive ads in your browser.
How is Bing redirect related to the Bing search engine?
Bing is a legitimate search engine, which isn’t malicious at all. The creators of Bing redirect used the Bing brand name to trick users into downloading this PUP.
How does Bing redirect get into your Mac?
Bing redirect finds way on your Mac following the easiest pattern: it disguises itself as a third-party app. If you have installed some apps recently, Bing redirect could have been bundled with them. The next time you install an app, pay attention to installation steps to deselect the installation of third-party apps that can be malicious.
Quick question – how do you uninstall programs on Mac?
If your answer is to drag the app to the Trash, we’re sorry to say that you’ve been doing it wrong.
You probably know or guess that you can remove apps by dragging them to the Trash bin, but it is not quite so. Dragging normal files like documents and movies to the Trash works fine. But doing the same for apps leaves gigabytes of leftover junk files on your hard drive. We’re going to show you what gets left behind and what you can do to completely uninstall apps from here on out.
How to uninstall on Mac
If you are trying to delete an old application, reinstall a corrupted software or just free up disk space on your Mac, removing all components of the program is important. These include the app, its preferences and support files, and sometimes other hidden files.
To completely uninstall a program on Mac you have to choose one of three options:
- Using Trash.
- Using Launchpad.
- Using a native uninstaller
The ways mentioned above include navigating your Mac’s in search of the apps you want to remove and then locating their remaining data. The latter can take even more place than the app itself and can be stored anywhere in your folders.
I prefer clearing my Mac from apps using special software made for this particular task - CleanMyMac X. It’s Uninstaller feature, is an app-killer that sweeps away any program you don’t want on your Mac and clears remaining junk.
Now let’s go ahead and delete some apps!
1. Uninstall Mac apps using Trash
Whether you're running macOS Catalina or an earlier macOS, like Mojave or Sierra, the process of manually uninstalling remains relatively similar. Here’s what you need to do:
- Open Finder.
- Go to Applications.
- Choose the app you want to delete.
- Press Command + Delete (⌘⌫).
- Open Trash.
- Click the Empty button in the upper-right corner of the window.
Como Desinstalar App No Mac Para
And the app is gone.
 Create location-based reminders for your other devices. Attach files, images, and URLs. Set up recurring tasks and alerts that are fully customizable. Share lists and to-dos with others in your home or office.
Create location-based reminders for your other devices. Attach files, images, and URLs. Set up recurring tasks and alerts that are fully customizable. Share lists and to-dos with others in your home or office.
Even uninstalling apps on macOS Catalina requires getting rid of leftovers, despite the fact that it's the latest and the most sophisticated system for Mac. Apple has done such a good job on macOS 10.15 but left this unfortunate issue unresolved for another year.
To completely remove programs from Mac manually, you have to find all the associated files that come along with the app. That means not just dragging the app icon to the Trash from your Applications folder, but searching the depths of the system files on your Mac.
We’re going to reveal the locations of the most common files that are associated with apps. To remove the app leftovers from your Mac just navigate to each of these folders and hunt for the app you want to remove. If you find files with the app name you can send them to the Trash.
So, when uninstalling any software, you have to go over each of these folders one by one and remove the following:
- Binary and dock icons are located in
/Applications/ - Application support files are located in
~/Library/Application - Support Caches can be found in
/Library/Caches/and~/Library/Caches - Plugins are located in
~/Library/Internet Plug-Ins/ - Library can be found in
~/Library/ - App preferences are located in
~/Library/Preferences/ - Crashes are found in
~/Library/Application Support/CrashReporter/ - App saved states are located in
~/Library/Saved Application State/
There are many more hidden files, some of which cannot be accessed by the user. And macOS/OS X will prevent you from deleting some app files.
As you can see, it's not that easy to uninstall applications Mac doesn't need, even when you know what to do. By the way, be sure to look for the name of the app in the file names of the files you remove. Don’t remove anything you don’t know! Do your due diligence before removing something from your system.
When you delete software on Mac manually, be sure only to remove an app file or folder when you’re sure of what it is. Look at the name very carefully before you nuke it. Removing the wrong files could cause problems with your system.
Remember, please be careful when deleting system files — you never know how it will affect your Mac if you remove the wrong ones (or the right ones for that matter!).
2. Uninstall Mac programs with Launchpad
How to uninstall on Mac is using the Launchpad? It's easy and this manual method works like this:
- Click Launchpad icon in your Mac's Dock.
- Find the app you want to delete.
- Click and hold the app until it starts shaking.
- Click X in the top-left corner of the app icon.
- Click Delete.
This will uninstall the app from your Mac. However, keep in mind that after removing the program, you should also delete its leftovers as we've described above.
Can't delete apps on Mac?
Unfortunately, manual methods won’t get everything. Some apps are pre-installed macOS components and protected by the system while others will refuse to delete because they are already open (even though that’s often not true).
So, how to delete the apps on Mac that won't delete? You can try the manual removal after force quitting the app in question (press Command-Option-Esc and if the app is on the list shut it down) or rebooting your Mac.
If you're still unable to delete apps on Mac or if you’re worried you won't do it correctly and want a safer alternative, there’s the easy method of uninstalling apps from your Mac so you don't have to force delete applications. It actually does a better (and safer) job and in a fraction of the time. Read on to learn how to delete apps on Mac automatically.
App de rosetta stone para mac os. FunctionalityRosetta Stone’s new Mac app has all of the functionality of the award-winning, optimized for the Mac desktop experience, including:. TruAccent works seamlessly with the Mac’s audio system so language learners can gain confidence speaking right from the start, and perfect their pronunciation. TruAccent - Rosetta Stone’s patented speech recognition engine. Rosetta Stone lessons can be downloaded for on a Mac. No internet?
3. Uninstall apps with CleanMyMac X
When I referred to the easy method of uninstalling apps, I meant using CleanMyMac X. As for me, deleting apps is a pretty tiresome task. I’ve always put away this chore, as it will waste a huge amount of my time. But, my Mac was running low on free storage, so I decided to try CleanMyMac X to fix this problem and uninstall programs on Mac with ease. I used the Uninstaller module to get rid of multiple apps at once. Here’s what you need to do:
- Download CleanMyMac X, install, and launch it (it takes less than a minute).
- Go to Uninstaller.
- Choose All Applications.
- Check the boxes next to the app you want to remove.
- Press Uninstall.
As you can see, CleanMyMac X shows precisely how much place each app takes, so it’s easier to detect the heaviest programs. Another benefit is that you can bulk uninstall programs on Mac without dragging each app and its files to the Trash.
Is it possible to delete system files on Mac?
CleanMyMac X doesn’t let you delete system apps like Safari. Neither of Mac cleaners can do that. But, CleanMyMac X allows you to delete the data associated with system apps and reset them completely. Click CleanMyMac X’s menu in the upper-left corner and choose Preferences. Go to Ignore List and click Uninstaller. Here uncheck the box next to “Ignore system applications.”
Now, you can close Preferences and go back to Uninstaller. Click ► next to the app's icon to show its files. Then check the data you want to delete and choose Reset from the drop-down list next to the app’s icon. Then press Remove.
It will help to clear some space on your Mac. Note that your app logs may also disappear after the reset.
4. Use the native uninstaller
Many applications are designed to clean after themselves. They come with a built-in uninstaller — a self-destroying utility bundled with the main app. This is mostly true for third-party apps that you download from the internet. That’s why native uninstallers remain more of a Windows thing, not much heard of in the Mac world.
The original uninstallers can be found in Finder > Applications. If your app looks like a folder (within the Applications folder) most likely it will have a separate uninstaller. The name will read [Your app] Uninstaller or Uninstall [Your App].
Open the folder, find the launcher, and just follow the onscreen instructions. After the removal is complete, you can enjoy your extra storage space!
Clear app leftovers: preferences files and caches
No sane developer wants people to delete their application. As your desperate ex, they would do everything to stay on your Mac, like planting pieces of their software around your Mac so one day they can return. Support files, preference files, and caches — all these will likely remain even if you’ve deleted the app itself.
Here I’ll show you how to root out these remaining traces. I’ll use the Telegram app as an example.
Delete application support files
Click on Finder > Go to Folder… (in the upper menu).
Paste in: ~/Library/Application Support/Your App Name

Como Desinstalar App En Macbook
In my case its: ~/Library/Application Support/Telegram
Now, delete the content of this folder.
Delete application Preferences
The Preferences folder contains your user settings. These files are tiny but there’s no reason not to delete them, just out of principle.
Click on Finder > Go to Folder…
Paste in: ~/Library/Preferences/
Open the folder. Now type the name of your app in the search bar. Click to search 'Preferences.” Delete the found items.
Delete the caches
Como Desinstalar App No Mac Gratis
In the same vein, you’ll have to delete the remaining app caches.
This time, use the following command to paste in Finder > Go to Folder..
Paste this: ~/Library/Caches/Your App Name
Note: In some cases, you need to search for the app developer's name, rather than the name of the app.
Delete leftovers with CleanMyMac X
If you’ve been doing a 'spring cleaning' in your Applications folder, chances are some files are still left somewhere in your Mac’s system. CleanMyMac X detects and collects them into the Leftovers tab.
Go to Uninstaller once again and select Leftovers. Select all the remaining files and press Uninstall to say goodbye to the app remains.
Now you are just as good at uninstalling applications on Mac as any Apple engineer. Hopefully, you now have plenty of free space. Don't miss a few related articles below.