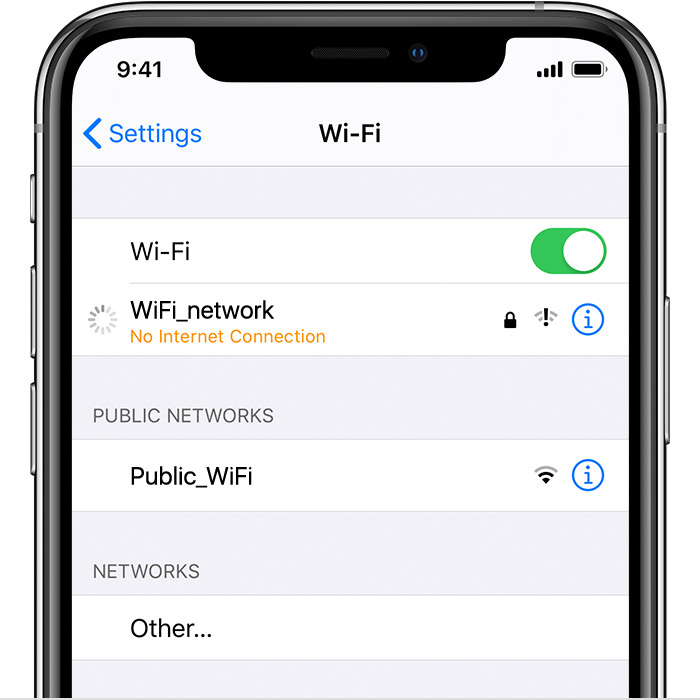
4- Connect your GoPro once it prompts you to do so, using the USB cable. 5- You will see your device on the left side. Click on it, the copy and paste all your photos/videos to your Mac. What if my GoPro is not recognized on Mac after trying all the above? Sometimes, the USB ports can go haywire on a Mac. The Mac won’t recognize my GoPro. Chromebooks: Connect the USB cable, and then in the Chrome OS settings, click Advanced, click Printers, and then click Add Printer to complete the setup. Go to Printing from a. When you see the Register a printer to Epson Connect message, click OK. Scroll down, click the I accept the Terms and Conditions check box, and then click Next. Do one of the following: If you're creating a new account, fill out the Create An Epson Connect Account form, then click Finish.
Audio MIDI Setup User Guide
If you use MIDI devices or a MIDI interface connected to your Mac, you can use Audio MIDI Setup to describe the configuration of your MIDI devices. There’s a default configuration already created, but you can set up your own.
You can use this configuration information for apps that work with MIDI, such as sequencers, to control your MIDI devices.
Note: Make sure your MIDI devices are connected to your Mac. If you’re using an interface device, connect any other MIDI devices you’re using to the interface. Also check that any software provided by the manufacturer of the MIDI devices has been installed. For more information, see the documentation that came with your devices.
Livid wing mac os software. The Guitar Wing Integration Guide is an easy-to-use central resource with content, installers, and instruction for integrating the Guitar Wing to a huge variety of software packages. Mac Windows. Guitar WingFX Plugin and Standalone Installer WingFX is a cross-platform application that can be used as a standalone software or a VST/AU in your. Livid download free download - Livid Union, Livid Batch Export Utility, Union, and many more programs. Available as a free download from the Livid Instruments web site, Wing FX is a cross-platform software package that runs under Mac OS 10.8 (or higher) and Windows 7 (or higher). Offering instant access to effects, filters, samples and more, Wing FX can be run stand-alone or as an AU (32-/64-bit) or VST (32-bit) plug-in and is specifically. The editor also provides a connect menu at the bottom of the screen provide easy management of the Connection between your Guitar Wing and the USB Receiver. Guitar Wing Editor 1.09 - Mac OS X (10.6+) Guitar Wing Editor 1.09 - Ubuntu (12.04+) Guitar Wing Editor 1.09 - Windows (7+) For older versions of Guitar Wing Editor, please check. Guitar Wing is the world’s first controller with native Bluetooth LE MIDI capability for Yosemite OS X and iOS 8 devices. You can use the Guitar Wing with the bundled effects plug-in, WingFX™, or dive into the vast world of software, controlling programs like Logic, Garage Band, Ableton Live, Guitar Rig, Reason, and many others.
View a MIDI configuration
In the Audio MIDI Setup app on your Mac, choose Window > Show MIDI Studio.
In the MIDI Studio window, click the Choose MIDI Configuration pop-up menu (it may show Default), then choose the configuration you want to view.
In the toolbar, click the following buttons to change how the configuration is shown:
Hierarchical View : Devices in the configuration are shown as icons. If a device isn’t connected, its icon is dimmed. To view information about a device, such as channel properties and ports, and to add or remove ports, double-click the device’s icon.
List View : Devices in the configuration are shown in a list, organized by type (such as Interface or External Device). If a device isn’t connected, it’s dimmed. To filter which devices are shown, click the Show pop-up menu, then choose an option (such as Online or Connected). To view information about a device, double-click the device. To view its ports, or to connect or disconnect devices, click the device’s disclosure triangle.
Create a MIDI configuration
In the Audio MIDI Setup app on your Mac, choose Window > Show MIDI Studio.
In the MIDI Studio window, click the Choose MIDI Configuration pop-up menu (it may show Default), then choose New Configuration.
Enter a name for the new configuration, then click OK.
To add a new external MIDI device, click the Add button in the MIDI Studio toolbar.
To set properties and add or remove ports for the MIDI device, double-click the device, or select it, then click the Device Info button in the toolbar.
In the Properties window, do any of the following:
Describe the device: Enter a name for the MIDI device; the name appears in apps you use with the device. If you know the manufacturer and model, you can enter those.
Change the device icon: Click the MIDI device’s icon to open the Icon Browser, select a different icon to represent the device, then click the new icon to close the Icon Browser.
Change the device color: Click the color well, select a different color to use for the MIDI device, then close the Colors window.
Set the device channels and other properties: Click Properties, then click the channels to use for transmitting and receiving audio. To deselect a channel, click it again. Also select whether to use the MIDI Beat Clock, the MIDI Time Code, or both, then select other features.
Add or remove ports: Click Ports, click the Add button below the list of ports, then specify the MIDI In and MIDI Out connectors for the port. To delete a port, select it in the list, then click the Remove button .
Select MIDI-CI profiles for interface devices: If an interface device supports MIDI-CI, click MIDI-CI to see the profiles available on each channel. To turn a profile on or off, select or deselect its checkbox.
Click Apply.
Repeat steps 4 through 7 for each MIDI device you want to include in the configuration.
In the MIDI Studio window, specify the connection between MIDI devices:
In Hierarchical View , drag the In or Out connectors at the top of a device icon to the corresponding connector on another device icon.
In List View , click a device’s disclosure triangle, click the Port disclosure triangle, click the Add Connection icon, then use the pop-up menus to specify the connections.
If you have a MIDI interface connected to the USB port on your Mac, it should appear in the MIDI Studio window. If it doesn’t, see If a connected MIDI device isn’t shown.
You can also add to your personal dictionary.A stand out feature of Grammarly is that you can correct many of your mistakes with just one click.All you need to do do is hover over a red underlined word or phrase, and you can easily correct the error.It is rare to find a free app with this function.Another great tool is setting goals. Best free grammar checker software for mac windows 7. There is also an iOS app.If you are looking for an advanced level tool, this is it. For many, it is the best grammar and writing checker of them all.It has so many ways to check your writing.You can use the editor, connect to Word and, as well as the different browser extensions. Grammarly can check your text for run-on sentences, incorrect pronouns, and misused words.It is excellent for synonyms and gives you many suggestions to improve your writing. It helps you find the right voice for your target audience.I use Grammarly premium every day for my online and blog writing.
You can’t specify a “MIDI thru” connection between two MIDI devices. To indicate a MIDI thru connection, connect the two MIDI devices to the same port of the MIDI interface device.
Mac Won't Connect To Internet
Edit a MIDI configuration
Mac Connect To Server
In the Audio MIDI Setup app on your Mac, choose Window > Show MIDI Studio.
In the MIDI Studio window, click the Choose MIDI Configuration pop-up menu (it may show Default), then choose Edit Configurations.
Select a configuration, then click Duplicate, Rename, or Delete.
When you’re finished making changes, click Done.