The Mac presently has the exceptionally alluring “Cut and Paste” record include all through the Mac OS X work area and Finder, enabling clients to genuinely cut and paste to move the chose archives or organizers to another area, as opposed to simply making a duplicate of them.
Cut Paste Photos is an easy Cut Paste Photo Editor app by which you can cut out any part of an image with Auto Selection tool and use you're cut out photos to paste it on another image or background. Cut Paste Photos provides a fast and easy way to create amazing custom pictures.
- Oct 17, 2018 cut, copy, and paste in pages for mac os x snow leopard: Pages is the work area distributing application included with Mac OS X Snow Leopard. Likewise with most word-preparing applications, Pages gives you a chance to cut, duplicate, and paste any piece of your record to enhance the format or simply get your considerations all together.
- Apr 14, 2020 The Cut, Copy, and Paste commands work across apps, as well. You can make a selection in one app, copy or cut it, and then paste it into a different app. Because the clipboard is global, the same clipboard content is available anywhere on your Mac.
- Sep 07, 2017 Cut list applications for the Mac. Author: David DeCristoforo Updated: Sep 7, 2017 Original: Nov 10, 2008. Let me start out by saying that I don't use much computer software in my shop. I have no CNC machines and I don't use any cabinet design or CAD programs. For the past 20 years David DeCristoforo Design has been located in Woodland.
In this sense, the cut and paste capacity acts much like the Windows pioneer partner, and it speaks to a quick and proficient approach to move and migrate records starting with one area then onto the next area, without utilizing the standard drag and drop approach that has been standard on the Mac since the beginnings of the OS.
Utilizing the cut and paste record highlight can be appear somewhat precarious at first, yet it’s truly not confused. You should simply figure out how to separate the keystrokes that influence the activity to occur. We should cover precisely how to cut and paste to move documents and organizers around on the Mac.
What you have to do first is select documents in the Mac record framework program, known as Finder, and then consolidate a progression of console shortcuts. The keystrokes vital for cutting and sticking records on the Mac are as so:
FIRST: Command+C duplicates the records or archives in the Finder, note they won’t be ‘cut’ yet

SECOND: Command+Option+V pastes the records into the new wanted area on the Mac, cutting it from the earlier finding and moving it to the new area
Keep in mind, you should have a document chose for the cut and paste to chip away at Mac.
In the event that you simply hit Command+V you will just move a duplicate of the documents into the new area, as in a genuine reorder, instead of a cut and paste work.
Notice holding down the Option key additionally changes the menu content to demonstrate “Move Items Here” to additionally imply the distinction in the event that you utilize the menu based methodology portrayed underneath.
You can likewise cut and paste documents and envelopes totally from the Edit menu in the Mac Finder.
Steps for cut copy paste on Mac
Step 1
Select the documents/envelopes you wish to move in the Finder, at that point pull down the “Alter” menu and pick “Duplicate” the Finder where you need to ‘paste’ the records to
Step 2
Return to the ‘Alter’ menu in Finder and hold down the OPTION key to uncover “Move Items Here” (the Paste command changes to this, pick to finish the document cut and paste in Mac OS X
You should hold down the “Alternative” key to uncover the “Move Items Here” decision to really cut and paste (move) the documents.
Step 3
You’ll see that you can’t choose “Cut”, which is the reason you pick “Duplicate” in the Finder. The Copy command transforms into “Cut” when you go to “Move” with the Paste command. You can watch this grouping specifically by pulling down the menu itself to see the going with keystrokes too, you’ll see it in every single present day form of OS X:
Using Terminal:
You can also use the mv command in Terminal to cut and paste files. Just type the following:
mv /PATH/OF/CURRENT_FILES /DESTINATION/PATH/OF/CURRENT_FILES
Change the “PATH/OF/CURRENT_FILES” and “DESTINATION/PATH/OF/CURRENT_FILES” values with the location of your file accordingly.
Using Trackpad:
Consider using keyboard shortcuts instead. You can use your Mac’s keyboard to prompt a right-click menu, copy items, and paste items:
- Holding Control while clicking an item will prompt a drop-down menu with Copyand Paste options.
- Pressing ⌘ Command+C while text or an item is selected will copy the text or item.
- Pressing ⌘ Command+V while text or an item is copied will paste the text or item.
Open the Apple menu
. Click the Apple logo in the top-left corner of the screen. A drop-down menu will appear.
- Click System Preferences…. It’s in the drop-down menu. This will open the System Preferences window.
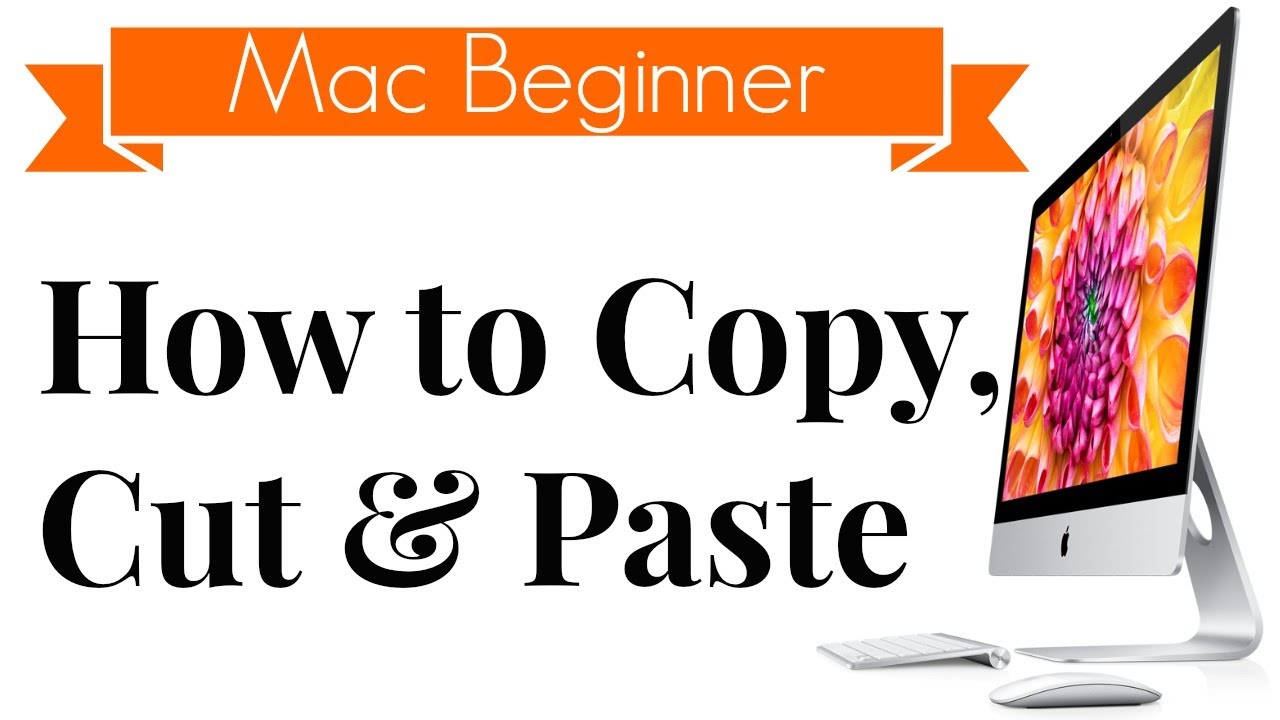
Click Trackpad. This is at the top of the System Preferences window. A pop-up window will appear.
Best disk maintenance software mac download. Click the Point & Click tab. It’s at the top of the System Preferences window.
Best Cut And Paste App For Mac
Check the “Secondary click” box. You’ll find this box on the left side of the window. Checking it enables the two-finger click feature for your Mac’s trackpad.
If this box is checked, secondary click is already enabled.
Find the text or item you want to copy. Go to the document or folder in which the content or document you want to copy is located.
Select text before copying it. You will need to click and drag your mouse across the text you want to copy before you can copy it.
- If you want to copy multiple files, hold down ⌘ Command while clicking each file you want to copy.
Two-finger click the selected item. Placing the mouse cursor over a selected item and then pressing the trackpad with two fingers will prompt a drop-down menu.
- If you’ve selected multiple files, you only need to two-finger click one of the selected files.
Click Copy. It’s in the drop-down menu. Doing so will copy the selected item(s) to your Mac’s clipboard.
- You won’t see the text or file(s) duplicate at this point.
- If you’re copying an individual file, you’ll see the file’s name next to Copy.
Go to the place in which you want to paste the text or item. You can paste text into any text field or document, while files can be pasted into most folders on your computer.
Two-finger click a text field or a blank space. A drop-down menu will appear.
Click the Paste option. It’s in the drop-down menu. You should see your text or file(s) appear in the selected space.
- You’ll click Paste Items if you copied multiple files.
- If you copied an individual file, you’ll click Paste [file name] (e.g., Paste “Screenshot 1”) in the drop-down menu.
CUT, COPY, AND PASTE IN PAGES FOR MAC OS X SNOW LEOPARD:
Pages is the work area distributing application included with Mac OS X Snow Leopard. Likewise with most word-preparing applications, Pages gives you a chance to cut, duplicate, and paste any piece of your record to enhance the format or simply get your considerations all together.
Cutting chosen content or designs expels it from your Pages archive and places that material inside your Clipboard. (Think about the Clipboard as a holding territory for scraps of content and designs that you need to control.) To cut content or illustrations, select some material and complete one of the accompanying:
Pick Edit→Cut.
Press Command+X.
On the off chance that you essentially need to expel the chose material from your Pages report (and you don’t plan to paste it elsewhere), simply select the content and press the Delete key.
When you duplicate content or illustrations, the first determination stays immaculate, yet a duplicate of the choice is set in the Clipboard. Select some content or designs and complete one of the accompanying:
Pick Edit→Copy.
Press Command+C.
Sticking FROM THE CLIPBOARD
Is it accurate to say that you are pondering what you can do with everything that stuff that is collecting in your Clipboard? Sticking the substance of the Clipboard puts the material at the present area of the addition cursor. You can rehash a paste task as frequently as you like in light of the fact that the substance of the Clipboard aren’t cleared. In any case, recall that the Clipboard holds just the substance of your last duplicate or cut activity, so you should paste the substance before you cut or duplicate again to abstain from losing what’s in the Clipboard.
To paste the Clipboard substance, put the cursor where you need to embed the merchandise and complete one of the accompanying:
Pick Edit→Paste.
Press Command+V.
Conclusion:
The next time someone tells you that Mac is not a good OS because you can’t move file from a folder to another, pull your sleeves up and show them the trick!