Jun 13, 2020 Best DVD Burning Software BurnAware The Best DVD Burning Software for Windows 10. As its name suggest, BurnAware is a fully-featured disc burning software for fashion-conscious DVD lovers. Joke aside, BurnAware is pretty cool in our book, as it comes with tons of options and, best of all, it’s absolutely free. EaseFab DVD Creator for Mac also comes with a built-in editor which lets you touch up films or craft your own. Free static and dynamic DVD menu templates are included, or just leave off the menu entirely. Beyond DVD burning software, EaseFab DVD Creator also provides some useful tools making it the best value of money DVD burner. May 15, 2018 Best DVD menu creator – Aiseesoft Burnova. To make cool DVD menus, a DVD menu creator is necessary. Most amateur DVD makers would like to have an ace yet simple DVD menu creator to create DVD menus without much hassle. Here I would like to recommend you one professional DVD menu creator called Burnova, which could totally meet your needs.
- Dvd Burning Software With Menu Creator For Mac Download
- Dvd Burning Software With Menu Creator For Mac Windows 10
- Free Burning Software For Mac
As one of the most superior optical storage media, Blu-ray disc has been welcomed and popular for some years. Many movie enthusiasts are deeply impressed by the excellent audio and picture quality of Blu-ray disc movies. Aside from the picture and audio effects, another strong point of Blu-ray disc is the larger storage capacity, which can be used as a good Blu-ray backup tool for your occupied data on your computer. The direct way to release your capacity on the computer is to transfer those data to the Blu-ray discs. Furthermore, if you prefer to add some subtitles or menus to the Blu-ray disc so as to be more personalized, you have to seek help from Blu-ray menu creator. This is what we are going to talk about.
Part 1: 5 Best Blu-ray Menu Creator and Editor Programs
In order to make a customized Blu-ray disc with personal menu templates, you have to prepare a powerful and professional Blu-ray burning program which is capable of offering various menu templates and editing features. For your good options, here I will list the top 5 Blu-ray menu editor and creator for you. Please select the most suitable one for yourself according to your own requirements.
No. 1 Leawo Blu-ray Creator
On the top of my recommended list, Leawo Blu-ray Creator is the one of the most powerful Blu-ray burning software tools that you must take a try. As an all-in-one burning program, it can burn videos and photos in 180+ formats to Blu-ray with 40+ disc menu templates offered. Of course, you can easily burn the movie at hand to a Blu-ray disc with the superior quality of movie and customized features retained with Leawo Blu-ray Creator. You are allowed to burn all kinds of videos to BD50, BD25, DVD5 or DVD9 as well as folders or folders. In order to present a customized Blu-ray disc, Leawo Blu-ray Creator is rich in the diverse disc menus that enable users to set menus at will. Also, it is a wonderful creator in turning the photos or slide shows to Blu-ray disc. You can also be allowed to enjoy the various editing features within this program, including cropping, trimming, adding 3D effects, creating chapters and so on.
Leawo Blu-ray Creator
– Burn videos to Blu-ray/DVD disc, folder and/or ISO image file simultaneously.
– Create photo slideshows from various photos and burn to DVD/Blu-ray disc easily.
– One click operation to burn ISO image file to Blu-ray/DVD disc.
– Edit output videos to add image or text watermark, trim video size, adjust effect, etc.
– Create 3D Blu-ray/DVD movies with 6 different 3D effects.
No. 2 DVDFab Blu-ray Creator
Another excellent Blu-ray creator with menu templates and editor is DVDFab Blu-ray Creator. With this burner, you can easily burn all kinds of videos to Blu-ray discs, folders and even ISO file. What’s worth mentioning is that it can allow you to set the menu template as well as editing the videos, including setting the frame, font, layout since it has been used a versatile burning program. What’s more, if you enjoy watching videos on YouTube, DVDFab Blu-ray Creator can be able to support those videos downloaded from this social platform. This is a fast-burning program which only requires several minutes to complete the burning process for both Windows and Mac system.
No. 3 Wondershare DVD Creator
Don’t be confused by the name it implies, Wondershare DVD Creator is not only capable of burning videos to DVD discs, but also can be able to burn Blu-ray discs from a variety of video formats or folders or ISO files. It has a lot of menu templates for users to refer to for further customized setting. Its built-in video editor helps to crop/trim/add subtitle/add watermark on video. At the same time, it can burn the videos to both DVD and Blu-ray discs with fast speed and superior quality retained after the burning process.
No. 4 imElfin Blu-ray Creator for Mac
If you are a Mac user and now it is your chance to get to know one of the best Blu-ray burning programs with Menu templates and editor functions. That is imElfin Blu-ray Creator for Mac. imElfin Blu-ray Creator for Mac can burn any video or audio to Blu-ray discs without any quality loss. In the meanwhile, you can obtain a Blu-ray disc with dynamic menu, which can provide you with more than 40 disc templates. Furthermore, with this burning program, you can easily convert 2D videos to 3D with ease and accuracy. Some users have reflected that its burning speed is really ultra-fast. You can take a try on it!
No. 5 CloneBD
The last one you can refer to is CloneBD. This burning program is able to burn Blu-ray discs from all kinds of digital videos or ISO files as well as folders. You can extract the ISO file and save the ISO file to your hard drive for further use. With CloneBD, you can customized you Blu-ray disc by choosing various menu templates and editing features. In terms of the disc type and the burning type, you can also freely choose from the options. You can also easily copy and convert the download of YouTube videos with it.
Part 2: How to Burn MKV to Blu-ray with Menu on Windows
Once all of the top 5 burning Blu-ray menu creators have been introduced, now it is the time to figure out the detailed steps on how to burn videos to Blu-ray with the menu on Windows as well as on Mac operating system. Just as you know, MKV video format is a container format which is used in the large capacity. If you have ever downloaded a lot of MKV files, you may easily find that your computer has been occupied by such kind of videos. Here, I will show you how to burn MKV to Blu-ray with Menu on Windows with imElfin Blu-ray Creator. imElfin Blu-ray Creator is compatible for both Windows and Mac version. Here we will elaborate the guidance for the Windows version.
Step 1: Download and install imElfin Blu-ray Creator for Windows on your computer.
Step 2: Load MKV video file. Once it has been installed on your computer, now you need to click 'Add Video Files' button to import the video file to this program.
On your Mac, choose Apple menu System Preferences, then click Notifications. Open Notifications preferences for me. In Notifications preferences, select the app on the left, then deselect the Allow Notifications option for the app. All other notification options for the app are dimmed. You no longer receive any notifications for the app. Mar 23, 2018 And, you can set your Mac to allow phone calls (or repeated calls from anyone during a three minute period) while Do Not Disturb is on. That way, you’re just disabling notifications. Disable Banner Notifications For Any App. Maybe you don’t want to disable all notifications, but only those from a specific app. You can do that, too! How to remove notifications mac.
Step 3: Select your own preferred menu templates from the right hand column on the main interface. You can choose the set menu templates, or you can DIY based on your needs.
Step 4: Set other disc parameters. You can set the aspect ratio, the disc type, the quality and so on. Once all these settings have been done, click the 'Burn' icon to start burning MKV file to Blu-ray disc then.
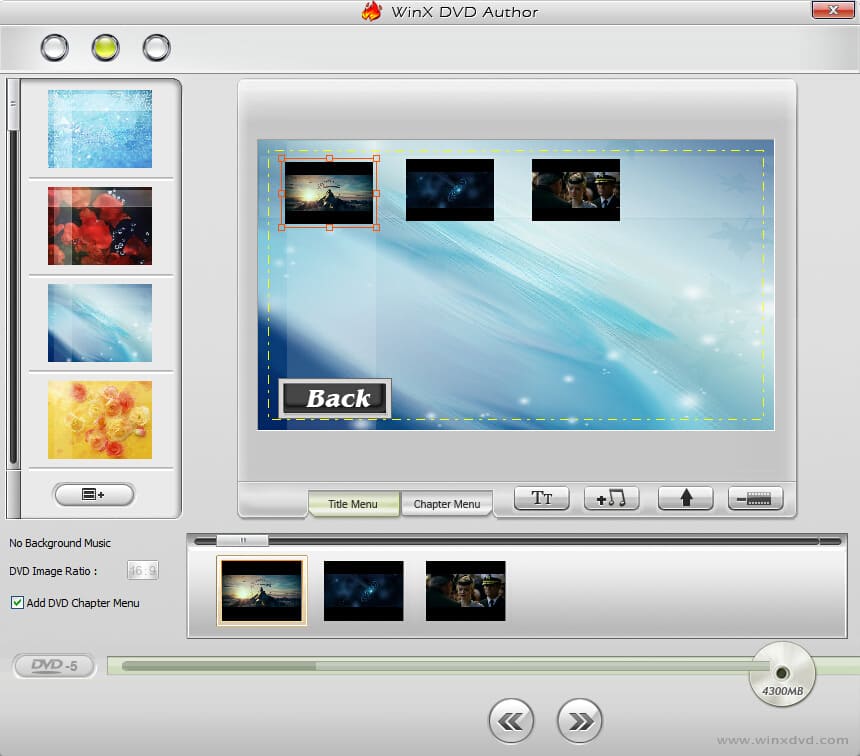
Part 3: How to Burn MKV to Blu-ray with Menu on Mac

The burning process between Windows and Mac are quite similar. Based on the above top burning programs, you can also select Leawo Blu-ray Creator for Mac to help you burn MKV to Blu-ray disc with Menu on Mac. For the details, please refer to the following steps.
Step 1: Download Leawo Blu-ray Creator and install it on your computer.
Dvd Burning Software With Menu Creator For Mac Download
Step 2: Insert an empty Blu-ray disc to the disc drive on your computer. Make sure you Mac has contained an internal Blu-ray disc drive. If not, you can buy an external Blu-ray drive so as to support the disc burning.
Step 3: Run the program and enter the main interface to insert the MKV file to the software by simply clicking 'Add Video' or drag the video directly to the main panel. When you have loaded the MKV video, then you can set aspect ratio, disc style, disc type and so on.
Step 4: Set the menu. You can choose from the right hand column to choose the preset menu templates. Or you can edit your own styled menu. You can click the pen-shaped icon next to the preview section. Click that icon, you can design your own template by adjusting the Background Image, Music and location of Buttons. Furthermore, you can also edit the text or background of the menu.
Step 5: Start MKV to Blu-ray disc burning process. When all the output settings have been set successfully, you can click green 'Burn' icon on the top right-hand corner to start the burning. Then you will be required to select the 'Burn to', 'Disc label' and 'Save to' options. Wait in patience, the burning process will be completed in several minutes.
Part 4: How to Play Blu-ray Disc Menu on PC
Once all the videos have been completed and burned to a Blu-ray disc. Now the problem is how to play the Blu-ray disc successfully? If you have prepared standalone Blu-ray players, without doubts, you can play the Blu-ray disc on the players with ease. Instead, now you are only equipped with a computer, in order to play the discs, you must prepare a professional Blu-ray disc player. Concerning of the best Blu-ray players for PC, Leawo Blu-ray Player is the one you should not miss. With Leawo Blu-ray Player, you can be able to play all kinds of physical discs, including DVD, Blu-ray and CDs, as well as more than 180 types of digital video formats with excellent quality, retained. You will not encounter any disc or video buffering problems due to the support of advanced audio and picture process technology. You can enjoy the playback in a personalized way by applying different settings to the video. Also, you can refer to the following steps for more information on how to play Blu-ray disc menu on PC with Leawo Blu-ray Player.
Step 1: Download Leawo Blu-ray Player and install it.
Step 2: Insert the Blu-ray disc to the disc drive on your computer.
Dvd Burning Software With Menu Creator For Mac Windows 10
Step 3: Open the main interface. Once the disc has been imported, then you can see the disc icon appearing on the main panel. Then only need to click the icon and you can watch and play the Blu-ray disc immediately.
Part 5: Conclusion
Free Burning Software For Mac
Well, burning Blu-ray disc is not an easy thing to carry out. However, now referring to the above introduction, you can’t only complete the Blu-ray disc burning process with the above program, but also you can make full use of these Blu-ray menu creators to set a customized Blu-ray disc. You can choose your own preferred video burner based on your own need.