- Expense Report App For Mac Computer
- Best App For Expense Reports
- App For Expenses Free
- Expense Report App Free
- Expense Report Receipt App
- Expense Report App For Android
Even when you do all your tax prep by the book, use an expense tracking app, or manage expenses in a spreadsheet, tax season can still be stressful. In fact, most self-employed workers prefer to endure typically scary hypotheticals like clowns or flying.
Nov 21, 2019 The app does require you to also use Wave’s free accounting software, which provides additional functionality for expense tracking and report creation. Use the app to take pictures of your receipts and it then utilizes optical character recognition technology to pull vital details from the receipt like the merchant, payment method, and total. May 05, 2010 Looking for a good expense report that will work in numbers and Excel. Need to keep track of company credit card expense as well as personnel reimbursements., Mac OS X (10.6.3), Imac as well Posted on May 2, 2010 8:45 PM. Reply I have this question too (10) I have this question too Me too (10) Me too. Mar 28, 2017 Awesome App Flow - Every Mac user has a very busy day and that is why Expenses is designed to be simple with an intuitive app flow that helps to get the work done. Categorise your Expenses - Categorising helps to group expenses for easy tracking and effective completion. Expenses provides the feature to assign a category to a expense in a. Expense report. Have your employees submit their business and travel expenses with this expense report form template. Space is provided for advances and typical business trip categories; totals are automatically calculated. This is an accessible template.
-->Step-by-step instructions for installing and configuring the Expense Report sample. You can also preview the sample app here.
Estimated time to complete these steps: 10-15 minutes
Tip
Watch this video for a demonstration of how to use the Expense Report sample app.
Track expense reports from submission to approval. Tally line items as individual expenses accrue and submit for approval when ready. This app requires a small amount of setup to make it your own.
Tip
Watch this video to see how to use the Expense Report sample.
Prerequisites
- Sign up for Power Apps.
Create the Expenses list
This list stores the expense reports.
Open a web browser, and navigate to https://admin.microsoft.com.
Log in with an account that has permission to create lists.
Navigate to the site collection where you want the Expenses list to reside.
Click the gear icon in the top right portion of the web page.
Click Add an app.
In the Find an app textbox, enter Custom.
Click the search icon.
When you use your web browser to access Exchange, you are using what has been termed the Outlook Web Application. Access my outlook email online.
Click the Custom List app.
In the Name textbox, enter Expenses.
Important
If you choose a different name for the list, make sure you write it down because you will need to substitute it for Expenses everywhere you see it during the installation and configuration process.
Click Create.
Create Cost Center column
- Click the Expenses list.
- Click the gear icon in the top right portion of the web page.
- Click List settings.
- Click Create column.
- In the Column name textbox enter Cost Center.
- In the type of information in this column is radio button list, select Choice.
- In the Type each choice on a separate line textbox, enter the following values, each on a separate line:
- Microsoft
- Contoso
- In the Default value textbox, enter Microsoft.
- Click OK.
Create Comments column
- Click Create column.
- In the Column name textbox, enter Comments.
- In the type of information in this column is radio button list, select Multiple lines of text.
- Click OK.
Create Status column
- Click the Expenses list.
- Click the gear icon in the top right portion of the web page.
- Click List settings.
- Click Create column.
- In the Column name textbox enter Status.
- In the type of information in this column is radio button list, select Choice.
- In the Type each choice on a separate line textbox, enter the following values, each on a separate line:
- Open
- Pending
- Approved
- In the Default value textbox, enter Open.
- Click OK.
Create ApproverName column
- Click Create column.
- In the Column name textbox, enter ApproverName.
- In the type of information in this column is radio button list, select Person or Group.
- In the Require that this column contains information radio button list, select Yes.
- Click OK.
Expense Report App For Mac Computer
Create DateSubmitted column
- Click Create column.
- In the Column name textbox, enter DateSubmitted.
- In the type of information in this column is radio button list, select Date and Time.
- In the Require that this column contains information radio button list, select Yes.
- Click OK.
Create StartDate column
- Click Create column.
- In the Column name textbox, enter StartDate.
- In the type of information in this column is radio button list, select Date and Time.
- In the Require that this column contains information radio button list, select Yes.
- Click OK.
Create EndDate column
- Click Create column.
- In the Column name textbox, enter EndDate.
- In the type of information in this column is radio button list, select Date and Time.
- In the Require that this column contains information radio button list, select Yes.
- Click OK.
Create the LineItems list
This list stores the line items that are associated with each expense report.
Navigate to the same site collection where you created the Expenses list.
Click the gear icon in the top right portion of the web page.
Click Add an app.
In the Find an app textbox, enter Custom.
Click the search icon.
Click the Custom List app.
In the Name textbox, enter LineItems.
Important
If you choose a different name for the list, make sure you write it down because you will need to substitute it for LineItems everywhere you see it during the installation and configuration process.
Click Create.
Create Category column
- Click the LineItems list.
- Click the gear icon in the top right portion of the web page.
- Click List settings.
- Click Create column.
- In the Column name textbox enter Category.
- In the type of information in this column is radio button list, select Choice.
- In the Type each choice on a separate line textbox enter the following values, each on a separate line:
- Food & Beverage
- Transportation
- Business needs
- In the Default value textbox, enter Food & Beverage.
- Click OK.
Create Cost column
- Click Create column.
- In the Column name textbox enter Cost.
- In the type of information in this column is radio button list, select Number (1, 10, 100).
- In the Require that this column contains information radio button list, select Yes.
- Click OK.
Create Date column
- Click Create column.
- In the Column name textbox enter Date.
- In the type of information in this column is radio button list, select Date and Time.
- In the Require that this column contains information radio button list, select Yes.
- Click OK.
Create Description column
Best App For Expense Reports
- Click Create column.
- In the Column name textbox enter Description.
- In the type of information in this column is radio button list, select Multiple lines of text.
- In the Require that this column contains information radio button list, select Yes.
- In the Specify the type of text to allow radio button list, select Plain text.
- Click OK.
Create ReportID column
- Click Create column.
- In the Column name textbox enter ReportID.
- In the type of information in this column is radio button list, select Lookup (information already on this site).
- In the Require that this column contains information radio button list, select Yes.
- In the Get information from dropdown list, select the Expense list you created.
- In the In this column dropdown list, select ID.
- Click OK.
Edit Title column
- Click the Title column link.
- In the Require that this column contains information radio button list, select No.
- Click OK.
Download the Expense Report app
In a web browser, navigate to the following link:
https://pappsfeprodwestuscontent.blob.core.windows.net/sampleapps/myexpenses/docs/MyExpenses(SP_List).zip.
Download the Expense Report Power Apps Sample package, and save it to your machine.
Create connections
- In a web browser, navigate to make.powerapps.com.
- Sign in by providing the same credentials that you used to sign up.
- In the menu on the left, select Connections.
Create an Approvals connection
- Click + New connection.
- In the Search textbox, enter Approvals.
- Select Approvals in the list.
- Click Create.
App For Expenses Free
Create an Office 365 Outlook connection
- Click + New connection.
- In the Search textbox, enter Office 365 Outlook.
- Select Office 365 Outlook in the list.
- Click Create.
- In the popup window, select the account you logged in with.
Create a SharePoint connection
Expense Report App Free
- Click + New connection.
- In the Search textbox, enter SharePoint.
- Select SharePoint in the list.
- Click Create.
- In the popup window, select the account you logged in with.
Import the app
Expense Report Receipt App
In a web browser, navigate to https://make.powerapps.com.
Sign in by providing the same credentials that you used to sign up.
In left navigation bar, select Apps, and then select Import package(preview).
Select Upload, and then select the package that you downloaded earlier.
For the App and Flow resource types, set IMPORT SETUP to Create as new.
For the SharePoint and Outlook connections, set IMPORT SETUP to Select during import.
Select the red icon for the SharePoint Connection.
In the connections list, select the item with your username.
Select Save.
Select the red icon for the Approval Connection.
In the connections list, select the item with your username.
Select Save.
Select the red icon for the Office 365 Outlook Connection.
In the connections list, select the item with your username.
Select Save.
Select Import, and then wait until the process is complete.
Configure the app to use the SharePoint lists
- In the web browser, select Apps.
- Select the ellipsis (..) next to the Expense Report app.
- Select Edit on the web > Allow.
Delete connections
- On the View tab, select Data sources.
- In the Data pane, select the ellipsis (..) next to Expenses, and then select Remove.
- Repeat the previous step to remove the LineItems data source.
Expenses list
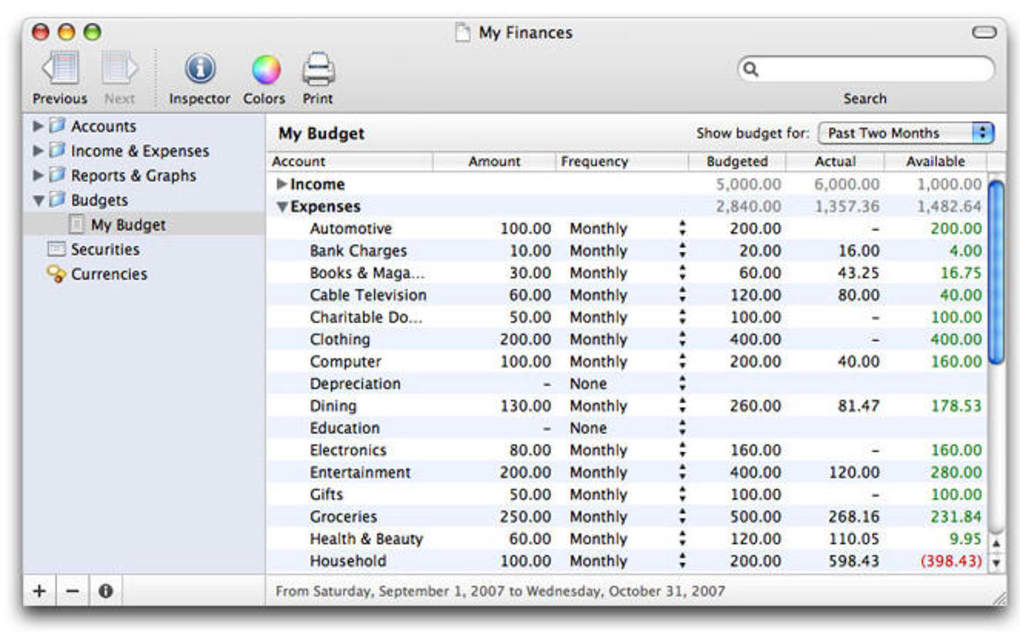
On the View tab, select Data sources.
In the Data pane, select Add data source > New connection > SharePoint > Create.
In the Recent sites list, select the SharePoint site where you created the Expenses list.
Tip
If the site doesn't appear in the list, type or paste the URL to the SharePoint site in the textbox, and then select Go.
In the Search box at the top of the list, type or paste Expenses.
Select the checkbox next to Expenses, and then select Connect.
LineItems list
On the View tab, select Data sources.
In the Data pane, select SharePoint.
In the Recent sites list, select the SharePoint site where you created the LineItems list.
Tip
If the site doesn't appear in the list, type or paste the URL to the SharePoint site in the textbox, and then select Go.
In the Search box at the top of the list, type or paste Line Items.
Select the checkbox next to LineItems, and then select Connect.
Select File > Save > Publish > Publish this version.
Modify the flow
In left navigation bar, select Flows.
If prompted to sign in, provide the same credentials that you used to sign up.
Near the top of the screen, select My flows.
Next to the ApproveExpense flow, select the pencil icon.
Expand the Get items action.
Change the Site Address and List Name to match the Expenses list that you created in SharePoint.
Hey rahul0907,If I understand correctly, the computer will turn on and load the progress bar but not boot to the desktop. Restart the computer. Check loading status of software on mac download. This can happen if something like a login item is not loading.
Tip
You don’t need to type it manually; you can select it in the drop-down lists.
Expand the Condition.
Expand the If yes section.
Expand the Change item status to Approved action.
Change the Site Address and List Name to match the Expenses list that you created in SharePoint.
Tip
You don’t need to type it manually; you can select it in the drop-down lists.
Expand the If no section.
Expand the Change item status to Open action.
Change the Site Address and List Name to match the Expenses list that you created in SharePoint.
Tip
You don’t need to type it manually; you can select it in the drop-down lists.
Select Update flow.
Play the app
- In the web browser, select Apps.
- Select the ellipsis (..) next to the Expense Report app, and then select Open.