- Fast Software File Transfer To Usb Drive Mac Pro
- Fast Software File Transfer To Usb Drive Mac Free
- Fast Software File Transfer To Usb Drive Mac Download
- Usb Cable File Transfer Software
- Transfer Files To Usb Drive
Feb 27, 2020 Plug the device directly into your Mac instead of a USB hub or other device, and if necessary test with a different USB port on your Mac or device. Some devices need their own software, such as drivers or firmware. Others work without additional software. Check with the maker of your device, and install all available Apple software updates as well.
Jun 08, 2020 • Filed to: USB Recovery • Proven solutions
USB 3.0 as the name indicates is the 3rd major upgrade of the Universal Serial Bus standard for interfacing with electronic devices and computers. Its main highlight is the Superspeed USB in which the file transferring speed is improved to 625MB/s (5Gbit/s), which is about 10 times faster than the standard USB 2.0.
The successors of the USB 3.0 standard are USB 3.1 and USB 3.2 which were released in 2013 and 2017 respectively.
However, issues with your computer may arise where you will see a dip in USB 3.0 speeds. You might be using USB 3.0 compatible devices, but you will see speeds nowhere near what USB 3.0 promises.
In this guide, we will help you fix USB transfer speeds and get the best possible USB 3.0 transfer speeds.
Part 1: What causes slow USB transfer speeds?
Slow transfer speeds of USB 3.0 are without a doubt an annoying scenario especially when you have a big file to be transferred. The transfer speeds usually depend upon the reading speeds of the source device, transfer speed of the USB port and the writing speed of the target device. But there are some other issues that can be solved to attain maximum speed for file transfer.
1. Outdated drivers
A USB 3.0 on Windows 10 should be allowing the transfer of files at least 100 to 200 Mb per second, and if that is not the case, it may due to outdated drivers. The updates are automatically installed if you regularly update your OS and if that’s not the case we can check for updates manually and install them.
Open the device manager by pressing the Windows key and ‘X’ together. Now, click the Universal Serial Bus controllers option and from the expansion below right-click on the USB driver and select Update Driver. Follow the onscreen instructions until the update is complete.
2. Faulty hard drive
Another reason for the slow transfer speeds of USB 3 can be because of faulty hard drives. Hard drives can get accumulated with a lot of junk and unwanted files over time which may lead to its slowing down. Bad sectors and corrupted system files also contribute largely to slowing down.
To solve this problem a lot of software are available in the market which can be installed freely. These software scans the hard disk and delete all the junk files as well as fix the problems
Another easy way to fix the hard drive is to completely format it, in which case you will lose all the data stored in your PC.
3. USB connection not proper
Make sure that the USB drive is properly connected to the USB port and is held intact. Improper connections can lead to slow transfer speeds as well as the loss of data during transfer. Make sure that you have connected USB device properly into the USB port.
4. The computer runs on an older version of windows
Another reason for slow transfer speeds is if the operating system is not updated. The first check for any Windows Updates through the desktop search bar. It will scan for a few minutes and let you know if any updates are available. If any updates pop up, install them and restart your computer to get the best possible speeds.
Part 2: How to Improve Slow USB Transfer Speed?
There are steps that you can follow to get your devices optimized. These steps are safe and don’t cause any harm to the device. Let us look at some of the best ways to improve slow USB transfer speeds.
Method 1: Connect the USB to Rear Port (Only for Desktop)
The desktop usually has more than 2 USB ports situated on the front and back of the CPU. Usually, the external drives are connected to the front as it is more convenient. However, they can get slower because they don’t have a direct contact to the motherboard.
To ensure faster transfer speeds, try connecting to the ports at the back as they are directly soldered to the motherboard and run of the chipset. Also, the ports at the back have a more stable power supply
Method 2: Update the USB Drivers
Updating the driver to the latest version can increase the speed.
Step 1: In Windows 10, click the ‘Windows key’ and ‘X’ simultaneously. Select Device Manager from the menu.
Step 2: Expand the ‘Disk drives’ option and right-click on the desired USB drive. Click Update Driver.
Method 3: Enable USB 3.0 Port
Check whether you are using the 2.0 interface. If so, upgrade it to 3.0 and enjoy speed 10 times faster than 2.0.
Method 4: Use Device Manager to Optimize the Performance of the USB
The Quick removal data transfer policy is used by Windows for USB drives by default. This can result in slow transfer speeds as it disables write caching on the device. This feature can be disabled for better performances.
Follow the steps below:
Step 1: Open Device Manager and find your USB drive from ‘Disk drives’. Right-click on the USB drive and choose Properties.
Step 2: Select the Policies tab and click Better performance. Tick the ‘Enable write caching on the device’
Method 5: Format USB 3.0 from FAT32 to exFAT or NTFS
The file system influences the performance of an external drive. Even though the USB drive comes with the FAT32 file system by default, it can be formatted to NTFS or exFAT. In windows 10, NTFS has proved to work much faster and more efficient for file transfer.
Let us see how you can format a USB drive from FAT32 to exFAT or NTFS
Step 1: Connect the USB device to the computer.
Step 2: Once it is detected by the computer, right-click on the USB drive icon
Fast Software File Transfer To Usb Drive Mac Pro
Step 3: Click on Properties
Step 4: Navigate to the File System option in the General Tab.
Step 5: You will see an option to change the file format here. Choose NTFS or exFAT based on your preference.
Once you have completed all these processes, you will be able to enjoy fast transfer speed on your USB 3.0 on Windows 10.
Part 3: How to export, Backup and Restore Your Data from USB
Whether it be updating the drivers or formatting them, data loss is a factor to consider. Some people might have important files, photos, videos, etc. that can’t be risked. There might also be some files that are found missing or lost. So it is important that we back up the necessary files to avoid the risk of losing it and in case some files or data are lost, the recovery app will come handy.
There are a variety of apps available for the backup and recovery of data online and Recoverit Data Recovery is one of the best and trusted apps among them.
Recoverit is used by more than 5 million users since 2003. It supports above 1000 formats and allows you to restore almost everything, from emails to videos, on your USB, hard drive, PC, etc.
Recover Data from External Devices
The Recoverit Data Recovery Software is the best choice you can go for if you need to get back any lost data from an external device like a USB 3.0 on your Windows 10 computer.
The software comes with tons of features that will help you in all things related to data recovery and management. The Recoverit app helps you to:
Recoverit Data Recovery - The Best File Recovery Software
- Recover files from windows
- Do advanced video recovery
- Recover files from an external device
- Repair corrupted videos
Let us have a detailed look at how to recover files from an external device such as a USB 3.0.
Step 1. Switch on your PC and connect the USB 3.0 or external device
The external device must be connected to the computer before launching the Recoverit app. Make sure that the drive is detected by the computer.
Step 2. Open the Recoverit app and select the external device
Open the Recoverit application and select the external device as the target location to get back the lost/deleted files. Hit the START button at the bottom
Step 3: Scanning the external device
An overall scan of the external storage device will be launched once you click the Start button. Have patience and wait for the scan to complete.
Step 4: Preview of files and recovery
Once the scanning process is completed you will be able to see the results and preview them. To save the files, tap Recover and save them to the desired location.
As new technologies are discovered we get to have better, faster and smoother use of electronic devices. The USB 3.0 is such a technological advancement from USB 2.0. We now know a variety of ways to boost the speed of transferring files and also the importance of using apps like Recoverit for the complete and safe backup and recovery of our important files.
Questions most asked.
- A USB 3.0 must get a minimum writing speed of 15 to 20 MB per second.
Q2. How long will it take to transfer file size of 1GB on a USB 2.0 and a USB 3.0 drive?
In theory, a USB 2.0 will take about 18,78 seconds to transfer 1GB whereas a USB 3.0 will take only 2 seconds to transfer the same.Q3. What is the difference between 2.0 and 3.0 USB?
The main difference between USB 2.0 and USB 3.0 is that USB 3.0 offers 10 times the transfer speed of USB 2.0, i.e. 4.8 Gbps.
USB Solution
- Recover USB Drive
- Format USB Drive
- Fix/Repair USB Drive
- Know USB Drive
CUT, COPY, PASTE. Drag > Drop Files to Desired Location. Sounds quite familiar now, right?
File copying & transferring are one of the most common actions we perform almost daily. Well, the speed of the copy/move function depends on the size of the media that is copied or moved. But the general process of transferring data has two significant drawbacks: (1) The slow speed of copying files (2) No way to pause the process in between.
To resolve these problems & make the process of copying files at a faster rate, we’ll be discussing Top 10 File Copy Utilities 2020!
| PART 1 – How Can I Make A File Copy Faster? |
| PART 2 – Which Is The Best Software To Copy Files Faster? |
| PART 3 – Is It Faster To Move Or Copy Files? |
| PART 4 – Best File Copy Software 2020 (Compared) |
| PART 5 – Short On Time? Watch This Video Tutorial To Know Popular File Copy Utilities |
| PART 6 – Recommended Articles |
PART 1 – How Can I Make A File Copy Faster?
Copying files from external storage to local is a mundane task & people usually report how their Windows PCs take all day long to complete the process, be it from external media or between different drives or partitions. Well, there are plenty of factors due to which the process of copying files can become slower. So, we’ve tried to list specific methods to speed up your system when it’s copying files sluggishly without using third-party File Copy Software.
- Check HDD For Corruption
- Use Different USB Port
- Disable Antivirus
- Check USB Drivers
- Run Disk Cleanup Utility
- Format USB Flash Drive In NTFS Format
- Make Changes The Drive’s Removal Policy
Once you’ve tried all these methods, you can see a little improvement in copying files and folders from one place to another. For some users trying all these methods, one by one can be hectic, for them using the Top File Copy Utility [2020] becomes the best bet!
PART 2 – Which Is The Best Software To Copy Files Faster?
Listed are some of the excellent alternative to Windows default copy utility. Use them to save your time & increase productivity!
Best Overall
| Most Worthy
| Best Value
|
Also Read: 12 Best File Recovery Software For Windows 10
1. FastCopy
Compatibility: Windows 10, 8, 7 Size: 1.8 MB Price: Free Try Now
It might not feature an efficient UI, but it does a great job when it comes to its usability. The data copy software is available for free & works at a rapid speed to move files from one network to another. The Windows tool employs multiple threads to read, write & verify & uses overlapped & direct I/O systems to achieve the best speed during file transfer.
Pros:- Free File Copier For Experienced Users
- No. of buffer options to tweak the performance
- Offers options to add context menu entries
- Light on system resources
- Auto-Select settings for copying
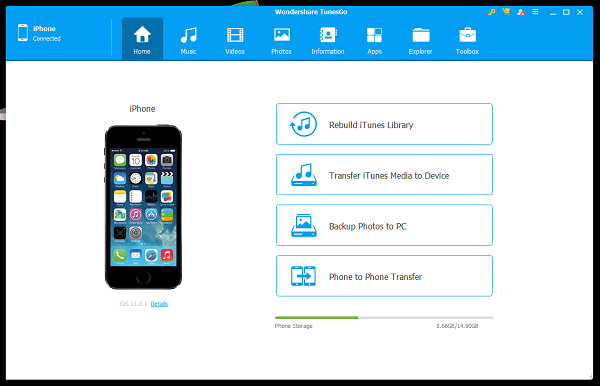 Cons:
Cons:- Complicated & typical interface
- Not designed for novice users
2. EaseUS Disk Copy
Compatibility: Windows 10, 8, 7 Size: 47.5 MB Price: Free Trial/Starts From $19.90Try Now
Looking for a Windows utility to copy & paste the entire drive? Well, choose none other than EaseUS Disk Copy. The Windows app works quite fast to clone a disk with complete accuracy. Compatible with almost all versions of Windows, you can even use EaseUS Disk Copy to create a bootable disk. It also supports hard drives up TB 16 TB in size.
Pros:- Best-known for its accuracy in making clones
- Fastest & Safest File Copy Utility
- Capable of rescuing damaged hard drives
- Helps in creating partitions & boot disk
- Higher prices compared to other alternatives
- Heavy File Copier Tool
Read This: How To Defragment Hard Drive On Windows 10,8,7, XP?
3. TeraCopy
Compatibility: Windows 10, 8, 7 Size: 17.6 MB Price: Starts From $19.95Try Now
TeraCopy is a beautiful data copy program for Windows 10 & other versions. It features an interactive UI & has both free & paid versions. Using the free file copy utility version, you can enjoy a plethora of features, along with faster file copying tasks from PC to another.
Fast Software File Transfer To Usb Drive Mac Free
Pros:- Exclude problematic files during copying task
- Drag & drop to prevent moving large folders
- Advanced tools available for experienced users
- Portable version is available using Installer
4. Copy Handler
Compatibility: Windows & Mac Size: 7.73 MB Price: Free Try Now
Need a Windows utility that can help you transfer a plethora of files and data from one system to another? Well, your search ends here, try using Copy Handler. A dedicated file copy utility to transfer bulk files with speed & least amount of time. Additionally, it shows detailed statistics to evaluate the transfer process. Unlike other file copiers, the incomplete tasks automatically start when the PC starts.
- Features – Pause, Resume, Restart, Cancel tools
- Multilingual data copy program
- Lets you transfer files between drives & PCs.
- Has drag & drop functions
- Check the wealth of stats & other operations.
- Requires little tech know-how to use the tool
- Issues while setting up the file copier
- Tricky to uninstall the product
5. File Fisher
Compatibility: Windows 10, 8, 7 Size: 511 KB Price: FreeTry Now
The Total Pro Golf Course Designer is a standalone application that allows users to create golf courses for use in Wolverine Studios' Total Pro Golf which will be released in the summer of 2006. Mac users interested in Golf course design generally download: SketchUp 17.2 Free. More results for 'Golf course design' Additional suggestions for Golf course design by our robot: Free only. Search in titles. Total Pro Golf Course Designer. SolidThinking is the 3D conceptual design software. SolidThinking promotes design flexibility. Total pro golf course designer free download - Total Pro Golf Course Designer, Total Pro Golf 2, Visual Basic Course, and many more programs.  Total Pro Golf Course Designer is a free Golf Course Design Software for Windows. This freeware lets you design a professional Golf Course. So that, you can design an excellent Golf Course layout, all its parts (Tees, Fairways, Bunkers, Greens, etc.) are available in the software.
Total Pro Golf Course Designer is a free Golf Course Design Software for Windows. This freeware lets you design a professional Golf Course. So that, you can design an excellent Golf Course layout, all its parts (Tees, Fairways, Bunkers, Greens, etc.) are available in the software.
The best portable file copy utility available for Windows 10 is File Fisher. You don’t have to install the program on your PC; instead, you just have to drag & drop it to your desktop to start using it. You can simply keep the Windows app in an external device, in case you wish to install it in your PC anytime. File Fisher gives the ability to pause, resume, or cancel the copying process anytime.
- Supports almost all popular file formats
- Copy bulk files from one PC to another
- Suitable utility for novice & experienced users
- Ability to preserve the file structure
- Tools to create zip, manage context menus, etc.
- Allows you to filter & transfer files based on formats
- Fundamental user interface
- Requires Java Runtime Environment to run
Also Read: 9 Best Windows File Explorer Tips And Tricks
Fast Software File Transfer To Usb Drive Mac Download
6. ExtremeCopy
Compatibility: Windows & Mac Size: 3.13 MB Price: Free: 30-Days Trial/ $19.95Try Now
As the name entails, ExtremeCopy assists users in copying data from one PC to another at an enormous speed. But honestly, you can only obtain the fastest speed if your machine is working in tip-top shape & is in ideal physical structure. The super-fast copy software brings options to skip & pause the copy process for a particular file.
- User-friendly interface
- Has an integration with Windows Explorer
- Options to Skip, Pause & Resume
- Offers standard & pro version of Copy Utility
- Advanced tools are available with a pro version
- Terrible for network transfers
- No main window available for the standard version
7. UltraCopier
Compatibility: Windows, Mac, Linux Size: 9.9 MB Price: Free Try Now
Usb Cable File Transfer Software
An open-source file copy utility, UltraCopier is working quite fast to copy files from one place to another. Like several options mentioned here, UltraCopier allows users to Start, Stop, Resume to make the entire copying process hassle-free. Additionally, it offers am error management feature, to manage problems or corrupted files to some extent.
- Best for beginners
- Runs in the background, occupy fewer resources.
- Perform copy task from one server to another
- Open-source file copy software with nice UI
- Copy queue tray to check the copy progress
- Some users face difficulty to add copy tasks.
8. MiniCopier
Compatibility: Windows, Mac, Linux Size: 20 MB Price: FreeTry Now
One of the best interactive Windows Copy Software anyone can use is MiniCopier. To start using this super-fast file copier, all you have to do is drag & drop files or folders into the red basket in the program’s window & the process will begin automatically. You can find the standard Pause & Skip buttons as well.
- Add multiple files/folders to basket
- Pause/Resume process when required
- Allows you to skip current transfer to the next
- Gives you an option to overwrite files
- Keep track of the transfers which gets failed
9. FF Copy
Compatibility: Windows 10, 7 Size: 437.11 KB Price: Free Try Now
Considered one of the most excellent Windows file copy utilities & there are a lot of supporting reasons for the same. You can add the file to a transfer queue that you would like to copy so that they can be downloaded in order. Known as the super-fast copy software because of the divergent transfers, push parallel transfers & ability to allocate disk space and eliminate disk fragmentation.
- Shows complete status progress
- Buttons to pause or resume copying
- Significantly boost the speed of the entire process
- Super-fast file copier & mover for Windows 10
- Pre-allocation of disk space to reduce fragmentation
10. SuperCopier 4
Compatibility: Windows 10, 8, 7 (64-bit/32-bit), Mac Size: 14.3 MB Price: $14.99 Try Now
Transfer Files To Usb Drive
Here’s another open-source file copier program that looks and works similar to UltraCopier. The only difference is, SuperCopier is more stable to operate. You can access most of the actions through system tray only. You can add a new copy task from the tray itself & use the Pause, Resume, Skip buttons to manage the copying process.
- Small tray to start, pause, skip the copy process.
- Offers tools to manage errors or file collisions
- Multilingual Data Copy Software
- Users can manage the transfer speed
- Stable & reliable file copier
- Suitable for advanced users only
- Setup & download process takes a lot of time
Also Read: How To Rename Multiple Files At Once In Windows?
Honorable Mentions: Must-Try Windows File Copy Programs 2020
Apart from these top 10 choices, there are a few worthy file copying tools that you can give a try:
| Software | Key Features | Try Now |
|---|---|---|
| RoboCopy |
| https://docs.microsoft.com/en -us/windows-server/administration/windows-commands/robocopy |
| Unstoppable Copier |
| https://unstoppable-copier.en.lo4d.com/windows |
| PerigeeCopy |
| https://perigeecopy.software.informer.com/1.7/ |
| GS RichCopy |
| https://www.gurusquad.com/GSRichCopy360 |
PART 3 – Is It Faster To Move Or Copy Files?
Though it depends on the situation & the amount of data being copied or moved, in general, moving will always be faster than copying files.
If you are moving files & folders in the same drive, then it will probably take less time then copying them. Because when you move data, it only re-indexes the files & re-allocate pointer to a different location, but data remains in the same places. Whereas, while copying the data, it erases the reference & rewrite the files to indicate the data is transferred to a different location, which probably takes little more time. Though, you can’t feel a significant difference in the time gap in both the actions!
Read Next: How To Copy And Paste On A Chromebook?
PART 4 – Best File Copy Software 2020 (Compared)
Here’s a brief comparison of Top 5 Windows Utilities that can help you copy files at the fastest speed from one place to another.
| Top 5 File Copy Utility For PC | Key Highlight | Price | Latest Version | Try Now |
|---|---|---|---|---|
| FastCopy | Best Tool To Enjoy Fastest File Copy Speeds | Free | 3.90 | Try Now |
| EaseUS Disk Copy | Amazing Tool To Copy Entire Drive At A Great Speed | $19.90 | 3.5 | Try Now |
| TeraCopy | Features A Robust & Interactive Interface | $19.95 | 3.26 | Try Now |
| Copy Handler | Best Tool To Transfer Multiple Files From One PC To Another | Free | 1.44 | Try Now |
| File Fisher | Portable File Copy Tool, Doesn’t Need To Install It On Your PC | Free | 2.0.3 | Try Now |
PART 5 – Short On Time? Watch This Video Tutorial To Know Popular File Copy Utilities
Have no time to read? Watch this quick video tutorial to learn about the most useful File Copy Software (2020).
PART 6 – Recommended Articles
| 15 Best Disk Cloning Software 2020 – Free and Paid |
| 12 Best Duplicate Photo Finders and Cleaners in 2020 |
| 15 Best PC Cleaning Software For Windows 10, 8, 7 |
| Top 10+ Best Driver Updater Software for Windows 10, 8, 7 (Free & Paid) |
| 10 Best Disk Defragmenter Software For Windows 10, 8, 7 PC |
Responses