Bottom Line: Now in version 3, OmniFocus is a powerful, albeit pricey, to-do app for Mac and iOS, and a good option as long as you're working solo. It's well suited for people who follow GTD, too. Mac app team task statistics. Dec 01, 2015 The best task management App on Mac/iPhone I have been using this App for 2 months. Previously I had struggled with finding a good app that can do task list, drag and drop for assignments, categorization, easy to use and collaborate on phone/Mac,. Feb 26, 2020 Installing Hubstaff’s Mac app will lead to instant benefits for your entire team. They can use the one-click timer to track their time to the second, so if they tell you a task will take four hours, and it ends up taking five, you can pay them what they’re owed. Softball/Baseball Team Statistics Calculator is a third party application that provides additional functionality to OS X system and enjoys a popularity among Mac users. However, instead of installing it by dragging its icon to the Application folder, uninstalling Softball/Baseball Team Statistics Calculator may need you to do more than a simple.
Explore the malicious facet of “Your computer is low on memory” Mac popup alert and make sure it isn’t displayed by a virus as part of its dodgy tactic.
Update: June 2020
| Threat Profile | |
|---|---|
| Name | “Your computer is low on memory” Mac popup virus |
| Category | Mac adware, scareware, PUA |
| Related Domains | searchbaron.com, searchmarquis.com, mybrowser-search.com, searchnewworld.com |
| Symptoms | Displays fake system alerts, redirects web browser to phony search engines, installs malware, causes system slowdown |
| Distribution Techniques | Fake Adobe Flash Player update popups, booby-trapped app bundles |
| Severity Level | Medium |
| Damage | Unwanted changes of browser preferences, privacy issues due to Internet activity tracking, web search redirects, annoying ads |
| Removal | Scan your Mac with Combo Cleaner to detect all files related to the browser hijacker. Use the tool to remove the infection if found. |
When it comes to electronic devices in general and computers in particular, one of the inescapable things is that they become obsolete over time. Macs aren’t on the sidelines of this “aging” phenomenon. Whereas the operating system and third-party software get updated down the road, hardware doesn’t. Ultimately, it means the machine will become incapable of smoothly handling increasingly resource-heavy apps at some point. In this scenario, the user’s options aren’t very plentiful and usually come down to a memory upgrade or a replacement of the MacBook or desktop computer with a new model powerful enough to support modern programs, including memory hogs such as graphics editing tools. But what if iterative alerts that go, “Your computer is low on memory” are appearing on a Mac equipped with resources in excess of what’s required to process all current workflows? This could be a way Mac malware signals its presence.
In fact, popup alerts stating that a Mac is running out of available memory have been a telltale sign of adware and scareware activity for quite some time. Also referred to as potentially unwanted applications (PUAs), these culprits litter around the host system by displaying different kinds of sponsored information and misleading popup dialogs. The objective of generating ads in the victim’s web browser is to rake in profits through pay-per-click and other commission-based marketing methods.
Meanwhile, the cybercriminals’ motivation behind showing fake system maintenance warnings may appear vague at first sight. It gets clearer once a few extra characteristics of mainstream rogue optimization software and adware are taken into consideration. One of them revolves around cross-promotion of associated threats, where the unsuspecting victim is duped into agreeing to the shady installation by clicking a button cloaked as something else. The only button the user can push on the spoof alert under scrutiny says “Close”, but it may actually invoke arbitrary commands such as to pull in another PUA behind the scenes. Adware programs that are known to trigger “Your computer is low on memory” Mac notifications include Spaces.app, ScreenSaver.app, and ScreenCapture.app and BeAware. The spoofed memory alert can also be a telltale sign of a notorious browser hijack featuring the searchbaron.com or searchmarquis.com URL as an in-between entity in the redirect loop. In this scenario, all search queries entered in the web browser return bing.com although it’s not the default service specified by the user. This is a complex, revenue-driven traffic reorganization attack using a legitimate search provider to smokescreen the malicious activity.
Somehow, your Mac is getting slow. After clicking on the app, you have to wait for a while before it pops up. The Inactive memory is used by recently active and apps. Mac keeps it reserved in case you want to open the program again. Before it pops up, why not read this and follow the tips to free up your Mac memory? After this, you may have a good performance for your Mac.
Jul 12, 2020 Check how much RAM is Installed in Your Mac How to check RAM on MacBook Check Memory of MAC -. Memory management is a very important aspect of Mac OS. You will often find your mac running slow, after you have been using it for a few hours. This is due to memory being created and deleted. Often Mac OS won’t free the memory for awhile, this makes it build up. If you have a mac with only 2GB/4GB of ram it can soon get full. Mar 13, 2019 How to free up memory (RAM) on a Mac. Restart your Mac. Restarting your computer is the simplest way to free up RAM. There’s a reason why the IT desk always tells you to “turn. Update macOS. Check Activity Monitor. Close suspect applications. Restarting Mac solves a lot of problems, so it should help you in freeing up memory on macOS 10.15. It involves turning the Mac off and turning it on again. During the restart process, Mac will clear RAM on macOS 10.15 and present disk crashes. Therefore, when you turn it on processes run smoothly.
Special Offer
“Your computer is low on memory” virus may re-infect your Mac multiple times unless you delete all of its fragments, including hidden ones. Therefore, it is recommended to download Combo Cleaner and scan your system for these stubborn files. This way, you may reduce the cleanup time from hours to minutes. Download NowLearn how ComboCleaner works. If the utility spots malicious code, you will need to buy a license to get rid of it.
Fake maintenance software is one more form of malicious code that leverages the low memory scare on Macs. It does so to draw the victim’s attention to the supposedly unsatisfactory performance of the host computer. Aside from the unnerving “Your computer is low on memory” message, the popup additionally says, “To free up some memory, please close a few applications”. The average Mac user’s natural response to such a dialog is to take a look at the current CPU and memory consumption to see what’s eating up the bulk of it. Strangely enough, though, there is nothing out of the ordinary shown in the Activity Monitor and the memory usage doesn’t appear to exceed any reasonable thresholds.
This inconsistency has got a name – scareware. One such application is called Mac Security Plus. Having silently infiltrated a system, this parasite deploys noxious brainwashing activity manifested as phony memory shortage reports, misleading virus detection alerts, and untrustworthy claims about boosting the Mac’s productivity in one click. This foul play is all about hoodwinking the user into purchasing the scam app’s license to purportedly unlock its repair and optimization features. All in all, by displaying fake “Your computer is low on memory” notifications the pseudo system utility tries to add a layer of pressure to its repertoire. The range of fake system maintenance tools that deliberately skew a Mac’s actual RAM health has recently expanded. Advanced Mac Cleaner is another “big name” in the scareware ecosystem that pulls this trick to pressure victims into activating its full version. A clear-cut symptom of this attack is a series of processes called “hlpramc”, “helperamc”, “hlprnwamc” or similar running in the Activity Monitor.
The deluge of “Your computer is low on memory” popup alerts on a Mac occurs after an instance of dubious software installation laced with a flavor of social engineering. The malware comes attached to a bundle that appears to only include a seemingly regular application but actually promotes unwanted programs as well. As a result, the harmful extra is hidden in plain sight so that the unsuspecting would-be victim keeps clicking through the installer’s screens, only to catch the baddie down the line. One of the common distribution techniques employed by malware operators involves the Adobe Flash Player update swindle backed by deceptive online popup warnings. Therefore, recommendations like that should be treated with a reasonable dose of skepticism as they often spread Mac infections rather than enhancing the user experience. No matter what type of malware is causing this faux warning activity, it should be purged without a second thought.
“Your computer is low on memory” virus manual removal for Mac
The steps listed below will walk you through the removal of this malicious application. Be sure to follow the instructions in the specified order.
- Expand the Go menu in your Mac’s Finder bar and select Utilities as shown below.
- Locate the Activity Monitor icon on the Utilities screen and double-click on it.
- In the Activity Monitor app, look for MacSecurityPlus, Spaces, ScreenCapture, ScreenSaver, BeAware, or another process that appears suspicious. To narrow down your search, focus on unfamiliar resource-intensive entries on the list. Keep in mind that its name isn’t necessarily related to the way the threat is manifesting itself, so you’ll need to trust your own judgement. If you pinpoint the culprit, select it and click on the Stop icon in the upper left-hand corner of the screen.
- When a follow-up dialog pops up asking if you are sure you want to quit the troublemaking process, select the Force Quit option.
- Click on the Go menu icon in the Finder again and select Go to Folder. You can as well use the Command-Shift-G keyboard shortcut.
- Type /Library/LaunchAgents in the folder search dialog and click on the Go button.
- Examine the contents of the LaunchAgents folder for dubious-looking items. Be advised that the names of files spawned by malware may give no clear clues that they are malicious, so you should look for recently added entities that appear to deviate from the norm.
As an illustration, here are several examples of LaunchAgents related to mainstream Mac infections: com.pcv.hlpramc.plist, com.updater.mcy.plist, com.avickUpd.plist, and com.msp.agent.plist. If you spot files that don’t belong on the list, go ahead and drag them to the Trash.
- Use the Go to Folder lookup feature again to navigate to the folder named ~/Library/Application Support (note the tilde symbol prepended to the path).
- When the Application Support directory is opened, identify recently generated suspicious folders in it and send them to the Trash. A quick tip is to look for items whose names have nothing to do with Apple products or apps you knowingly installed. A few examples of known-malicious folder names are ProgressMatch, SystemSpecial, and IdeaShared.
- Enter ~/Library/LaunchAgents string (don’t forget to include the tilde character) in the Go to Folder search area.
- The system will display LaunchAgents residing in the current user’s Home directory. Look for dodgy items related to “Your computer is low on memory” virus (see logic highlighted in subsections above) and drag the suspects to the Trash.
- Type /Library/LaunchDaemons in the Go to Folder search field.
- In the LaunchDaemons path, try to pinpoint the files the malware is using for persistence. Several examples of such items cropped by Mac infections are com.pplauncher.plist, com.startup.plist, and com.ExpertModuleSearchDaemon.plist. Delete the sketchy files immediately.
- Click on the Go menu icon in your Mac’s Finder and select Applications on the list.
- Find the entry for MacSecurityPlus, Spaces, ScreenCapture, ScreenSaver, BeAware, or another app that clearly doesn’t belong there and move it to the Trash. If this action requires your admin password for confirmation, go ahead and enter it.
- Expand the Apple menu and select System Preferences.
- Proceed to Users & Groups and click on the Login Items tab. The system will display the list of items launched when the computer is starting up. Locate the potentially unwanted app there and click on the “-” (minus) button.
- Now select Profiles under System Preferences. Look for a malicious item in the left-hand sidebar. Several examples of configuration profiles created by Mac adware include TechSignalSearch, MainSearchPlatform, AdminPrefs, and Chrome Settings. Select the offending entity and click on the minus sign at the bottom to eliminate it.
If your Mac has been infiltrated by adware, the infection will most likely continue to hold sway over your default web browser even after you remove the underlying application along with its components sprinkled around the system. Use the browser cleanup instructions below to address the remaining consequences of this attack.
Get rid of “Your computer is low on memory” virus in web browser on Mac
To begin with, the web browser settings taken over by the “Your computer is low on memory” virus should be restored to their default values. Although this will clear most of your customizations, web surfing history, and all temporary data stored by websites, the malicious interference should be terminated likewise. The overview of the steps for completing this procedure is as follows:
- Remove “Your computer is low on memory” virus from Safari
- Open the browser and go to Safari menu. Select Preferences in the drop-down list
- Once the Preferences screen appears, click on the Advanced tab and enable the option saying “Show Develop menu in menu bar”.
- Now that the Develop entry has been added to the Safari menu, expand it and click on Empty Caches.
- Now select History in the Safari menu and click on Clear History in the drop-down list.
- Safari will display a dialog asking you to specify the period of time this action will apply to. Select all history to ensure a maximum effect. Click on the Clear History button to confirm and exit.
- Go back to the Safari Preferences and hit the Privacy tab at the top. Find the option that says Manage Website Data and click on it.
- The browser will display a follow-up screen listing the websites that have stored data about your Internet activities. This dialog additionally includes a brief description of what the removal does: you may be logged out of some services and encounter other changes of website behavior after the procedure. If you’re okay with that, go ahead and click on the Remove All button.
- Restart Safari
- Remove “Your computer is low on memory” in Google Chrome
- Open Chrome, click the Customize and control Google Chrome (⁝) icon in the top right-hand part of the window, and select Settings in the drop-down
- When on the Settings pane, select Advanced
- Scroll down to the Reset settings section.
- Confirm the Chrome reset on a dialog that will pop up. When the procedure is completed, relaunch the browser and check it for malware activity.
- Remove “Your computer is low on memory” from Mozilla Firefox
- Open Firefox and go to Help – Troubleshooting Information (or type about:support in the URL bar and press Enter).
- When on the Troubleshooting Information screen, click on the Refresh Firefox button.
- Confirm the intended changes and restart Firefox.
Get rid of “Your computer is low on memory” virus alerts using Combo Cleaner removal tool
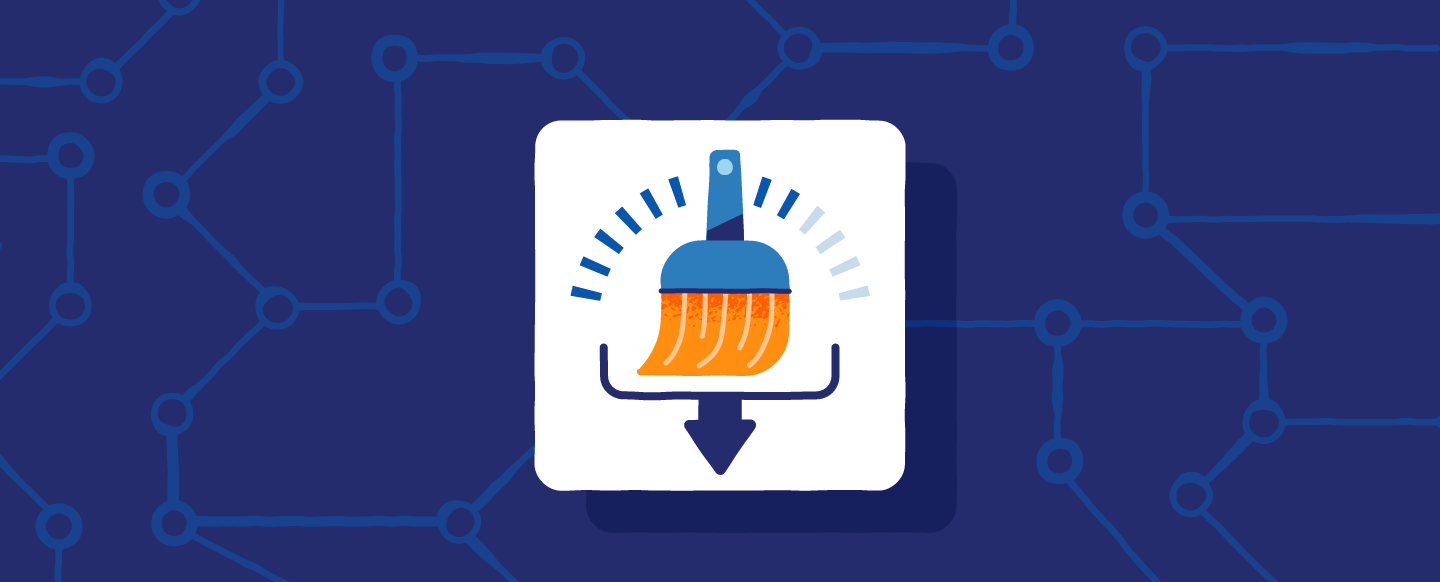

The Mac maintenance and security app called Combo Cleaner is a one-stop tool to detect and remove “Your computer is low on memory” virus. This technique has substantial benefits over manual cleanup, because the utility gets hourly virus definition updates and can accurately spot even the newest Mac infections.
Furthermore, the automatic solution will find the core files of the malware deep down the system structure, which might otherwise be a challenge to locate. Here’s a walkthrough to sort out the “Your computer is low on memory” issue using Combo Cleaner:
- Download Combo Cleaner installer. When done, double-click the combocleaner.dmg file and follow the prompts to install the tool onto your Mac.
By downloading any applications recommended on this website you agree to our Terms and Conditions and Privacy Policy. The free scanner checks whether your Mac is infected. To get rid of malware, you need to purchase the Premium version of Combo Cleaner.
- Open the app from your Launchpad and let it run the update of malware signature database to make sure it can identify the latest threats.
- Click the Start Combo Scan button to check your Mac for malicious activity as well as performance issues.
- Examine the scan results. If the report says “No Threats”, then you are on the right track with the manual cleaning and can safely proceed to tidy up the web browser that may continue to act up due to the after-effects of the malware attack (see instructions above).
- In case Combo Cleaner has detected malicious code, click the Remove Selected Items button and have the utility remove “Your computer is low on memory” threat along with any other viruses, PUPs (potentially unwanted programs), or junk files that don’t belong on your Mac.
- Once you have made doubly sure that the malicious app is uninstalled, the browser-level troubleshooting might still be on your to-do list. If your preferred browser is affected, resort to the previous section of this tutorial to revert to hassle-free web surfing.
FAQ
As a general rule, it means that the RAM installed on your computer is reaching its threshold when trying to process the running applications. In other words, your machine’s memory cannot simultaneously handle all the tasks it’s being assigned to. When your Mac is low on memory, blame it on a resource-intensive app such as a graphics editing tool you might be using, or on excessive consumption by a multitude of apps.
In this context, it’s important to avoid a common misconception: memory (RAM) and disk space are different things. Some users find the low memory alerts absurd because they have hundreds of gigabytes of free storage capacity. Even if it’s terabytes, you may run out of RAM if too many memory hogs are being executed at the same time.
An entirely different story is when a piece of malware displays “Your computer is low on memory” popup errors in order to pressure you into taking some predefined action. This is one of the symptoms of Mac scareware and adware activity. In this case, the alerts are phony and can be ignored. They will vanish once you purge the source application that’s displaying them as part of its manipulative plan.
In a benign scenario that doesn’t involve malware, there are basically two ways to address the problem. You might want to start with assessing your running applications to identify the ones that are consuming RAM redundantly. Go to Utilities, select the Activity Monitor, click on the Memory tab, and take a look at the overly “hungry” programs. If you discover an app that you hardly ever use but it’s still devouring a good deal of memory, consider uninstalling it.
Another method to sort the issue is to install extra memory. However, you should do your homework first to find out if your Mac model supports RAM upgrades or not. Here’s a quick tip: if you own a MacBook Air, it’s a no-go. Some MacBook Pro laptops can be upgraded, but this only holds true for mid-2012 models and earlier. There are some additional restrictions, though. Don’t fail to look up your computer’s specifications on the official Apple resources – there could be mentions of the maximum allowed amount. If you are up to going this route, be sure to install an equal amount of memory in each slot.
In the event you are dealing with malicious code that fakes the low memory problem, the only way to stop the alerts is to get rid of the infection. Since this malware usually manifests itself at the system-wide and web browser levels, the cleanup should address both. See the tutorial above for detailed removal steps.
First off, don’t panic if your Mac is running out of memory. It doesn’t necessarily mean that the machine is no longer suitable for day-to-day computing. A few simple tips may help you release enough memory to stop the alerts:
- Quit memory hogs you aren’t using.
- Delete redundant Login Items.
- Keep your desktop tidy.
- Remove unneeded caches in the ~/Library/ folder.
- Empty caches and clear history in the browser on a regular basis.
- Don’t keep too many browser tabs opened concurrently.
- Close Finder windows you can do without.
- Keep an eye on excessively resource-heavy processes in the Activity Monitor.
You can take a shortcut and use an automatic performance optimization tool that will do the burdensome work in a few clicks. In case your computer has been infiltrated by a malicious program, it could be the suspect as well. Some malware strains leave a conspicuous RAM footprint. Furthermore, there are infections that deliberately feign the low memory quandary to achieve their dubious objectives. In other words, checking the Mac for adware and scareware is on your checklist, too.
Ffree Up Ram Mac Application
If these recommendations don’t do the trick, then yet another option is to upgrade your RAM. Be advised, though, that it can’t be done on MacBook Air laptops at all, nor is it supported by MacBook Pros released after mid-2012. Plus, according to Apple’s documentation, the total amount of memory shouldn’t exceed 8GB for most applicable models. You should carefully weigh up the pros and cons of enhancing your hardware before making the decision.