All-mighty Mac system monitor
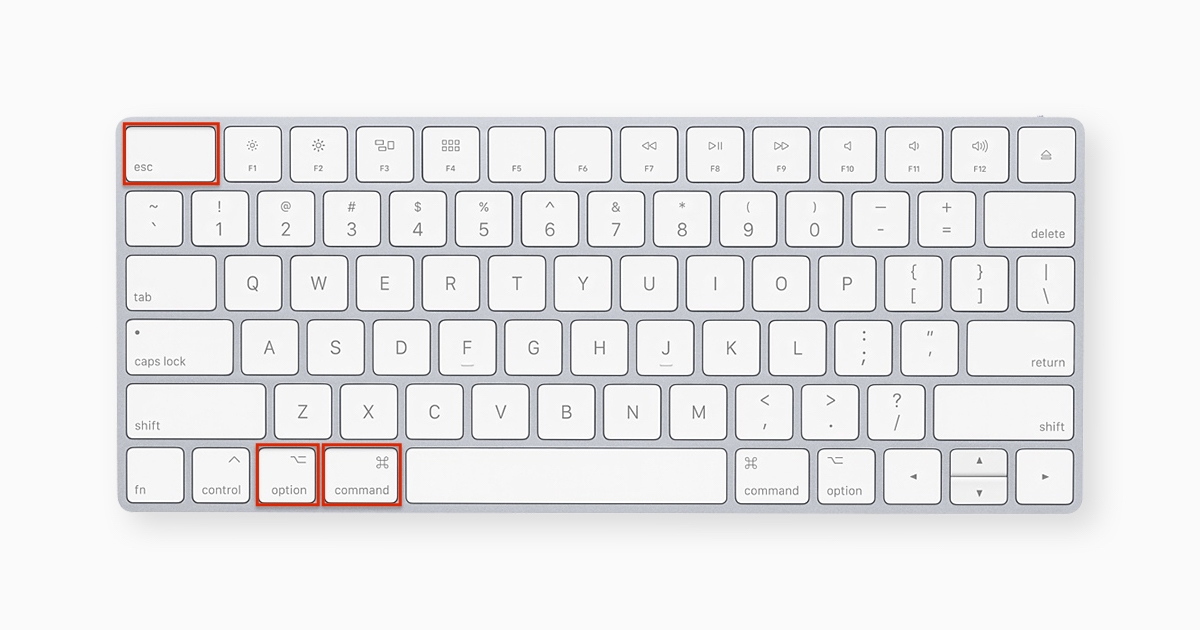
When your Mac slows down or starts behaving erratically, chances are it's because an application that's running, perhaps in the background, is misbehaving. And if it's not an application that's causing the problem, it will almost certainly be a process associated with macOS or an ancillary service.
Solving this problem is usually as simple as killing the process, but in order to do that you need to identify which one.Here's a comprehensive guide on how to view and kill processes on your Mac.
Best task killers for Mac
Kill -9 It will look like “kill -9 1973.” This will terminate Skype Video chat App instantly. If you’re rare or can’t find App PID number, then the final way is Force Restart your Apple Mac mentioned below. Solution 3: Hard Restart your Mac.
Try the best tools that help you find and kill processes hampering your Mac's performance.
How to show which processes consume a lot of memory
The easiest way to view all active processes running on your Mac is to launch Activity Monitor from your Applications folder. In the default CPU tab, you can see how much processing power every process takes, ranked by the most consuming. And if you switch to the Memory tab, you will see the same list ranked by the amount of used up RAM.
For more immediate and elaborate information on how your computer resources are consumed, use iStat Menus, which handily lives in your menu bar and, in its MEM table, shows you applications and processes that are consuming more than their fair share of RAM in real time.
How to kill process using Activity Monitor
- Launch Activity Monitor.
The easiest way to launch Activity Monitor is to press Command and spacebar to call up Spotlight, then start typing Activity Monitor. When it appears in Spotlight, hit Return to launch it. Alternatively, go to Utilities in the Applications folder and double-click on its icon. Or open Activity Monitor in one click through iStat Menus app. - View and filter tasks.
You'll notice there are five tabs across the top of the Activity Monitor window: CPU, Energy, Memory, Disk, and Network. Clicking on any of those tabs organizes processes according to the percentage of the resource they are using. So, clicking on CPU lists tasks in the order of how much CPU capacity they're using. By default, processes are ordered starting with the one that's consuming the most of the resource at the top, so you can quickly see where problems are occurring or likely to occur. To flip the order, so that processes consuming the least of the resource are at the top, click the arrow next to Memory or CPU above the list of processes. - Kill problematic processes.
When you identify a process that's causing a problem, either because it's hogging lots of CPU cycles or memory, or because it's highlighted in the Activity Monitor as having crashed, you need to kill it. To do that, click on the process first and then on the X in the Activity Monitor toolbar. The process will quit and free up the resources it was taking up. If it's a critical process, it will restart. If it's an application, it will remain shut down.
Activity Monitor alternatives
Get an advanced system monitor for macOS – an improved alternative to the default program.
How to shut down processes using Terminal
- Launch Terminal. Press Command and spacebar to pull up Spotlight then start typing Terminal. When the Terminal app appears in Spotlight, tap Return to launch it. Alternatively, navigate to the Utilities folder in Applications and double-click Terminal.
- View processes. When Terminal has launched, type 'top' into the Terminal window. You'll see a list of currently running processes. At the top of the list is an overview of the processes that are running and the resources they're consuming.
- Kill an unwanted process. When you identify a process that's causing a problem or consuming too many resources, take note of the number in the PID column next to the name of the process. To kill the process, type 'kill -9' followed by the PID number. Press Enter. The problem process will now quit.
How to prevent problematic processes
You can pretty much avoid issues altogether by being a little bit proactive in hunting down the common culprits. Here, iStat Menus will help you identify which applications or processes are consuming finite resources, such as CPU and RAM.
Then, you can use CleanMyMac maintenance routines that, when run regularly, will keep you Mac running smoothly. Here's how to do that:
- Launch Setapp and search for CleanMyMac.
- Find the maintenance scripts. Under the Speed section in the left sidebar, click on Maintenance. You will see a list of tasks that CleanMyMac would suggest you to perform to optimize your Mac. You should try to run them all, but the one especially important for us is under Run Maintenance Scripts.
- Run the maintenance scripts. Click on the checkbox next to Run Maintenance Scripts and then click Run. Alternatively, choose another specific maintenance script such as Speed Up Mail or Reindex Spotlight and click Run. When it's finished, click Select Tasks to return to the list of maintenance tasks.
Run other tasks, as necessary. If you're having problems with Mail, repeat step 3, but this time click the checkbox next to Speed Up Mail. Likewise, if Spotlight is running slowly, run the Reindex Spotlight task.
How to kill a background process
To kill a background process, use Activity Monitor. While the steps are the same as described in the 'How to kill a running process using Activity Monitor' section above, the key difference is that background processes often have obscure names that don't clearly describe what they do.
Be careful when killing a background process and, if not sure, leave it alone or search online for its exact role in your system. Otherwise, you might risk causes problems for your macOS. Generally, background processes don't tend to consume significant RAM or CPU cycles, so if you spot one that does, it has probably got into trouble. Kill it using the X in the Activity Monitor toolbar.
How to easily remove startup items
One common cause of Macs running slowly or having problems is items that launch automatically at startup. These could be helper apps for something like iTunes or just complete apps in their own right. They are also frequently apps you once used but no longer need.
To review the apps and helpers that startup when you log in
- Launch System Preferences from the Apple menu and click on the Users & Groups pane.
- Click the padlock and type in your password.
- Then select your username in the left panel and click the Login Items tab.
- Look through all the login items that correspond to apps you no longer use and then click the minus button. The app will no longer start up automatically when you log in.
How to Force Quit an application that's not responding
If you see the dreaded spinning beachball, or an app just won't do anything, you should force quit it.
There are several ways to force quit an unresponsive application:
- Press Command-Alt-Esc and click on the application in the window that opens. Press Force Quit
- Control-click or right-click on the application's icon in the Dock and choose Force Quit
- Launch Activity Monitor, locate the application and press the 'x' in the toolbar
- Locate the process in Activity monitor, look for the entry in the PID column and launch Terminal. Type 'kill -9' followed by the PID number. Press Enter
Fix crashing apps with Spindump
While Force Quit will fix the problem, it’s a temporary solution. If you’re determined to identify the source of crashing apps and prevent them from happening, use Spindump on Mac. It’s a hang reporting tool that alerts you about the crash and helps share the details with the app developer.
Whenever the app crashes, it will trigger Spindump and send the information to Apple or the app developer. Not only does it help you understand what just happened, but it also helps the developer track the conditions of app misbehavior — and fix it accordingly. A win-win.
How to create a Spindump file on Mac
- Launch Activity Monitor via Applications > Utilities
- Pick the app for which you want to create a Spindump file, then click on the Settings icon
- Select Spindump or Run Spindump
- Wait a few seconds for the file to generate
- Click Save.
Reset a problematic app
There's one more thing you can try if an app keeps running slowly or crashing – reset it. Thanks to CleanMyMac, resetting an app is easy. Here's what you need to do:
- Locate the uninstaller. In the left hand sidebar of CleanMyMac, click on Uninstaller under Applications.
- Find the app that's causing a problem. Scroll through the list of apps until you find the one that's been crashing or running slowly. Click on it to highlight.
- Reset the app. With the app highlighted, you'll see all the files associated with it in the right-hand window. Click Application Reset at the top of the window and all the files, except the main application file, will be selected.
- Click Uninstall. All the selected files will be trashed, effectively resetting the application to its default state. When you launch it the next time, it will behave as if it has just been installed — so you'll need to recreate any custom settings or preferences.
If resetting the app doesn't work, the final resort should be to uninstall the app completely and reinstall it. To do that, click Complete Uninstallation in the same menu instead of Application Reset.
As you can see there are lots of different ways and apps that help you view and kill processes in macOS. iStat Menus is a great way to passively monitor which processes are causing problems, so you can launch Activity Monitor and quit them. And running CleanMyMac's maintenance scripts regularly prevents problems occurring in the first place. Best of all, all these apps are available to try for free on Setapp, along with over 120 high-quality macOS apps. So check your Mac for problematic processes now and see what you find.
WhatsaByte may collect a share of sales or other compensation from the links on this page.
A guide that contains six useful methods to use built-in tools on Mac OS X to force quit Mac applications.
Sometimes, you open an application on your Mac computer, and somehow, it doesn’t respond to any of your actions, then it’s time to force quit that application. But do you know how to force quit a program in Mac?
Whatever your skill level is, just remember these simple ways, and you will be able to force quit apps on your Mac easily. In this article, I will cover six best ways to force quit applications on your Mac computer. These ways will work in all versions of Mac OS X.
Six Ways To Learn How To Force Quit Mac Programs
I have collected these useful ways from Internet and make this article to help you find out how to force quit an application in Mac OS X, with keyboard shortcuts, your mouse, Apple’s menu or Terminal.
After reading this guide, if you have found any better and faster solution to force applications to stop on Mac OS X, let me know by dropping a comment below or use the contact form. I will update this guide to make it more helpful.
Force Quit Mac Apps With Force Quit Applications
It’s the first method that’s easy to use to force quit programs with a few simple steps:
Web and cloud development using C#ASP.NET Core and.NET CorePublish to AzureAzure FunctionsAzure Connected ServicesDocker container toolsDesktop developmentWPF and Windows FormsUWPMac Apps using Xamarin and C#Console apps with C#Desktop apps using CMobile and gamingMobile development with.NET using Xamarin and C#Game development using Unity and C#Mobile and game development using COther workloads and toolsJavaScript/TypeScriptPythonSQL Server data toolsNode.jsUnit testingVersion control with Git. Microsoft visual c++ for mac.
- Press Command + Option + Esc key to launch “Force Quit Applications”.
- Select the program that does not respond to your action from the list.
- Click on the “Force Quit” button.
- The program will be ended immediately.
Force Quit Mac Applications
Mac vpn server software mojave. The identical configuration as the macOS Server VPN service. vpnd as your VPN service. A launchd job that starts the service after computer restarts.I have created the file and copy and pasted the text as advised.
Force Quit An Active Mac App With Keyboard Shortcut
You can also force quit an active application on Mac by pressing and holding Command + Option + Shift + Esc key for a few seconds until the program forcibly close.
Force Quit A Program On Mac From Dock
Mac Kill Application
Here is another simple way to close any unresponsive applications on Mac. You just need to do follow this instruction:
- Right-click on the app you want to quit on the dock (Mac’s dock), at the bottom of the screen.
- Press Alt (or Option) and then select “Force Quit” from the menu.
- The selected application will automatically be closed, without any alerts or confirmations.

Force Quit A Program On Mac From Menu
In order to force quit a program from Apple menu, press and hold Shift key on your keyboard, and then click on the Apple logo > Force Quit [Program Name]. For example: Force Quit Finder.
Force Quit Mac Apps With Activity Monitor
To force quit any programs on your Mac computer, open Activity Monitor (also known as Task Manager Mac), select the program you want to close and click on the “Force Quit” button.
Kill A Running Application With Terminal
If you don’t like to use methods that are mentioned above (even though these ways are simpler), then open Terminal app (under Applications -> Utilities -> Terminal), and use any of two commands below:
- killall [processname]. For example: killall Finder, to force quit Finder.
- kill -9 [pid]. For example: kill -9 , to force quit Finder.
I hope this article will help you to learn more about how to force quit Mac apps with shortcuts, as well as terminal commands. If you have any further questions, just leave your comment below.
Popular Posts: