- May 23, 2020 Grab screenshots of various regions of your Mac’s screen using the Cmd + Option + B key combination. Take several snapshots simultaneously and preview them before saving. Share your images via Dropbox or save them to the clipboard and paste into any application. GrabIt 4.920 for Mac is free to download from our application library.
- Response from Free Screen Recorder with Instant & Private Sharing For Mac, Windows & Linux @Ryan – Thank you very much for your feedback. You need to create a forever free account to lift the 5 minutes recording limit and remove the 3-2-1 countdown.
- Screen Grab Pro is a software application for capturing images on your screen quickly and easily. If you want to grab an image but can't right-click on it, then an application like this one can help.
Use Shift-Command-5
If you're using macOS Mojave or later, press Shift-Command (⌘)-5 on your keyboard to see onscreen controls for recording the entire screen, recording a selected portion of the screen, or capturing a still image of your screen. You can also record the screen with QuickTime Player instead.
Camtasia is one of the oldest and is among the best free screen recording software for macOS 10.15. It is a full-fledged screen recorder which comes with lots of useful features. Using Camtasia app, you can record screen from multiple sources. Also, it enables you to. Free screen capture software for taking screengrabs, adding annotations and sharing them online, quickly and easily. How to take screengrabs on a Mac. Not only can you grab full screen.
Record the entire screen
- Click in the onscreen controls. Your pointer changes to a camera .
- Click any screen to start recording that screen, or click Record in the onscreen controls.
- To stop recording, click in the menu bar. Or press Command-Control-Esc (Escape).
- Use the thumbnail to trim, share, save, or take other actions.
Record a selected portion of the screen
- Click in the onscreen controls.
- Drag to select an area of the screen to record. To move the entire selection, drag from within the selection.
- To start recording, click Record in the onscreen controls.
- To stop recording, click in the menu bar. Or press Command-Control-Esc (Escape).
- Use the thumbnail to trim, share, save, or take other actions.
Trim, share, and save
After you stop recording, a thumbnail of the video appears briefly in the lower-right corner of your screen.
- Take no action or swipe the thumbnail to the right and the recording is automatically saved.
- Click the thumbnail to open the recording. You can then click to trim the recording, or click to share it.
- Drag the thumbnail to move the recording to another location, such as to a document, an email, a Finder window, or the Trash.
- Control-click the thumbnail for more options. For example, you can change the save location, open the recording in an app, or delete the recording without saving it.
Change the settings
Click Options in the onscreen controls to change these settings:
- Save to: Choose where your recordings are automatically saved, such as Desktop, Documents, or Clipboard.
- Timer: Choose when to begin recording: immediately, 5 seconds, or 10 seconds after you click to record.
- Microphone: To record your voice or other audio along with your recording, choose a microphone.
- Show Floating Thumbnail: Choose whether to show the thumbnail.
- Remember Last Selection: Choose whether to default to the selections you made the last time you used this tool.
- Show Mouse Clicks: Choose whether to show a black circle around your pointer when you click in the recording.
Use QuickTime Player
- Open QuickTime Player from your Applications folder, then choose File > New Screen Recording from the menu bar. You will then see either the onscreen controls described above or the Screen Recording window described in the following steps.
- Before starting your recording, you can click the arrow next to to change the recording settings:
- To record your voice or other audio with the screen recording, choose a microphone. To monitor that audio during recording, adjust the volume slider (if you get audio feedback, lower the volume or use headphones with a microphone).
- To show a black circle around your pointer when you click, choose Show Mouse Clicks in Recording.
- To record your voice or other audio with the screen recording, choose a microphone. To monitor that audio during recording, adjust the volume slider (if you get audio feedback, lower the volume or use headphones with a microphone).
- To start recording, click and then take one of these actions:
- Click anywhere on the screen to begin recording the entire screen.
- Or drag to select an area to record, then click Start Recording within that area.
- To stop recording, click in the menu bar, or press Command-Control-Esc (Escape).
- After you stop recording, QuickTime Player automatically opens the recording. You can now play, edit, or share the recording.
Learn more
- When saving your recording automatically, your Mac uses the name ”Screen Recording date at time.mov”.
- To cancel making a recording, press the Esc key before clicking to record.
- You can open screen recordings with QuickTime Player, iMovie, and other apps that can edit or view videos.
- Some apps, such as DVD Player, might not let you record their windows.
- Learn how to record the screen on your iPhone, iPad, or iPod touch.
Taking the screenshot on Android is not rocket science, you can make by holding Volume down and power button. Nowadays we can also makescrolling screenshotby using some Best Screen Capture software. But still, there are not straight option totake the screenshot in windows 10 and older version. Although you can capture the whole computer screen by pressing, Windows + Print screen.
If you’re also searching for Best Screen Capture tool, then Check it out this list to find out.
Contents
- 1 Best Screen Capture Software.
Free Screenshot App For Mac
Best Screen Capture Software.
Snipping tool. (FREE)
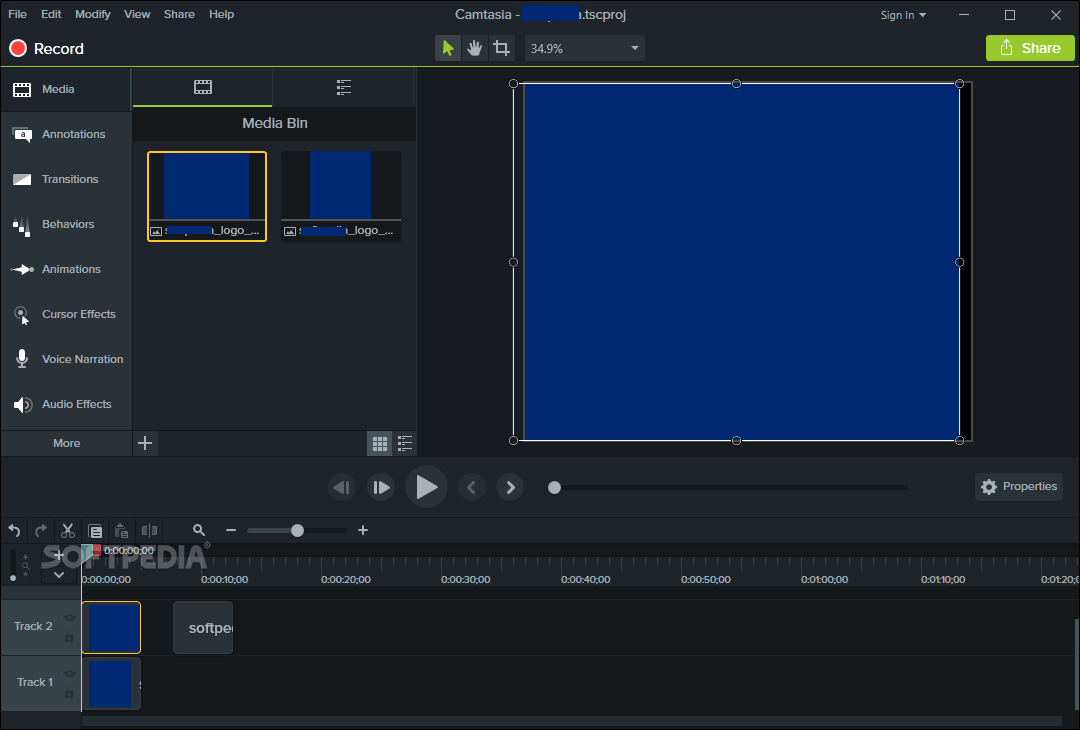
To open Snipping tool on your Windows PC, Click on Windows icon > search for Snipping tool using windows search. If you’re using Linux and other OS, then move to the next option Microsoft doesn’t offer a download link.
Take Screenshot using the Snipping tool.
After opening snipping tool small tool window will open > click on scissor icon (new) > you’ll able to see + sign, and the screen will go blur> select the specific area using that + sign and holding left click.
If you want to highlight any point in taking the screenshot, then you can do that by using the pen/highlighter option. Else go to file menu click on save as and save the screenshot.
Lightshot. (FREE)
If you want something more advanced and useful, rather than snipping tool. Then Lightshot is the best screen capture software because it provides some advanced option to perform on the screenshot. It’s available for Windows and Mac operating the system and works the same in both OS.
Sometimes we want to capture some specific width and height screen; then it comes in handy. Because Lightshot shows width X height while selecting any area of windows / Mac. Also, it allows you to add arrow or rectangle after taking the screenshot, which is helpful in making tutorial.
Void Launcher application is a custom Mod Pack launcher. The Launcher has 3 unique tabs, first one being for the mod packs you can easily navigate through various themed mod packs. The second tab contains all news posts for Voids Wrath's public servers, mod packs and website. Latestly the third tab is for configurable options. The Void Launcher is a custom Mod Pack launcher made by Rich1051414. The launcher has custom mod packs made by TheAtlanticCraft and are for people to play our public servers, record for youtube or to play on singleplayer!  This free Mac app was originally produced by Voids Wrath. From the developer: Void Launcher application is a custom Mod Pack launcher. The Launcher has 3 unique tabs, first one being for the mod packs you can easily navigate through various themed mod packs. The second tab contains all news posts for Voids Wrath's public servers, mod packs. The Launcher. The Void Launcher is a custom Mod Pack launcher made by Rich1051414. The launcher has custom mod packs made by TheAtlanticCraft and are for people to play our public servers, record for youtube or to play on singleplayer!
This free Mac app was originally produced by Voids Wrath. From the developer: Void Launcher application is a custom Mod Pack launcher. The Launcher has 3 unique tabs, first one being for the mod packs you can easily navigate through various themed mod packs. The second tab contains all news posts for Voids Wrath's public servers, mod packs. The Launcher. The Void Launcher is a custom Mod Pack launcher made by Rich1051414. The launcher has custom mod packs made by TheAtlanticCraft and are for people to play our public servers, record for youtube or to play on singleplayer!
Screen Grab Software

Free Screen Grab Software For Mac
Take Screenshot using Lightshot.
Lightshot also works same like snipping tool, all you need to run the Lightshot software. And screen will go blur after that hold left mouse click and select area. And when you are done selecting it will show you some options.
You can directly save screenshot if you want or you can draw arrow rectangle or highlight on the screenshot. Also, you can write text on it; overall it is the best tool to take the screenshot on Mac OS.
Snagit. (Paid, Free Trial Available)
It is paid screen capture software, although it comes with 14 days free trial which is the right thing. And after using it if you like you can get this tool for the lifetime at 49.95 USD. If you want to keep the backup of your screenshot, then you can create Snagit profile. And screenshot will automatically get the upload to Snagit server; you can access anytime using profile. It also can capture images from objects that are larger than the screen.