Jun 27, 2019 Hold Command + Tab and you will see a bar appear on your screen with all open apps. Continue to hold Command and then press Tab to go through each application. You can hold Command and press Shift + Tab to go in the opposite direction. And you can hold Command and use your left and right arrow keys too. On your Mac, do any of the following in a window: Maximize a window: Press and hold the Option key while you click the green maximize button in the top-left corner of an app window. To return to the previous window size, Option-click the button again. You can also double-click an app’s title bar to maximize the window (as long as the option to do so is set to “zoom” in Dock preferences).
Related articles:
Remember the transporter from Star Trek? Step on the little platform, assume a brave pose, and whoosh! — you’re transported instantaneously to another ship or (more likely) to a badly designed planet exterior built inside a soundstage. Talk about convenience . . . that is, as long as the doggone thing didn’t malfunction.
Go Button App
The Finder’s Go menu gives you the chance to play Captain Kirk: You can jump immediately to specific spots, both within the confines of your own system as well as external environments like your network or the Internet. (You can leave your phaser and tricorder in your cabin.)
Antivirus malware for mac. This service is provided on News Group Newspapers' Limited's in accordance with our.
The destinations that you can travel to using the Go menu and the iDisk submenu include the following:
Pacemaker provides an easy to use DJ app for all DJs and seamlessly integrates with both your music library and Spotify, giving you instant access to millions of tracks. You can create mixes by selecting track by track or simply pick a playlist and let our AI DJ (Automix) create a perfect seamless mix for you. Pacemaker dj app for mac.
- Back/Forward/Enclosing Folder: These three commands are all basic navigation commands. For example, Back and Forward operate just like they do in Safari or your favorite Web browser. If you’re currently inside a folder, you can return to the parent folder by clicking Enclosing Folder.
- Computer: This window includes your hard drives, CD and DVD drives, and your network — the same places that appear when you open a new Finder window with the Command+N key shortcut.
- Home: This window displays the home directory for the user currently logged in.
- Network: Did you guess that this one displays a window with all your network connections? Dead giveaway, that.
- iDisk: This window displays the contents of your Internet iDisk storage (or someone else’s).
The Mac Go
- Applications: This window includes all the applications that appear in your Mac OS X Applications folder (a neat Just the programs, ma’am arrangement that really comes in handy).
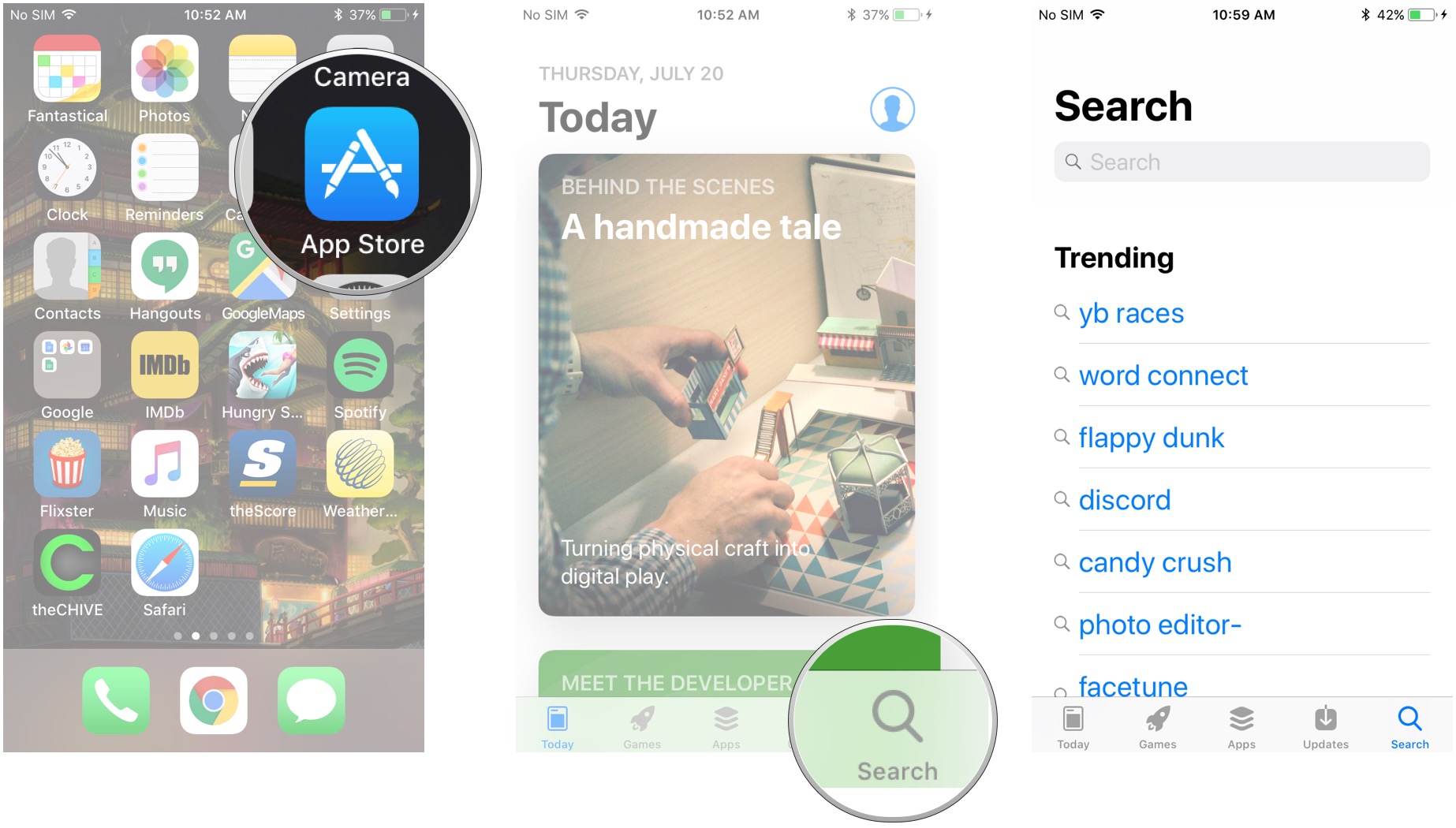
- Utilities: This window displays all the utilities in your Mac OS X Utilities folder.
- Recent Folders: This window displays a submenu that allows you to choose from the folders that you’ve recently opened.
You can also type the path for a specific folder (use the Go to Folder command) or connect to a specific network server (use the Connect to Server command).
Note that most of the Go menu commands include keyboard shortcuts, proving once again that the fingers are quicker than the mouse.