Perhaps the simplest option to build iOS apps with Xcode, in this tutorial, is purchasing a Mac for iOS development. If you don’t want to tinker with cross-platform tools, or rent-a-Mac in the cloud, and just want to get started with iOS development: get a Mac. Jun 18, 2013 certificate, csr, ios, ipad, iphone, openssl, phonegap I am reposting this here mainly for my reference, but it should be helpful to anyone that is building apps with PhoneGap and needs to generate the required certificates to build their iOS app. Dec 17, 2019 As long as you don't have a Mac but still need to use macOS to write iOS apps, virtualization software is the simplest solution. Installed on your Windows PC, a virtual machine (VirtualBox, VMware, etc.) will provide you with the access to macOS, this way making it possible for you to develop iOS apps on Windows.
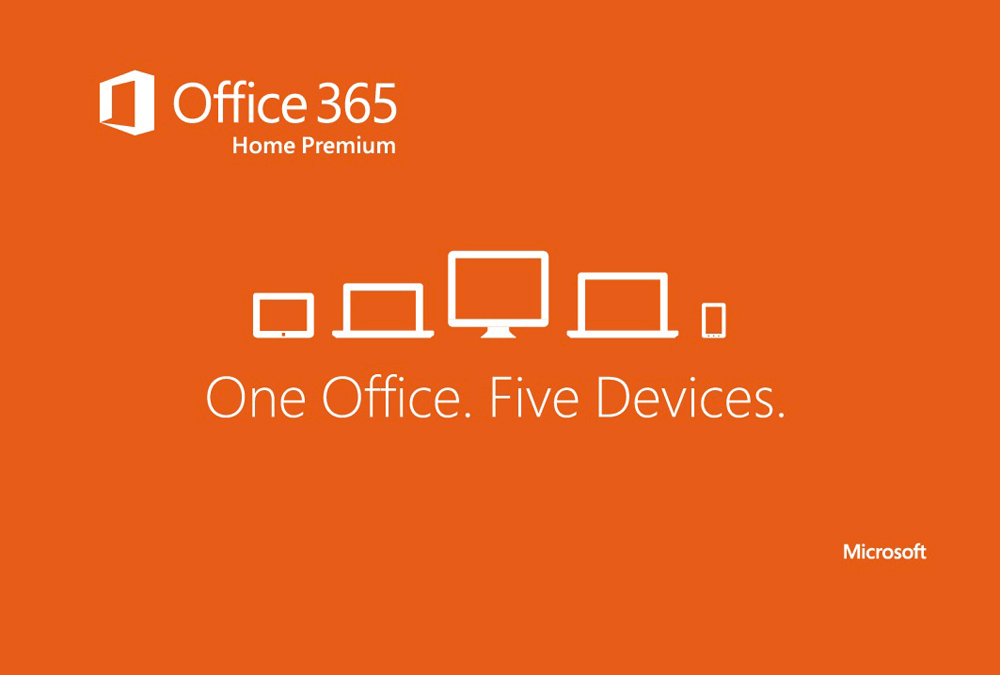
Because developing an iPhone and/or an iPad app requires you to work in an Xcode project, it’s time to create one. The app you’ll be building is called RoadTrip (and will also be the name of the project). The app is like a travel guide on your iOS device. Here’s how you get your RoadTrip project off the ground:
1Launch Xcode.
Simply go the Mac App Store, search for Xcode 5, click the Free button, and then click the Install App button that the Free button transmogrifies into, and you are done. After the download, you’ll find Xcode in your Applications folder. Double-click to launch it.
Here are a couple of hints to make Xcode handier and more efficient right from the start:
Create a shortcut. Control-click the Xcode icon that appears in the Dock and then choose Options___Keep in Dock. You’ll be using Xcode a lot, so it wouldn’t hurt to be able to launch it from the Dock.
Nix the Welcome to Xcode screen if you’d like. When you first launch Xcode, you see the Welcome to Xcode screen with several links. (After you use Xcode to create projects, your Welcome screen lists all your most recent projects in the right column.) If you don’t want to be bothered with the Welcome screen in the future, deselect the Show This Window When Xcode Launches check box.
You can also just click Cancel to close the Welcome screen.
If you ever want to see the Welcome screen again, you can access it through the Window menu or by pressing Shift+⌘+1.
2Click the Create a New Xcode Project link on the left side of the Welcome screen, or choose File→New→Project to create a new project.
Alternatively, you can just press Shift+⌘+N.
No matter how you decide to start a new project, you’re greeted by the Choose a Template for Your New Project sheet (a “sheet” is also known as a “document-modal dialog”). Its purpose in life is pretty clear: It’s there to let you choose a new template for your new project. Note that the leftmost pane has two sections: one for iOS and the other for OS X.
3In the upper-left corner of the Choose a Template dialog, select Application under the iOS heading (if it isn’t already selected).
After clicking Application, the main pane of the Choose a Template sheet refreshes, revealing several choices. Each choice is actually a template that, when chosen, generates code to get you started.
4Select Master-Detail Application from the template choices displayed and then click Next.
After you click Next, the Choose Options for Your New Project sheet appears.
This Master-Detail Application template provides a starting point for the appropriately named Master-Detail application. What you get is a skeleton app with a split view.
More than 100 styles of photo frames are provided by this software. Photo editing, cutting and erasing are the key features of this photo editor. It also features the photo maximization and photo focus to give the professional touch to your photos. New photos app for mac.
A Split view is what you see in the Mail application. In Landscape orientation on the left is a Master view, and on the right is a Detail view. In Portrait orientation, you see the Detail view with a button that enables you to display the Master view in a popover.
Note that when you select a template, a brief description of the template is displayed underneath the main pane. In fact, go ahead and click some of the other template choices just to see how they’re described as well. Just be sure to click the Master-Detail Application template again when you’re done, and then click Next, to follow along with developing the RoadTrip app.
5In the Choose Options for Your New Project sheet, enter a name for your new project in the Product Name field, and add a company name (or your name) in the Organization Name field. For the Company Identifier, use your reverse domain name (com.yourdomain) if you have one.
If you don’t have one, you can make one up as long as you are not going to be submitting the app to the App Store.
This project is named RoadTrip. (You should do the same if you’re following along with developing RoadTrip.)
Class prefix is something that will get prepended to the classes the template will generate, so enter RT (for RoadTrip) in the Class Prefix field. Prefixes are most often used to distinguish classes created by different teams so that if they are combined into a single project at a later date, duplicate names are avoided. (These are called namespace collisions.)
6Select Universal from the Devices Family pop-up menu (if it isn't already selected).
Doing so creates a skeleton app that will be configured to run on the iPad, iPhone, or iPod touch.
By choosing Universal, you’re creating an app that can run on iPhone (and iPod touch) and iPad.
Any iPhone application will run on the iPad, but it doesn’t work the other way around unless you create a Universal application.
Select Universal because, with the introduction of storyboards in iOS 5 and Xcode 4.2, creating a universal application has become much easier.
Do not select the Use Core Data check box.
7Click Next and choose a location to save the project (the Desktop or any folder works just fine), do not select the Source Control: Create Local Git Repository check box, and then click Create.
Audio frequency analysis software mac. Git is a software control management (SCM) system that keeps track of changes in the code and saves multiple versions of each file on your hard drive. Git can be used as a local repository — thus the Create Local Git Repository for This Project option — or you can install a Git server on a remote machine to share files among team members.
If you want to find out more about Git, check out the Xcode 5 User Guide (choose Help→Xcode User Guide).
After you click Create, Xcode creates the project and opens the Workspace window for the project.
Xcode will remember your choices for your next project.
Jump Right In
Start Developing iOS Apps (Swift) is the perfect starting point for learning to create apps that run on iPhone and iPad. View this set of incremental lessons as a guided introduction to building your first app—including the tools, major concepts, and best practices that will ease your path.
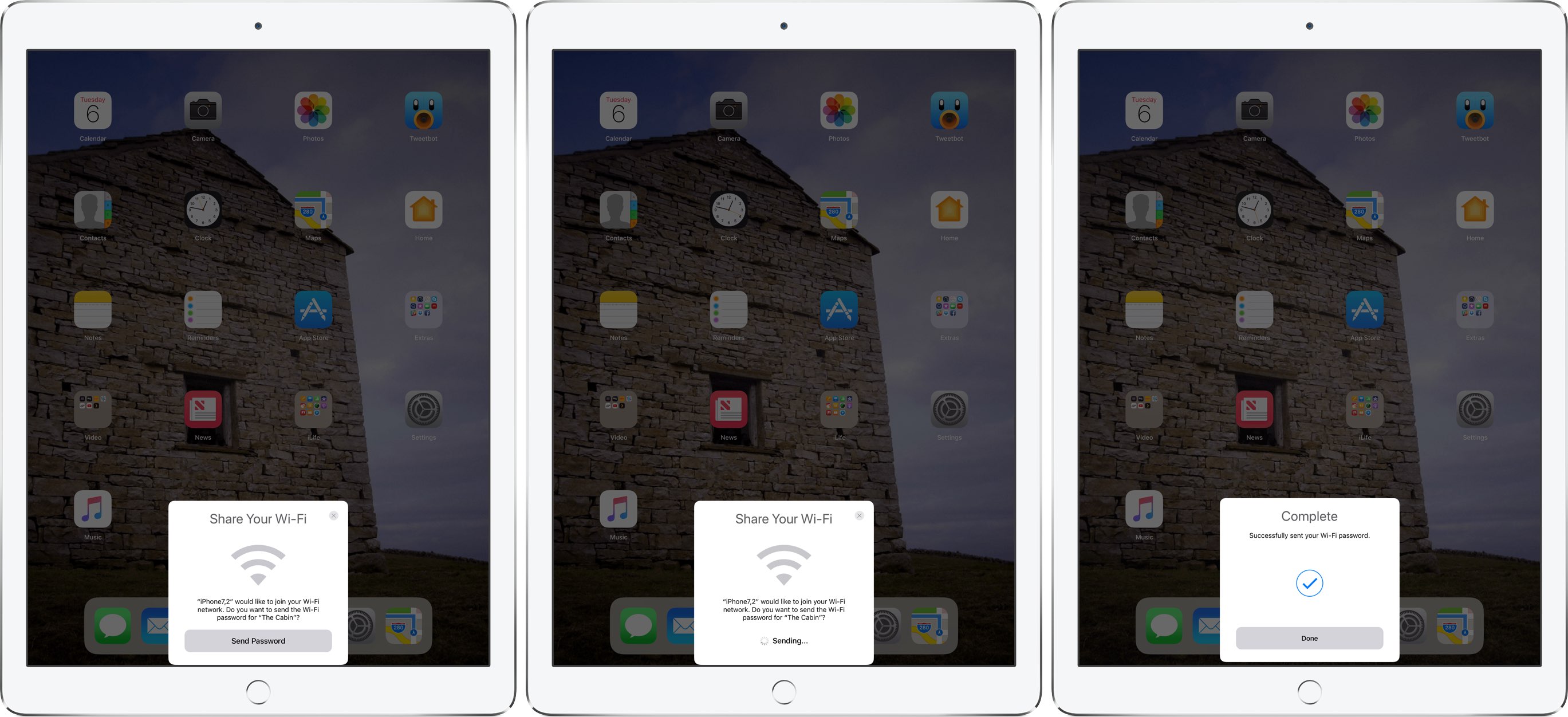
Download Ios App To Pc
Each lesson contains a tutorial and the conceptual information you need to complete it. The lessons build on each other, walking you through a step-by-step process of creating a simple, real-world iOS app.
As you make your way through the lessons and build the app, you’ll learn about concepts in iOS app development, gain a deeper understanding of the Swift programming language, and familiarize yourself with the many valuable features of Xcode, Apple’s integrated development environment (IDE).
Prerequisites
In these lessons, it is assumed that you are familiar with the Swift programming language. You do not need to be a Swift master to complete the lessons, but you will get more out of the lessons if you can comfortably read and understand Swift code.
Ios App Making Software
If you are not yet comfortable with Swift, complete the Learn to Code exercises in the Swift Playgrounds app. Alternatively, you can work through A Swift Tour from The Swift Programming Language (Swift 3). Both give you a solid foundation in the Swift programming language.
About the Lessons
In these lessons, you’ll be building a simple meal-tracking app called FoodTracker. This app shows a list of meals, including a meal name, rating, and photo. A user can add, remove, or edit a meal. To add a new meal or edit an existing one, users navigate to a different screen where they can specify a name, rating, and photo for a particular meal.
The lessons are each accompanied by an Xcode project file that shows an example of how your code and interface should look at the end of the lesson. After you go through a lesson, you can download the project and check your work against it.
If you need to refer to the concepts you’ve learned throughout the lessons, use the glossary to refresh your memory. Glossary terms are linked throughout the lessons.
Get the Tools
To develop iOS apps using the latest technologies described in these lessons, you need a Mac computer (macOS 10.11.5 or later) running the latest version of Xcode. Xcode includes all the features you need to design, develop, and debug an app. Xcode also contains the iOS SDK, which extends Xcode to include the tools, compilers, and frameworks you need specifically for iOS development.
Download the latest version of Xcode on your Mac free from the App Store.
To download the latest version of Xcode
Open the App Store app on your Mac (by default it’s in the Dock).
In the search field in the top-right corner, type
Xcodeand press the Return key.The Xcode app shows up as the first search result.
Click Get and then click Install App.
Enter your Apple ID and password when prompted.
Xcode is downloaded into your
/Applicationsdirectory.
Important
The lessons were written using Xcode 8.1, iOS SDK 10, and Swift 3. Try to use these versions while working on the tutorials. If you are using a different version, your screen may look different than what is shown in the screenshots. You may also need to make changes to your code to get it to compile.
Let’s get started!
Copyright © 2018 Apple Inc. All rights reserved. Terms of Use Privacy Policy Updated: 2016-12-08