Feb 21, 2020 When folders or files showed greyed out on Mac, you cannot open it nor access the saved file. To resolve this issue, you may need to use Terminal on Mac for help. Follow the two phrases provided on this page, you will effectively fix folders and files greyed out issue on Mac with ease.
Get a data lifeguard for Mac
Oct 28, 2016 Mac Secret Trick - How to Clone Mac Hard Drive with Disk Utility HDD SDD MacBook Pro iMac 2010-2019 - Duration: 10:09. Gunner Tierno x Yeezy God 339,136 views 10:09. Dec 28, 2018 See the light of your hard drive in the notification area. It shows an icon that turns on and off indicating the activity of the hard disk. See System Requirements. HDD Activity Light. This app can Access all your files, peripheral devices, apps, programs. Seagate Backup Plus 5TB External Hard Drive Portable HDD – Light Blue USB 3.0 for PC Laptop and Mac, 1 year MylioCreate, 2 Months Adobe CC Photography (STHP5000402) 4.6 out of 5 stars 3,688 $121.99 $ 121. 99 $159.99 $159.99. Sep 02, 2016 Whilst the light being constantly on is an issue, the main issue is when this happens, Windows 10 refuses to shut down, hangs at the blue screen with the 'Shutting Down' text and I have to press the power button for 5 seconds to shut my system down. 32GB DDR4, 4GB GeForce GTX 1050 Ti, 256GB NVMe M2, 2TB HDD. Up vote (0) DaveM121.
Most of the time, when you connect an external hard drive to your Mac’s USB port, you soon see it mount on the desktop. Apple likes to ensure these are easy to find, so they also appear in the Finder in the left-hand column under Devices, since Mac’s treat them the same way as another computer.
However, sometimes, an external hard drive doesn't show up. It’s annoying, especially when you need to transfer something right then. And besides, there can be a risk that data on the external USB pen, hard, or flash drive is corrupt, which means you can’t transfer what you need between devices at all.
Corrupt data can be one reason your Mac won't recognize an external drive, but there are other reasons too. Let’s take a look why this is happening and how you can get an external drive to appear on your Mac and get recover data to access to your documents.
How to fix an external disk drive that won't show up on a Mac
Why an external disk drive is not showing up? There could be a few reasons why a USB flash drive isn’t making an appearance.
Open an External Drive Not Showing on Mac
Get a huge set of top utilities for troubleshooting external hard drives not mounting on a Mac
Start with the basics:
- Check whether the drive is properly plugged in. It sounds obvious, but since this relies on a wire - either a USB cable or HDMI cable - if it’s not connected properly then it won’t appear on your desktop.
- Faulty cable. Assuming it’s plugged in correctly, not wobbly or loose, the cable could be at fault. Try connecting the same device with a different cable.
- Damaged USB or flash drive port. It could be a hardware issue with the Mac. If you’ve got another port, try connecting the device to that one.
- Reboot your Mac. Sometimes, if a USB disk won't boot, the cause is macOS issue. Hopefully, some data damage that can be fixed by restarting. Choose the Apple menu > Restart. Or press and hold the power button and, when a dialog box appears, click the Restart or press R. Restarting your Mac essentially clears your macOS’s memory and starts it up fresh.
- Incorrectly formatted drive. Not every external drive is optimized for Macs. It could be that you are trying to connect something only fit to interact with Windows devices. If you’ve got a PC or laptop, it’s worth connecting and seeing if you can access the files through another device. The best way to look for an incorrectly formatted drive is to go to
Apple (in the top toolbar menu) > About This Mac > Storage.
See if the external drive shows up here. For more information, go to the same menu option, then select System Report. - Mac not formatted to display external drives on the desktop. It could be that your Mac already recognizes the device, but just isn’t showing its icon on the desktop screen. Even if that is the case, the drive will still appear in the left-hand column of the Finder menu under Devices. You should be able to access your drive that way, and, in the Finder menu under Preferences > General, you can check External Drives to ensure that from now on it shows up on your desktop too.
- Reset NVRAM. To do this, shut down or restart your Mac, switch it back on and immediately press these four keys together for at least 20 seconds: Option, Command, P, and R. It should look as though your Mac has started again; if it has, release the keys when you hear the second startup chime. Hopefully, the hard drive has shown up now.
- Check Apple’s Disk Utility to see if an external drive is showing up. Disk Utility is within System Preferences, or you can find it using Spotlight. If it is visible, then click the option to Mount, which should make it visible on the desktop and in the External Drives option in the Finder menu.
Unfortunately, if none of those options has worked and the external drive still isn’t visible, then it could have crashed, or be well and truly broken. But there might still be a way you can recover the data on the external drive.
How to show connected devices in Finder
- Go to the Finder menu and select Preferences (Cmd+comma).
- From General tab tick External disks to ensure that from now on it shows on the desktop.
In the Sidebar tab you can choose which folders and devices will be shown in the left-hand column of the Finder window.
How to add cloud storages to Finder
You can also mount cloud storage as local drive on your Mac. By connecting Google Drive, Dropbox, or Amazon to your computer, you get more space for securely accessing and sharing files. For your ease, add cloud drives to Finder with CloudMounter app, so that you keep them close at hand. You can read detailed instructions on managing cloud storage as local drives here.
Repair the failed external drives with First Aid
If your drive is having problems, you can try to fix them yourself with First Aid and therefore get access to your files. First Aid tool will check the disk for errors and then attempt a repair as needed. It helps to verify and repair a range of issues related to startup HD and external drive problems. If you are able to fix the hard drive or SSD in your Mac (or an external drive) using Disk Utility you will hopefully be able to recover your files.
To run Fist Aid on an external hard drive:
- Open Disk Utility. You can searching for it using Spotlight Search or via Finder > Application > Utility
- Check on your external hard drive, click the First Aid tab and select Run to start running diagnostics.
If First Aid successful in fixing errors, the external drive should be available to mount. If the utility unable to repair issues, your drive truly is broken or formatted using a file system that the Mac cannot read - in this way we suggest you follow the next steps to recover data from a damaged disk drive.
How to recover data from a crashed drive
Thankfully, there is an app for that. Disk Drill is the world’s premier data recovery software for Mac OS X. Powerful enough to retrieve long-lost, mistakenly deleted files from Macs, external hard drives and USB drives and camera cards.
Get a file recovery app
With Setapp you get a pack of professional tools for file recovery and Mac maintenance.
15, 2018 at 9:50 pmGreat post, thank you Rachel!My favorite survey maker is by far Survey Anyplace. Survey analysis software for mac. You can combine the two services with other Lean Services from YeeScan to maximize your growth potential.YeeSurvey (free survey maker) works with YeeScan app and customers who downloaded the app will be automatically notified with the survey.You can get YeeSurvey (free survey maker) from this site:You can learn more about YeeScanPOS (Restaurant POS System) here. Comment by Jessica Nath on Jan.
An easy way to recover lost files on an external hard drive
Providing you already have Disk Drill Pro version, which you can get automatically by downloading from Setapp:
- Connect your drive to the Mac.
- Quit all other applications on the Mac, especially those that may be trying to access the external drive (e.g. iPhoto, Words)
- Launch Disk Drill.
- Click on the external drive that you are trying to recover files from. If it has partitions, you will see all of them. If, however, you still don’t see any volume to the external drive then you may need to try some of the steps above again or read the Disk Drill Scanning FAQs.
- To avoid the external drive being accessed during the recovery process, click Extras next to the drive or drive partition or file, then select Remount Volume As Read Only. A padlock will appear, protecting the drive during the process.
- Now click Rebuild (or Recover) next to the file(s) you are trying to recover. Once the scan is finished - it may take some time if the files are large - a list of files will appeal.
- Next, click Mount Found Items as Disk button on the bottom-left below the scan results.
- Disk Drill “strongly suggest saving the files to a different drive than the one you are trying to recover files from. Saving to the same drive substantially lowers your chances of recovery.”
- A drive icon will appear, which once you double click will give you the option to open the files as you would do before they were lost. Drag them to another location, such as your desktop or a folder on your Mac.
- Open the files to ensure they have been recovered properly and safely eject the external drive.
Disk Drill does have other ways to recover lost files but assuming there aren’t complications, this method is the most effective. Disk Drill Pro recovery app is available from Setapp, along with dozens of Mac apps that will make your life easier. Never have to worry about a crashed or corrupted external drive again.
A few more tips on getting your files back
- Macs and third-party apps that look after Macs, such as Disk Drill and iStat Menus come with a S.M.A.R.T. (also known as Self-Monitoring, Analysis and Reporting Technology) status monitor. If a SMART check reports errors, then it could mean the hard drive is at risk of failing completely. Within Disk Utility and Disk Drill, there are several solutions for this: Repair Disk Permissions and Repair Disk. If neither work, it’s recommended that you backup all of the data from the disk, erase, then run a SMART check again. The external hard drive should show up as Verified.
- Partitions can get lost within hard drives, temporarily hiding all of the information contained within. Disk Drill can help to identify and restore this information.
- Within Disk Drill, you can restore data when a hard drive is damaged or add formatting, which is also something Disk Utility can help with.
- CleanMyMac, another useful app available from Setapp, can help you identify external hard drive errors and repair them. It is an essential tool worth trying when you’re having external hard drive difficulties.
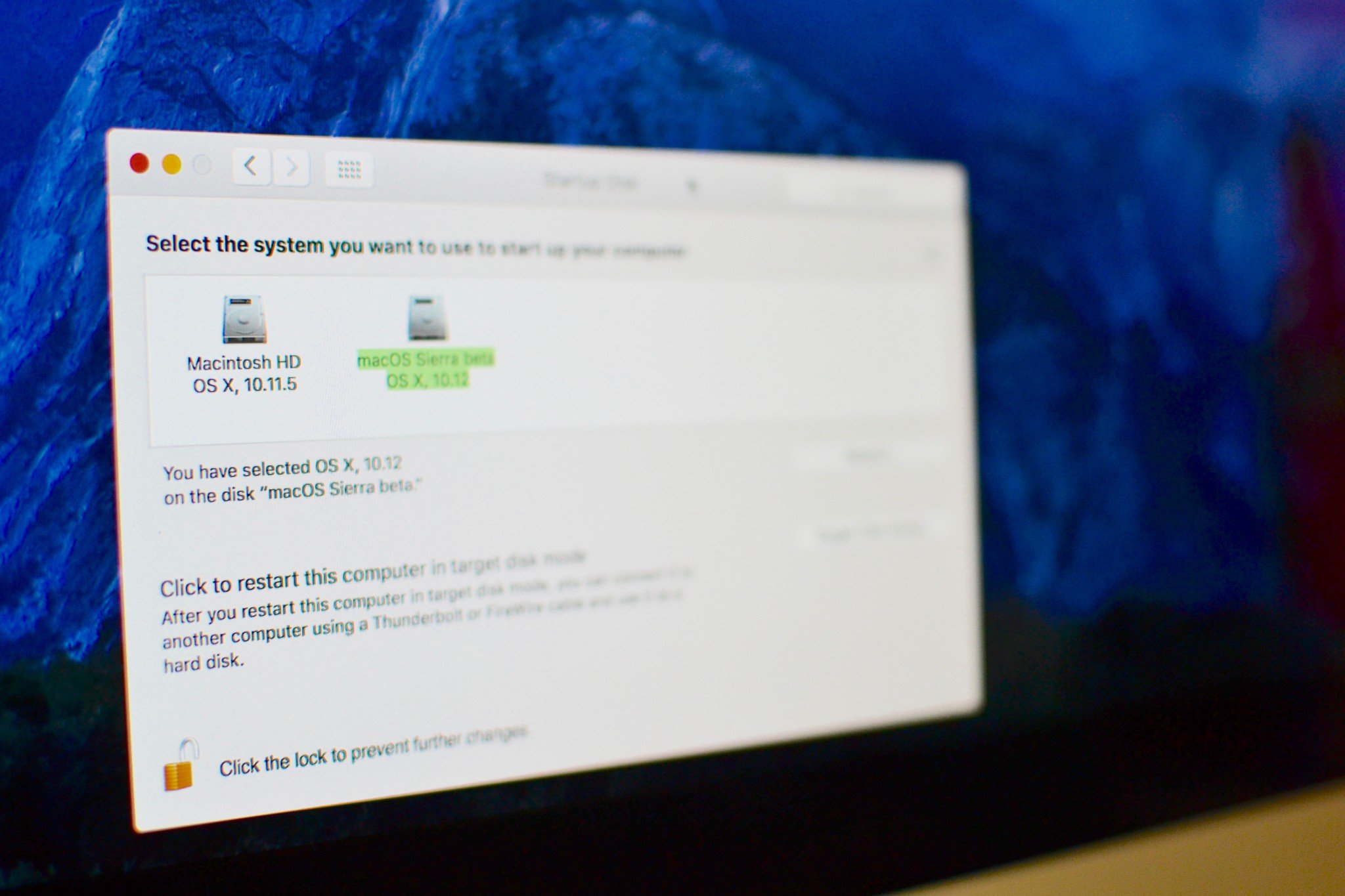
Try all these apps for free
Get a huge set of top apps for keeping your Mac in shape. Best utilities in one pack, give it a go!
Alternative ways to recover data from an external hard drive
Reset the System Management Controller (SMC) if your Mac shuts down when you plug in an external hard drive. Then use a different port to connect the external hard drive. If you’ve got a battery that you can’t remove:
- Shut down and unplug the power adapter
- Press Shift-Control-Option and the power button at the same time. Do this for 10 seconds
- Release all keys
- Plug the power adapter back in and switch your Mac back on
For Macs with removable batteries, you need to switch them off, remove the battery, then press and hold the power button for 5 seconds. After that, put the battery back in, plug in the power adapter and switch the power on again.
What’s your file format? One reason your Mac isn’t recognizing the hard drive is the file format. Windows uses NTFS file formats, while Macs, up until the introduction of Sierra, have used HFS+. Now, Apple has introduced the Apple File System (APFS) for newer operating systems. It is possible to format a hard drive so it can be read on Mac and Windows computers, providing you format using exFAT. However, if you’re having problems accessing the files and the issue is due to formatting, you will need to connect it to a device it can be read on, and then format the files correctly for the computer you are going to use it on next.
How to make Ext2/Ext3 drives readable on Mac
The common issue is Ext2- and Ext3-formatted drives are not readable on macOS. There are two ways to access such external drives on your Mac – via Linux OS or FUSE system. The easiest would be installing Linux to a secondary drive or virtual machine.
If you go with Linux installation, dual boot your Mac with Linux on another drive and use FAT32 as a transfer intermediary. If you don’t have a drive to install Linux to, use virtual machine as an interface for it. Transferring can be done the same way – with FAT32, or via network.
Another option for reading Ext2/Ext3 disks is mounting disk with Filesystem in Userspace (FUSE). Basically, it works as an extra interface enabling file system access via specially installed modules. Here’s how to mount drives with FUSE:
- Install FUSE for macOS or MacFUSE as well as fuse-ext2 module.
- Use the following Terminal command to enable Disk Utility’s debug menu and see all partitions: defaults write com.apple.DiskUtility DUDebugMenuEnabled 1
- Attach your Ext2/Ext3 drive and locate the device name via Disk Utility.
- In your user account, create a folder to be used as a mount point.
- Use the following Terminal command to mount the drive as read-only: fuse-ext2 /dev/disk2s2 /Volumes/mountpoint
- For write support, use the command: fuse-ext2 -o force /dev/disk2s2 /Volumes/mountpoint
And that’s not the only case where Terminal helps you access external drive.
Employ the handy all-powerful Terminal, which always comes forward with solutions for difficult problems. Especially if System Information does recognize the USB or hard drive, but continues to hide it from you, disconnect the drive and try to find it using the Terminal, which you can find in Applications > Utilities.
- Once in the Terminal, type in the command diskutil list
- A list with information about volumes and drives should appear
- Look for a section labelled /dev/disk_ (external, physical)
- Make a note of the whole line after the word disk
- Now put the following command into the Terminal diskutil info disk followed by the number or digits assigned to that disk
- Now you should see detailed information about the drive, therefore confirming that your Mac can and does recognize it
- Eject using the Terminal by entering the command diskutil eject disk followed by the number or digits assigned to that disk
- Physically remove the disk from you Mac
- Plug it back in and your Mac should recognize it
Console is also reliable when it comes to solving tricky problems, although it isn’t always that easy to use. You can find Console under Applications > Utilities > Console. Console shows if an external drive or any error is detected under the Errors and Faults tab. If no errors show up, then the problem is not caused by the device.
To sum up, there are lots of potential solutions for a Mac not reading an external hard drive. If we were to pick one, Disk Drill seems to be the most well-rounded, offering plenty of customizations and power in an easy-to-use interface. Disk Drill Pro recovery app is available via Setapp, along with 150+ Mac apps that strive to make your life much much easier. At the very least, you’ll never have to worry about a crashed or corrupted external drive ever again.
Summary
The Mac folders or files grey out and show 24 January 1984 error can be caused by many possible reasons. And you may fix the problem by changing the date of greyed out folders in Mac Terminal. If the issue can’t be settled, you can use EaseUS Data Recovery Wizard for Mac Free to recover data on Mac without effort.
Windows 10 Read Mac Hdd
When folders or files showed greyed out on Mac, you cannot open it nor access the saved file. To resolve this issue, you may need to use Terminal on Mac for help. Follow the two phrases provided on this page, you will effectively fix folders and files greyed out issue on Mac with ease:
| Workable Solutions | Step-by-step Troubleshooting |
|---|---|
| Phrase 1. Fix Greyed Out Folder/Files | Open Finder > Locate the greyed out folder or file > Go to Application > Open Terminal..Full steps |
| Phrase 2. Recover Folders/Files | To restore the lost folders and files, run EaseUS Mac data recovery software, scan device..Full steps |
Why my folders and files greyed out on Mac?
'I managed to transfer some photos and videos from an old Seagate external hard drive to my Mac, but they all grayed out and couldn't be accessed! By the way, the grayed out folders and files reported an error 24 January 1984. Did it mean those files were created on that date? That's ridiculous. How could I fix grayed out folders or files on Mac without data loss and damage?'
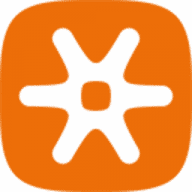 Aug 27, 2019 How to uninstall Logitech unifying software on Mac. Most of the applications on Mac are considered self-contained. The trash-to-delete approach works on all version of the Mac OS X and later. In most cases, you can easily utilize the drag-and-drop method to delete Logitech unifying software. Review Logitech Unifying Software 1.1-301 files or folders, click Complete Uninstall button and then click Yes in the pup-up dialog box to confirm Logitech Unifying Software 1.1-301 removal. The whole uninstall process may takes even less than one minute to finish, and then all items associated with Logitech Unifying Software 1.1-301 has been. Logitech Unifying Software. Check our Logitech Warranty here. Make the Most of your warranty. Product Specific Phone Numbers. Main Phone Numbers. Was this article helpful? 0 out of 0 found this helpful. Return to top. STILL NEED HELP? Want to ask other users with the same product a question? Join the conversation. So, it's recommended that you use an automatic third-party uninstaller to uninstall Logitech Unifying Software 1.0.127 and completely remove all of its components with ease. The uninstaller can automatically scan and find out all registry keys, exe files, DLL files, drivers, and other components in every corner of the computer and then.
Aug 27, 2019 How to uninstall Logitech unifying software on Mac. Most of the applications on Mac are considered self-contained. The trash-to-delete approach works on all version of the Mac OS X and later. In most cases, you can easily utilize the drag-and-drop method to delete Logitech unifying software. Review Logitech Unifying Software 1.1-301 files or folders, click Complete Uninstall button and then click Yes in the pup-up dialog box to confirm Logitech Unifying Software 1.1-301 removal. The whole uninstall process may takes even less than one minute to finish, and then all items associated with Logitech Unifying Software 1.1-301 has been. Logitech Unifying Software. Check our Logitech Warranty here. Make the Most of your warranty. Product Specific Phone Numbers. Main Phone Numbers. Was this article helpful? 0 out of 0 found this helpful. Return to top. STILL NEED HELP? Want to ask other users with the same product a question? Join the conversation. So, it's recommended that you use an automatic third-party uninstaller to uninstall Logitech Unifying Software 1.0.127 and completely remove all of its components with ease. The uninstaller can automatically scan and find out all registry keys, exe files, DLL files, drivers, and other components in every corner of the computer and then.
When Mac folders or files greyed out and were inaccessible, your Mac could detect the error and set the date the Macintosh was first introduced, January 24, 1984. Many factors can cause this problem, like a fault in the file system entry for the file, or Mac hard drive formatting, interruption in the file or folder copying process, power failure, Mac OS crash, and more. Whatever the reason is, the result is the files or folders greyed out; you cannot open the folder.
How to Fix Mac Folders Grayed out in Terminal
Changing the date of the folder or file is a feasible way to fix greyed out folder on Mac. You can make it with the help of XCode (download XCode from the App Store).
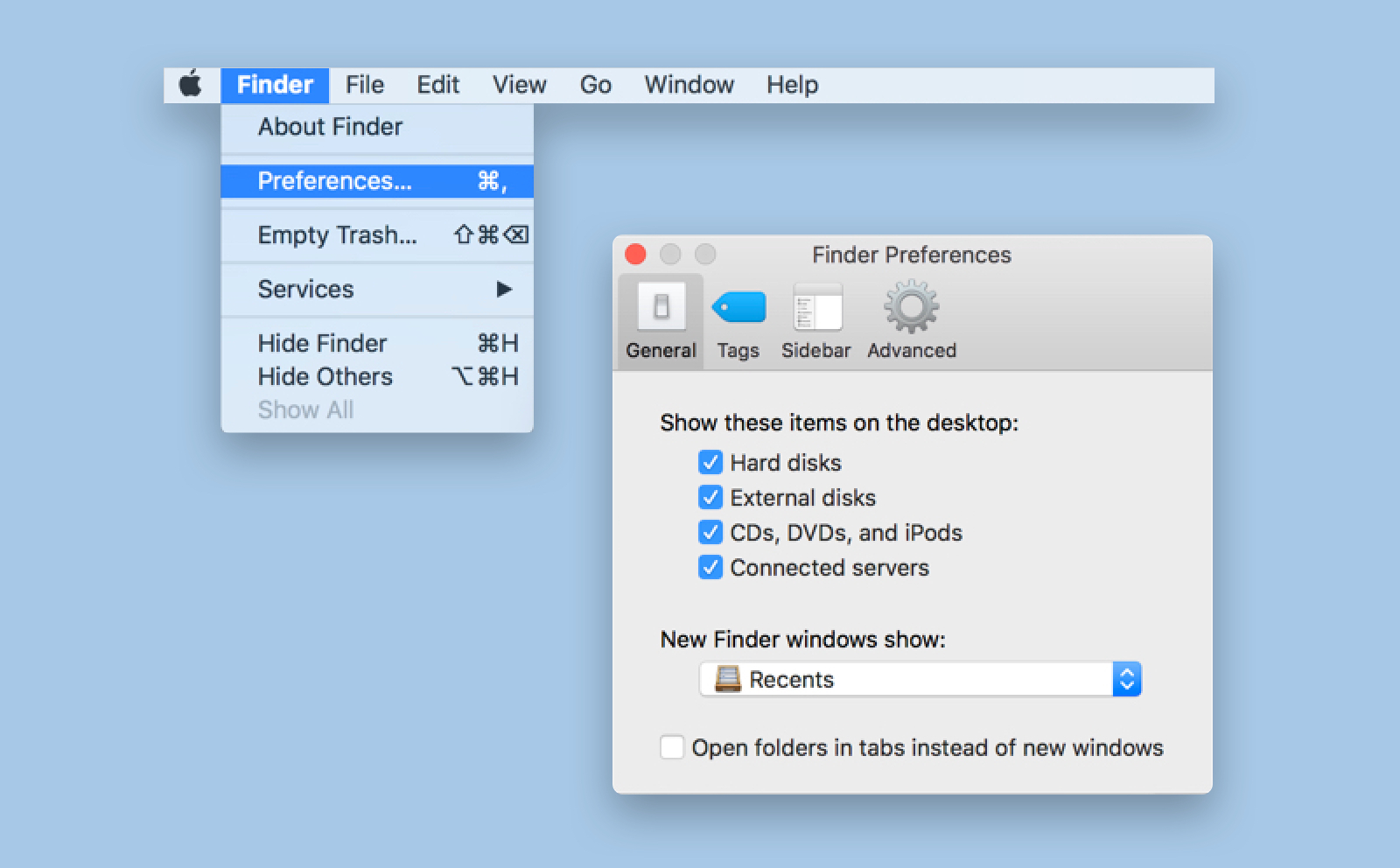
Step 1. Open Finder and find the grayed out folder or file that shows 24 January 1984 error.
Step 2. Go to Applications and open the Terminal app.
Step 3. Type SetFile -d 11/09/2016 /Path/to/grayed-out-folder/ and tap on return.
By running the command, the date of your grayed out files or folders will change to 11/09/2016. Or you can set the time to any day as you wish. Now, you should see the greyed out folder turns to normal black.
A similar topic you may be interested in: How to fix photos half grayed out.
How to Recover Folders/Files with Free Mac Data Recovery Tool
Congratulations if you have solved the grayed out folders issue by following the instructions listed above. While if the problem keeps unsettled and is related to Mac hard drive formatting, operation errors, or system failure, you’d better directly recover the greyed out folders or files by using free data recovery software for Mac.
EaseUS Data Recovery Wizard for Mac is such a free tool that allows you to recover lost or deleted files, photos, audio, music, emails from Mac hard drive effectively and safely. It supports data recovery from Mac trash bin, hard drive, memory card, flash drive, digital camera and camcorders due to deletion, formatting, lost partition, virus attack, system crash, and more.
Step 1. Select the disk location (it can be an internal HDD/SSD or a removable storage device) where you lost data and files. Click the Scan button.
Step 2. EaseUS Data Recovery Wizard for Mac will immediately scan your selected disk volume and display the scanning results on the left pane.
Step 3. In the scan results, select the file(s) and click Recover Now button to have them back.