On your Mac, open the FaceTime app and go to FaceTime Preferences and check the box for Calls From iPhone. (instead of the video-camera icon to make a FaceTime call). Also from the FaceTime.
- Facetime On Mac Computer
- Facetime App On Computer
- Locate Facetime Camera App On Mac Download
- Facetime App Mac Download
Facetime has its own fan following, and in this time of a complete lockdown due to Covid-19 people are more dependent on video calling to stay connected to their near and dear ones.
FaceTime video call feature is one of the most used features by Apple users. With FaceTime you can easily make video calls and take Live Photos during FaceTime calls.Facetime Live photos means the facility of taking pictures during the video call in real-time. Isn’t that interesting!
Apple Facetime allows you to capture all the funny and special moments that you experience while interacting with your loved ones. While being on a FaceTime call both the users get notified that a Live photo was captured. Hence, a Live photo cannot be taken in secret and without the consent of everyone on the call.
If you are wondering , where the Facetime pictures go, don’t worry, as soon as you take a photo with FaceTime, it is directly saved to the Photos library.
One more thing to be noted here is that in order to capture FaceTime live photos, the second person on the call has to enable FaceTime photos setting so that the Live picture can be captured.
The Live photos taken with FaceTime, removes the audio part from the photos so that you get only the picture and no audio.
Note: According to Apple, in order to capture Live Photos using FaceTime in a call, both the parties should have iOS 12.1.4 or later, macOS 10.13.6, 10.14.4. or later.
If it is a group call, the person taking the photo and the person being clicked should have iOS 13 or mac OS Catalina or later version.
Also Read: Is Your Facetime Not Working on iPhone/ iPad? Apply These Fixes!
Label printing software for mac free. You can easily split, merge import and export mailing databases.Cristallight Home Print Labels is a innovative print and mac label design maker, tool which will allow you to make address labels, mailing labels, shipping labels, letterheads, Form Letters, business cards, ID cards, Inventory Tags, postcards, and envelopes and more.Create Professional: Mailing Lists Form Letters File Folder Labels Tickets Inventory Tags CD label designs ID Tags Rolodex Cards Disk Labels Video Tape Labels And much more.
However, Live Photo is still region specific and is still not available in many countries.
How To Enable FaceTime Photos:
Now that we are talking about taking Live photos using FaceTime, we should also know how to enable FaceTime Live Photos.
Below are the steps to know how to enable FaceTime Live photos on iOS and Mac devices:
1. On iOS:
- On your iOS device with the configuration discussed above, navigate to the Settings app.
- Here locate and click on FaceTime.
- Toggle on FaceTime Live Photos options.
2. On Mac:
- On your Mac machine, open the FaceTime app.
- From the top-left corner of the FaceTime app click on the menu bar and then select the Preferences option.
- Check the option that says Allow Live Photos to be captured during Video calls.
Facetime On Mac Computer
On Mac, launch the FaceTime app, click the FaceTime menu bar in the top-left corner of the screen and click Preferences, then tick the box next to Allow Live Photos to be captured during Video calls.

Facetime App On Computer
How to Take Live Photos in FaceTime on iPhone and iPad
Let’s have a look at how to take Live Photos using FaceTime On iPhone or iPad:
- On your iOS device launch FaceTime app.
- Once on it, start a FaceTime call. This can be done by clicking on contact in the recent calls, or you can also click on the + sign and add the contact you want to connect through FaceTime.
- After you have started a FaceTime call, click on the Camera icon from the screen. Please note the camera icon will only appear if you have enabled Live photos in the FaceTime app.
- Once you are able to locate the Camera icon, click on it whenever you want to take a Live Photos using FaceTime.
- As soon as the Live Photo is taken it automatically gets saved to the Library.
How to Take Live Photos in FaceTime on Mac
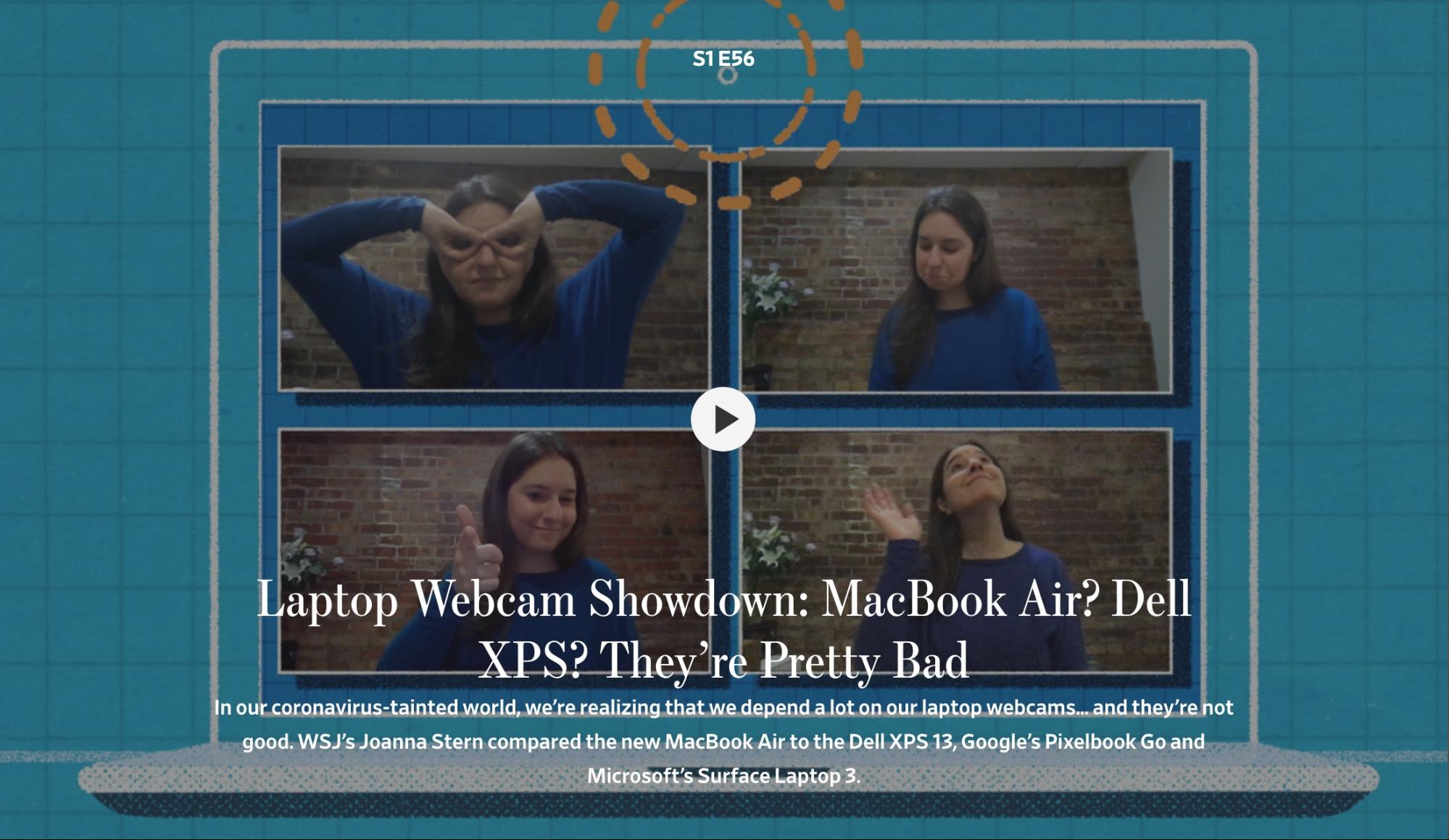
Let’s have a look at how to take Live Photos using FaceTime On Mac:
Locate Facetime Camera App On Mac Download
- On your Mac machine, open the FaceTime app. This can be done from the Application the FaceTs folder or from the Dock.
- Once on it, start a FaceTime call. This can be done by clicking on contact in the recent calls, or you can also click on the + sign and add the contact you want to connect through FaceTime.
- After you have started a FaceTime call, click on the Camera icon from the screen. Please note the camera icon will only appear if you have enabled Live photos in the FaceTime app.
- Once you are able to locate the Camera icon, click on it whenever you want to take a Live Photos using FaceTime.
- As soon as the Live Photo is taken it automatically gets saved to the Library.
If you like collecting memories, learning how to take Live Photos during FaceTime calls is a good way. No wonder technology never fails itself leaving us surprised and the possibility of taking Live photos using FaceTime Calls is yet another example of it.
Don’t worry about the small picture of you on the corner of the FaceTime call screen, when it is saved to the gallery, it automatically gets removed.
Facetime App Mac Download
Read Next: