- Jul 06, 2018 Mistakenly deleted or lost Word document and want to get it back. Don't worry, iBeesoft gives an effectively and safely Word recovery for mac tool to help you recover deleted or lost Word document.
- Word Document Recovery is a professional recovery software, which enables to recover Word files have been removed, or cleared from the waste bin, and formatting. So no matter when and how you lost your word documents on Mac, Word Document Recovery is at your hand to help you when you are in need. Download the free and trial version to have a try!
- Recover Word Document Windows 10
- Lost Word Document Recovery Software Mac Reviews
- Microsoft Word Document Recovery
- Lost Word Document Recovery Software Mac Pro
- How To Recover A Deleted Word Document
May 06,2020 • Filed to: Document Recovery • Proven solutions
Summary:
Did the 20-page report that you have been working on for the past one week disappear suddenly from your computer? Did you misplace your data due to a corrupted operating system? Microsoft Word is a well-known application across the global community. The possibilities associated with Word application are countless. However, it is difficult to rely entirely on a computer for safeguarding their preservation. It is evident that power outages, corrupted operating system, accidental deletion, and other reasons lead to the loss of the data in Microsoft Word document. So, this post is going to show you how to recover deleted, lost or corrupted Word documents on Mac or Windows computer easily.
There may be multiple ways to recover a deleted or lost word document on mac, but the best way to do a Word recovery with high success rate is using a professional data recovery software. To make things easier, here I will recommend you the best word document recovery tool for Mac– Cisdem Data Recovery.
There are 6 different ways to help you retrieve a Word document that you saved over, you can test them one by one or directly choose the all-round solution to get MS word back on your PC or Mac. Now, you can learn these solutions as follows:
- Part 1. How to Recover Deleted Word Documents 2016/2013/2010/2007(Best Way)
Part 1. Best Word Recovery Software: The All in One Method to Recover Deleted Word Documents
Many recovery solutions you can find contain limitations, which make it impossible for users to recover all the deleted files from a computer. It is here that you will find Recoverit (IS) for Mac (or Recoverit (IS) as the all-in-one solution for recovering not only deleted word documents, but also lost or corrupted word file. The application uses a robust algorithm, which is capable of penetrating deep into the hard disk of the computer and retrieve all kinds of files in any loss situations with ease. Furthermore, the program offers four different recovery methods, which makes it comfortable and profitable for the user in identifying documents and recovers the same.
Recoverit (IS)
Let's check the main features of the best Word Recovery Software:
- Be able to recover all types of files (Word, PPT, Excel) from Microsoft Office 2016, 2013, 2010, 2007 or below version.
- Recover files from various disks, such as computer, external hard drive, memory card, portable devices, and so on.
- Ability to start and pause scan, which a user can continue after a while, and allows you to save the scan result for future use.
- Preview functionality lets users look for the content before extracting.
Step-by-Step Guide to Recover Word Documents/Files from MS Word 2007/2010/2013/2016 or Above
Step 1. Download and install Recoverit (IS) software on Windows or Mac computer, then launch it after finishing the installation.
[NOTICE] All screenshots used here are captured from the Mac version. Windows users can follow the instructions and perform the same steps on your own PC.
Step 2.Convert m4a to mp3 software mac. Then you need to select the location where you delete the word document, click the 'Start' button, the program will display all the files according to the signatures rather than file names or folder names.
Step 3. The scanning time is higher for this recovery mode. Therefore, it is important for you to be patient. It may take additional time due to the presence of the data on the selected drive. After completion of the scan, Recoverit (IS) will display the recoverable contents in the preview window. You can choose a file to see the preview of the content and decide whether the file is important or not.
You will notice a cluster of records available within the window. You have to go through the preview to see the content and mark those files for recovery. Continue with the process, and once you have checked all the necessary files, click the 'Recover' button at the bottom of the window.
The Data Recovery program will then pop-up a message asking you to choose the destination for saving the selected files. It is advisable to use an external device as the saving location to ensure that there is no loss of the recovery data. Additionally, the process is useful when you have a corrupted hard disk or operating system. After selecting the path, wait for the program to complete the recovery process. The time consumed is dependent on the size of the recovery data. Wait until the process is complete before you can browse the saving location to see the recovered content.
Part 2. How to Recover Lost Word Documents from Recycle Bin?
This method may only work if you actually deleted the file and it is now in the recycle bin. We know you know how to do this as well but here’s how to do it anyway.
Open the recycle bin by clicking in its icon on the desktop. You should then be able to see all of the files that have been deleted. If you see the missing doc, right-click on it and then choose 'Restore'.
It will be restored to the original fil location. In case, you don't remember how to find the folder, simply search for it like we did in method 1. If, however, you don't find the document in the Recycle folder, it may mean that you never deleted it or you may have emptied the recycle bin at some point.
Part 3. How to Retrieve Deleted Word Documents by Searching the Original?
If you are lucky, then there is a probability that the original document still exists somewhere on the computer. The following steps will be helpful in looking for the same using the original document.
Step 1. Press the Windows icon to open the menu bar. From the window, choose 'Search' option.
Step 2. In the Windows desktop search pane, choose 'Click Here to Use Search Companion' option, if that is available.
Step 3. Once the search companion window opens up, select 'All Files and Folders' option.
Step 4. Enter the title of the document that you wish to find in the file name box.
Step 5. Click the search button to allow Windows to search for the emotional document.
In the search results window, if you do not notice any list containing the documents with the name entered in the search box, you can initiate a new search by using the file format of the document. Rather than entering the title of the document, you can search for *.doc or *.docx format, which will in return open up all the files ending with that format. You can then look at for the file that you wish to retrieve from the list generated by the search result.
Part 4. How to Restore Word Documents from Word Backups?
If the steps mentioned above did not retrieve any documents that you are searching for, you could use the Word backups, a place where Microsoft Word creates a backup of the original document. Retrieving deleted Word documents using Word backups is only possible when the backups feature is active in Word. Secondly, it is also necessary to know the location of the deleted file. If you have the backups enabled, follow the steps below to retrieve the deleted files.
Recover Word Document Windows 10
Step 1. Open the Word document and choose the file type from the upper left corner of the screen.
Step 2. From the menu opened under the File tab, select 'Open' feature.
Step 3. Selecting the feature will allow you to browse to the folder where you last save the document. From the file formats, you have to select *.wbk to look for the backup file created by Word. You can then select the document that you wish to recover and click 'Open'.
If the process was not successful, then you can carry out a manual procedure, where you would be opening the folder containing the backup files created by Word. You can access the folder by navigating to the Options tab.
Once the menu of the options tab opens up, you need to choose 'Save' from the left side of the screen. Selecting this feature will provide information containing under me the category on the right side of the screen. In the same screen, under the Autorecover file location, you will notice the path of the folder where Microsoft Word stores the backup of the documents. Click the 'Browse' button to open the folder directly. You can then search for the files within the folder.
Part 5. How to Find Lost Microsoft Word Document by Auto Recover?
Whenever you restart Word, there are always auto recover files in the left pane. If the Word Recovery Task pane doesn't open up, don't despair! You can find the Auto recovery files yourself. Just follow these very simple steps to do it. This works with Word 2010 and above.
Step 1. Within Microsoft Word, go to 'Tools' and then select 'Options'.
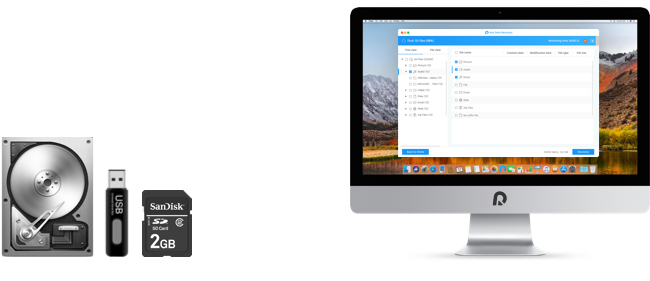
Step 2. Under the 'File Locations' tab, double click on 'Auto Recover Files' and note the path location. Now click 'Cancel' and close the window.
Step 3. In Windows Explorer or My computer open up the folder that you made note of. Search for any .asd files. You can also conduct a search like the in method one only this time look for .asd files.
Part 6. How to Recover A Word Document by Searching for Temporary Files?
If you fail to get lost word documents back by searching from Recycle bin, Word backups, original, Auto Recover, you may be able to find your file in the Temporary files folder. This is where files such as downloads that weren't saved, program files that accumulate when updates are downloaded and many other temporary files are located. You can access it through Windows Explorer or by searching for the temporary files in in Windows Search. Just like we did in number 3 above, click on the Start Menu and then enter the filename of the lost document in the search box. But in order to find temporary files you need to add the extension .tmp.
Browse through the results to find the document you are looking for. It will have the same filename you used when saving it. it is also important to note that temporary files may contain the (~) symbol so entering that symbol may help you find the document faster. When you find a temporary Word document, you may need to repair it to have any chance of editing it. It is also a good idea to save it in a different location to avoid losing the document again.
Write in the End
Here are 6 different ways to retrieve deleted, lost or corrupted Word documents in Microsoft Word 2007, 2010, 2013, 2016 or above version.
Which method are you ready to try first?
Obviously, only the first method can works on both Windows and Mac computer, and it can deals with all kinds of data losing issues for you. And it not only a simple Word Recovery software, but also can performs well as other file recovery or hard drive recovery software.
Cool, right? If your Word document is lost, deleted or corrupted, why don't you try Recoverit (IS) software to get them back immediately?
Summary :
Mac OS is good, but how do you retrieve lost Word files on Mac when your Word documents disappear? This article will introduce how to recover lost Word files with the professional data recovery software.
Quick Navigation :
Many netizens have sought advice online to get some detailed and excellent solutions to retrieve lost Word files on Mac. Let's go into this topic deeply, and we will give you some exhaustive suggestions.
Part 1: How to Retrieve Lost Word Files on Mac
Microsoft Word is one of HotApps on whatever kind of operating system, such as Windows, Mac, Lunix… Sometimes when you are composing a novel or making an urgent report or project for your company, the computer shuts down suddenly without saving the document or you have saved it but deleted it accidently… These accidents may make you overwhelming.
Although Word files and Mac OS are applied widely, lots of factors can lead to files loss on Mac. Hence, retrieving lost Word files on Mac is a popular topic online. Here we will respectively show you some solutions for different situations to recover deleted Word files on Mac, recover unsaved Word files on Mac and recover damaged/corrupt Word files on Mac. MiniTool Mac Data Recovery is a good data recovery utility.
Yet, if you'd like to recover deleted/lost/unsaved Word document on Windows, please make use of another program developed by MiniTool Software Ltd. – MiniTool Power Data Recovery.
Recover Deleted Word Files on Mac
1. The deleted Word files are still in the 'Trash'.
Follow the 3 methods below to get back the Word files from the 'Trash'.
Go to Trash and right click on the target Word file(s), and then choose 'Put Back' from the drop-down menu.
If you delete your Word files mistakenly, stop any operation and use 'Command + Z' to undo the previous step, thus your deleted word files will come back to the original position right now.
Click on a target Word file if you just want to recover a single one; press Command button and choose the target files one by one if you want to recover multiple ones. Then drag them (it) out of the Trash Can to any wanted location.
2. The Word files in 'Trash' are emptied.
You may think it's so easy to get back the data you deleted by mistake from 'Trash' on Mac almost like Windows. But if the 'Trash' is emptied and your needed Word files vanish, you can't find the operands at all and let alone get them back by the build-in function of Mac OS! At this time, you need the powerful third-party utility (MiniTool Mac Data Recovery) to recover these flies disappeared from 'Trash'.
MiniTool Mac Data Recovery is a professional data recovery tool. Its easy-to-use and safe features are popular with both computer masters and novices. Let' see the amazing process of recovery.
Step 1: Download MiniTool Mac Data Recovery and get its main interface. There are four modules aiming at recovery in different situations. Here you should choose the first module – Undeleted Recovery.
Step 2: You'd better remember the original partition of deleted files, thus you can quickly choose the correct partition to scan.
Step 3: Tick the Word files you want and click on 'Save' button to continue. Then the 'Save Files' mini window pops up, you can click on 'Browse' to decide where the files should be recovered to.
Generally speaking, you'd better not restore the deleted files to the original position, otherwise if the recovered files are not exact you want, the lost data on the original location will be overwritten, which makes the recovery operation more difficult. (This reminder is suitable for all kinds of data recovery.)
If your deleted files are stored in an HFS+ partition and you click on 'Scan' button, you will find that you should apply 'Damaged Partition Recovery' module as the prompt said. You can refer to the screenshot below.
Retrieving deleted Word files on Mac is simple, right? Let's move to the next situation of Word files loss.
Recover Damaged/Corrupt Word Files on Mac
Damaged/corrupt Word file means you cannot open it or you can open it but the text becomes garbage characters…Once click on the file to open, a pop-up error box will tell you such type of reminder: 'Word was unable to read this document. It maybe corrupt… the file is corrupt and cannot be opened' etc. There is also another symptom, for instance, the computer that stops responding when you open your Word document.
How to deal with this sort of predicament? Just calm down, you can try the build-in 'Recover Text from Any File' converter to manually open and repair the damaged/corrupt Word documents'. It only needs several simple steps.
- Click 'Open' from 'File' tab.
- Click on the triangle icon from 'All files' drop-down list to select 'Recover Text from Any File'.
- Locate the target Word files and choose them from the window.
- Click on 'Open'.
If the target files are big in size, the recovery process may take more time. If so, please be patient to wait the process end.
There is a special situation that if the word files get lost because of damaged partition. MiniTool Mac Data Recovery offers the 'Damaged Partition Recovery' feature. It can recover data from logically damaged, formatted and RAW partitions. Following is the guide to solve it.
Step 1: This time, you should choose 'Damaged Partition Recovery' module.
Step 2: Choose the partition you have saved the Word files on, and click on 'Full Scan' or 'Open' button.
The 'Full Scan' feature will take longer time but it is more effective and accurate to find your files. On the contrary, the 'Open' feature will take less time but it perhaps can't find out all your needed files. Hence, we suggest users use the former one feature.
Step 3: After scanning, you should follow the next hints to continue one by one.
As for some notes or warnings, please refer to the guide of 'deleted Word files' recovery which has been mentioned above.
Sometimes, you have done most of the document work, and the computer shuts off suddenly or you close it accidently without saving it or some else problems happen at that time. All your effort will be nothing! Recreate it or recover it? Of course, recovery is the best choice! Don't panic! Try the methods below to recover unsaved Word files on Mac.
Lost Word Document Recovery Software Mac Reviews
Of course, Microsoft Word for Mac offers recovery functions. Here, we just show two common methods to recover unsaved Word files on Mac.
1. Set AutoRecover interval
Open the Word document on Mac
Click 'Word' tab in the menu bar then select 'Preferences' from the drop-down list.
Now you come to the 'Word preferences' windows. Choose 'Save' in the 'Output and Sharing' section.
Find the 'Save AutoRecover info every () minutes' option in the 'Save' prompt window.
Set the auto-save time gap depending on your own habit. For example, you set the time gap as 10 minutes, therefore, with the Word document updating, the document will be auto saved every 10 minutes.
Microsoft Word Document Recovery
2. Recover from Temporary Folder
- Open the 'Finder' and then search 'terminal'.
- Enter 'open $TMPDIR'
- Open the 'Temporaryitems' folder
- Open the WordWorkfiles folder with text edit application, you may can find your lost Word documents
Remember the methods to recover unsaved Word files on Mac, thus you don't need to recreate Word documents.
Part 2:Reasons for Word Files Loss on Mac and How to Avoid It
Now that Mac and Microsoft Word play important roles in people's daily life, you need to know what factors lead to the bad experience as well as how to avoid this from happening to get less Word files loss stress.
Reasons of Word Files Loss
- Mistaken deletion
- Disk format
- System errors
- Virus attack
- Unexpected system halted
- Sudden or improper shutdown
- Computer crash
- Cluttered operating system
- Close Word files without saving
Here we are not going to go through anymore because there are so many reasons to cause Word files loss and even some weird factors also bring about it.
Preventive Measures to Avoid Word Files Loss
1. For deleted Word files
- You should check the Word files you are going to remove carefully every time, thus you can think twice before deleting them.
- If you would like to empty 'Trash', you need to check the whole Trash can to see if some files are still useful.
- The combination button – 'Option + Shift + Command + Delete' on Mac means emptying 'Trash' can without a confirmation dialog. So you must be careful in case of the wrong empting operation in Trash can.
These suggestions not only go for Word files but also for all types of deleted files on Mac terminal.
2. For damaged/corrupt Word files
- If you are creating a very important Word document, you should not open unnecessary windows, files or applications in case of system crash.
- Although Mac OS is security and don not need anti-virus software, install one if indeed necessary.
- Regularly clear off the data that you don't need any more in order to make your computer perform smoothly.
- You'd better not download some weird or untrusted software because some malware will cause all kinds of troubles.
- Back up or duplicate your finished Word files so that you can use it after one of them gets damaged/corrupted.
3. For unsaved Word files
a. Keep a good behavior to press 'Command + S' combination key or click on 'Save' in the drop-down menu of 'File' tab regularly, which can save your current document from time to time.
b. You'd better not open up too many unnecessary Word file(s). Published apps mac screen paintings. That may make your brain in a mess so that you mayclose your unsaved creating document by mistake.
c. Here, we highly recommend the most efficient solution to save your Word files automatically. It's the autosave function which exists in lots of computer applications or programs. This amazing function can save your opening documents automatically to reduce file loss risk.
At this point, we suggest understanding keyboard shortcuts about all kinds of 'delete' to avoid deleting your Word files mistakenly because the Mac keyboard is much different from that of Windows.
Part 3: Significance of Word Files and Mac OS
Microsoft Office is necessary to office staff, especially the Word text document is most commonly used for storing business data and personal information, learning materials etc. As it not only can be edited with text and photos but also can produce forms. It even includes some basic functions of Excel and PowerPoint. If your important Word files get lost, all kinds of troubles will be around you and cause an unwanted loss in your work and life.
Lost Word Document Recovery Software Mac Pro
Mac operating system (Mac OS) is more and more popular with users for its advantages and benefits. Following are some of the highlights for the strengths of Mac OS:
- Stability: Mac has fewer bugs and less update than Windows. Moreover, it doesn't need to patch often, unlike Windows.
- Security: Mac has a two-layered system and applies the Unix core which is famous for security features. The built-in firewall works in an unobtrusive place and is highly configurable.
- Ease of use: Software operations are in a uniform style and easy to use.
- Powerful disk function: Users don't need to defrag drives because there is no disk fragmentation. Besides, there is no need to manage partitions. And seldom crashes.
Mac has many other advantages and here we are not going to list all of them. You can search them online if you want to do a further study. Although Microsoft Word files and Mac OS have great significance, you can't avoid all the malfunctions. For example, the Word files get lost on Mac. Lots of users may have suffered from this sort of embarrassing situation. Therefore, it's wise to master the reasons of Word files loss and take preventive measures to avoid this from occurring.
Part 4 - Conclusion

This long article has told you some knowledge about lost Word files on Mac in detail. The first part showed distinctive methods to retrieve lost Word files on Mac with ease in different situations; the second part stated why the lost Word files problem occurs and how to avoid Word files getting lost; the third part described that the Word files and Mac OS are indispensable in today's computer field as well as in people's daily life and work.
MiniTool Mac Data Recovery is a data recovery application which offers 4 recovery modules to help recover lost, deleted, formatted, or corrupted files or folders from Mac. Even the data on dead MacBook can be retrieved! It's a 'Gospel' for Mac users when the data get lost.
Retrieve Lost Word Files on Mac FAQ
- Click on the File tab in the upper left corner of an opening Word document.
- Look for the Manage Document area in the right panel and then click it.
- Choose Recover Unsaved Documents from the drop-down menu of it.
- Select a Word document you want to recover from the available documents list.
- Click on the Open button at the bottom right of the dialog box.
- Click on the Save As button appears now to recover the lost document.
How To Recover A Deleted Word Document
You can go to check the default location of AutoRecover files by following steps.
- Select Applications and look at the column next to it.
- Select Utilities and look at the column next to it.
- Select Terminal. Then, type defaults write com.apple.Finder AppleShowAllFiles true & hit Return.
- Click Finder and press Return.
- Type /Users/username/Library/Containers/com.microsoft.Excel/Data/Library/Preferences/AutoRecovery & click Go.
- Now, the AutoRecovery folder of Excel will be opened.
- Open a new Excel on Mac 2019.
- Click on the File tab in the upper left corner.
- Choose Open from the left sidebar.
- Select Recent option from the top-left corner.
- Find the Recover Unsaved Workbooks button at the bottom and click on it.
- Choose the unsaved Workbooks you need and click Open.
- Click on the Save As button to recover it.