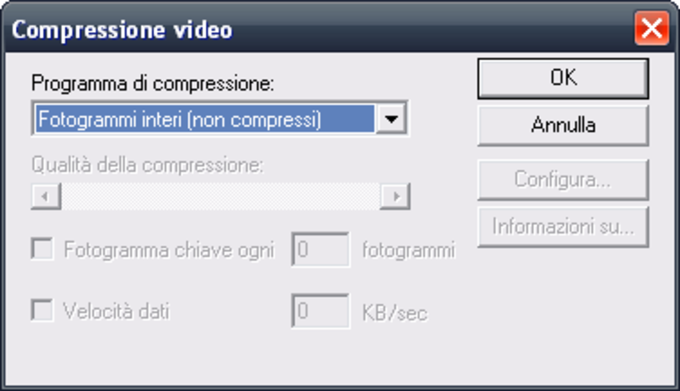
- Capturing Streaming Video Freeware
- Mac App For Capturing Streaming Video Software
- Capturing Streaming Video Free
- Save Streaming Video Mac
In fact, there is a way of recording a YouTube video, with sound, just using software that is part of macOS and Mac OS X. This is such a common request that we focus on this task in a separate.
The COVID-19 outbreak has forced much of the world's work and social interaction online, presenting a golden opportunity for businesses and individuals to take advantage of live-streaming. Making music apps for mac.
Live-streaming is fairly simple, but there are plenty of solutions that can boost the production quality to a professional level. Whether you're a small business owner or a content creator wanting to connect with followers, here are some recommendations for Mac- and Apple-specific live-streaming production platforms.
If you're not overly concerned with production quality or live-streaming to multiple platforms at once, you can simply use the baked-in video tools that most social media sites offer. Facebook, Instagram, YouTube, Vimeo and Twitter all offer live-streaming capabilities.
These types of streams are better suited for more personal or smaller-scale videos. If you have a 'primary' social platform where most of your fans follow you, using that platform for streaming might be a natural fit.
Of course, for the most part, you won't be able to stream video to other platforms (although Facebook and Instagram may be an exception). So while they're free and easy to use, they won't be the perfect solution for everyone out there.
Ecamm Live is a video production Mac app designed for small businesses and content creators. But despite its relatively affordable price tag, it still has an excellent feature-set for the money and is powerful enough for most live-streaming purposes.
The app itself supports multiple cameras, iPhone and Mac screen sharing, and scene composition. Integrated with Swithcboard Live or Restream, users can push video to multiple platforms simultaneously, and even see live chats and comments from viewers. Skype users are also able to add up to five guests to their streams with built-in integration.
The standard subscription costs $12 a month and includes most of the features you'd need for unlimited live-streaming. A 'pro' plan adds in support for 4K video, widget overlays and the ability to use Ecamm's features with any Mac video app.
Unlike many options in the current app ecosystem, Wirecast is a live-streaming production studio with a single price tag. That means you can buy it and own it without a subscription fee, but it's also going to be a fairly significant chunk of change out of the gate.
It's a feature-packed app with support for unlimited inputs and unlimited output destinations, meaning you can stream to all of the important platforms simultaneously. Under the hood, there's an advanced audio mixer, built-in video effects and transitions and what Wirecast claims is 'really, really, ridiculously good live encoding.'
All of that will cost you $599, but again, it's yours to keep. There's also a Wirecast Pro option priced at $799 that features additional support for multi-track audio recording, virtual users and backgrounds, and PTZ Camera Control.
MimoLive is another live video production studio, but comes with a few interesting mobile device integrations. In addition to the standard production tools, the platform has several iOS-based apps that allow users to record and control live-streams right from their iPhone or iPad.
The Mac app itself features support for multiple inputs and outputs, like other options. It also sports a camera feed controller, overlays and graphics, and the ability to edit or manage a live-streamed video in real-time from your Mac device. Other useful additions include live picture-in-picture sport and an integrated video conference feature.
There are varying price tiers for the mimoLive. Nonprofit use costs just $20 a month, but commercial or broadcast plans run $70 and $200 a month respectively. The most expensive option really is designed for media and broadcast organizations, so small businesses will probably be able to use the commercial plan just fine.
If you're a fan of open-source projects and freeware, then look no further than Open Broadcaster Software (OBS). Maintained by the OBS Foundation, this app is available for multiple platforms and offer some powerful capabilities for capturing, mixing and streaming video in real-time.
The interface may not be quite as slick as other options on this list, and the learning curve may be a bit steeper, but OBS is a solid choice for productions that don't have much of a budget. Like the paid options, you can stream videos to multiple platforms, including Facebook, Instagram, Youtube and Twice, among others.
Because it's free and open-source, OBS doesn't require any type of purchase or subscription to use the full feature set. There's also no watermarks or any limitations for commercial use. You can, however, contribute to the project if you'd like.
AppleInsider has affiliate partnerships and may earn commission on products purchased through affiliate links. These partnerships do not influence our editorial content.
Use Shift-Command-5
If you're using macOS Mojave or later, press Shift-Command (⌘)-5 on your keyboard to see onscreen controls for recording the entire screen, recording a selected portion of the screen, or capturing a still image of your screen. You can also record the screen with QuickTime Player instead.
Record the entire screen
- Click in the onscreen controls. Your pointer changes to a camera .
- Click any screen to start recording that screen, or click Record in the onscreen controls.
- To stop recording, click in the menu bar. Or press Command-Control-Esc (Escape).
- Use the thumbnail to trim, share, save, or take other actions.
Capturing Streaming Video Freeware
Record a selected portion of the screen
- Click in the onscreen controls.
- Drag to select an area of the screen to record. To move the entire selection, drag from within the selection.
- To start recording, click Record in the onscreen controls.
- To stop recording, click in the menu bar. Or press Command-Control-Esc (Escape).
- Use the thumbnail to trim, share, save, or take other actions.
Trim, share, and save
After you stop recording, a thumbnail of the video appears briefly in the lower-right corner of your screen.
- Take no action or swipe the thumbnail to the right and the recording is automatically saved.
- Click the thumbnail to open the recording. You can then click to trim the recording, or click to share it.
- Drag the thumbnail to move the recording to another location, such as to a document, an email, a Finder window, or the Trash.
- Control-click the thumbnail for more options. For example, you can change the save location, open the recording in an app, or delete the recording without saving it.
Change the settings
Click Options in the onscreen controls to change these settings:
- Save to: Choose where your recordings are automatically saved, such as Desktop, Documents, or Clipboard.
- Timer: Choose when to begin recording: immediately, 5 seconds, or 10 seconds after you click to record.
- Microphone: To record your voice or other audio along with your recording, choose a microphone.
- Show Floating Thumbnail: Choose whether to show the thumbnail.
- Remember Last Selection: Choose whether to default to the selections you made the last time you used this tool.
- Show Mouse Clicks: Choose whether to show a black circle around your pointer when you click in the recording.
Use QuickTime Player
Mac App For Capturing Streaming Video Software
- Open QuickTime Player from your Applications folder, then choose File > New Screen Recording from the menu bar. You will then see either the onscreen controls described above or the Screen Recording window described in the following steps.
- Before starting your recording, you can click the arrow next to to change the recording settings:
- To record your voice or other audio with the screen recording, choose a microphone. To monitor that audio during recording, adjust the volume slider (if you get audio feedback, lower the volume or use headphones with a microphone).
- To show a black circle around your pointer when you click, choose Show Mouse Clicks in Recording.
- To record your voice or other audio with the screen recording, choose a microphone. To monitor that audio during recording, adjust the volume slider (if you get audio feedback, lower the volume or use headphones with a microphone).
- To start recording, click and then take one of these actions:
- Click anywhere on the screen to begin recording the entire screen.
- Or drag to select an area to record, then click Start Recording within that area.
- To stop recording, click in the menu bar, or press Command-Control-Esc (Escape).
- After you stop recording, QuickTime Player automatically opens the recording. You can now play, edit, or share the recording.
Capturing Streaming Video Free
Learn more
Save Streaming Video Mac
- When saving your recording automatically, your Mac uses the name ”Screen Recording date at time.mov”.
- To cancel making a recording, press the Esc key before clicking to record.
- You can open screen recordings with QuickTime Player, iMovie, and other apps that can edit or view videos.
- Some apps, such as DVD Player, might not let you record their windows.
- Learn how to record the screen on your iPhone, iPad, or iPod touch.