Mac screen share app messing with bluetooth headphones. To specify who can share your screen, select one of the following: All users: Any of your computer’s users can share your screen, except sharing-only users and guest users. If your Mac is connected to a network account server, anyone with an account on that server can share your screen using their network user name and password. Share the screen of another Mac. While your screen is being shared, the user of the other Mac sees what’s on your screen and can open, move, and close files and windows, open apps, and even restart your Mac. Before you start, make sure the Mac whose screen you want to view has screen sharing turned on. See Turn Mac screen sharing on or off.
- Mac App Icon Niessing Compa And Paper Clip
- Mac App Icon Niessing Compa And Paper Doll
- Mac App Icon Niessing Compa And Paper Store
- Mac App Icon Niessing Compa And Papers
A wide range of businesses and industries rely on Mac Papers for paper, packaging, wide format, facility supplies and office products, as well as customer-focused solutions. One of the largest wholesale distributors in the southeastern United States, Mac Papers’ reach and capabilities are extensive.
Mac App Icon Niessing Compa And Paper Clip
Mac App Icon Niessing Compa And Paper Doll
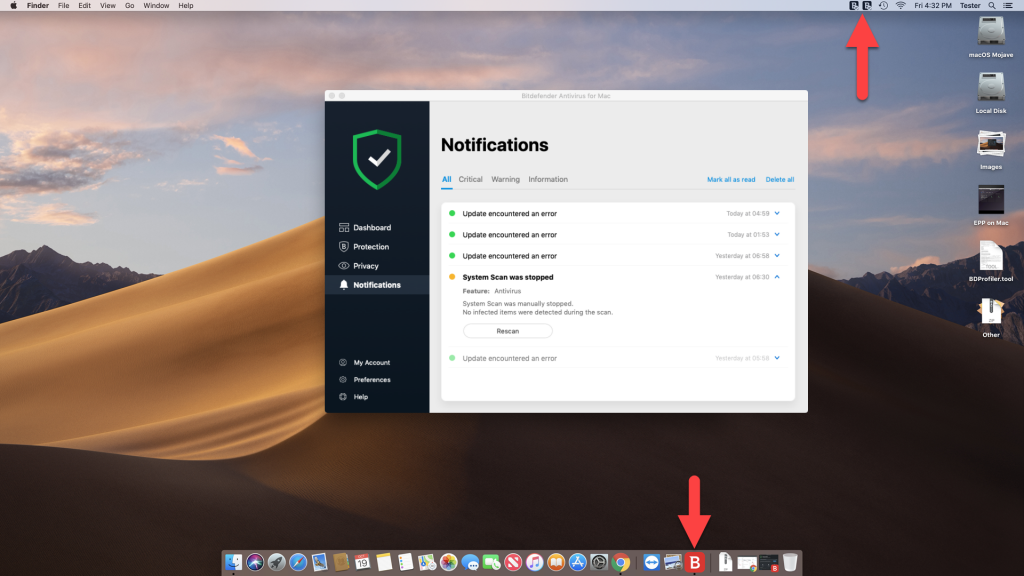
Preview User Guide
In Preview, you can print some or all pages in a PDF, print several selected images on the same sheet of paper, and choose whether to include the document’s notes when printing.
You can open and print a document with Preview even if you don’t have the app that created it.
Mac App Icon Niessing Compa And Paper Store
In the Preview app on your Mac, open a PDF or image you want to print.
If you want to print multiple files, you can open them in one Preview window.
To print only some of the PDF or image pages, choose View > Thumbnails, then Command-click the thumbnails for the pages you want to print.
Choose File > Print.
Choose print options (if you don’t see them, click Show Details):
To print only selected thumbnails, select Selected Pages in Sidebar or Selected Images in Sidebar.
To print the same image or page multiple times on a sheet of paper, click the “Copies per page” pop-up menu, then choose a number.
To rotate images or pages automatically so they fill up as much of the paper as possible, choose Auto Rotate.
To scale an image or page, select Scale, then enter a percentage.
To fill as much of the paper as possible, select Scale to Fit, then select Print Entire Image if you don’t want the image cropped, or Fill Entire Paper if you want the image cropped to the proportions of the paper.
If notes are visible in a PDF’s window, select Show Notes to include them in the printout.
Click Print.
In addition to the navigation icons, various other icons appear while you use your Android tablet. These icons serve common functions in apps as well as in the Android operating system. The following list describes the most common icons and their functions.
Action Bar: Displays a pop-up menu. This teensy icon appears in the lower-right corner of a button or an image, indicating that actions (commands) are attached.
Add: Adds or creates a new item. The plus symbol (+) may be used in combination with other symbols, depending on the app.
Close: Closes a window or clears text from an input field.
Delete: Removes one or more items from a list or deletes a message.
Dictation: Lets you use your voice to dictate text.
Done: Dismisses an action bar, such as the text-editing action bar.
Edit: Lets you edit an item, add text, or fill in fields.
Favorite: Flags a favorite item, such as a contact or a web page.
Overflow: Displays a menu or list of commands.
Refresh: Fetches new information or reloads.
Search: Searches the tablet or the Internet for a tidbit of information.
Settings: Adjusts options for an app.
Share: Shares information stored on the tablet via email, social networking, or other Internet services.
Here are some other things you should remember about Android icons:
Mac App Icon Niessing Compa And Papers
Other common symbols are used on icons in various apps. For example, the standard Play and Pause icons are used as well.
Older tablets may use the Menu icon to display onscreen menus. This icon serves the same function as the Overflow icon. The icon is found as a button on the device.
Some Samsung tablets use a MORE button in place of the Overflow icon.
There are different variations on the Settings icon. It serves the same purpose as the Gear icon, although this older Settings icon is being phased out.