- Ensure that it is unticked, and then the Dock should now remain visible at all times (unless you choose to go full-screen on an app). Right-clicking on the Dock Another way to access the Hide.
- Feb 29, 2008 Click on the harddrive icon on your desktop and it'll open Finder. Drap the Applications folder down to the dock. Oh, and it will only dock on the right-hand side - try to the left of the trash. Pulling it almost below the dock will cause the trash icon to move and make way for the app folder.
Your Mac comes with a small panel along the edge of the screen called the Dock: It lets you quickly access your favorite apps, files, and folders, as well as any actively-running apps. When you save an item to the Dock, you can access it at any time by clicking on it.
Jun 30, 2017 Ok so this is probably a stupid setting that I am missing, but since I have installed ML when I open an app for launchpad, it no longer shows up on my dock forcing me to use mission control to switch through apps that I have open. Oct 22, 2018 The Dock in MacOS Mojave includes a new feature that displays a trio of recently used applications alongside your regular Dock app icons. The Recent Applications section of the Dock adjusts and updates automatically as you launch and quit apps, and while it offers a convenient way to reopen apps you were using not long ago, some users may prefer to not have the feature enabled for whatever.
By default, most of Apple's built-in apps start with shortcuts saved in the Dock, but you can also remove those shortcuts and add your own. You can also customize the Dock to fit your preferences. Here's how.
What is the Dock, and what gets displayed there?
The Dock has been with the Mac for over a decade, now: It offers you a quick way to access the Finder (your Mac's underlying filesystem) as well as your currently running applications, favorite apps, favorite files or folders, and the Trash.
When you first set up your Mac, your Dock lives along the bottom of your screen in a translucent rectangle; if you don't like its positioning, you can move it to the left or right of the screen, or have it automatically hide whenever you're not interacting with it. Items are organized as follows, left to right:
- The Finder
- Favorite app shortcuts
- Currently-running apps (you can also choose in the Dock preferences whether you want to view an indicator (a little black dot) for currently-open apps)
- Favorite files or folders
- The Trash
Though you can shuffle the position of app shortcuts in the Dock, you can't move the Finder or Trash — they live on opposite ends of the Dock, respectively — nor can you mix file shortcuts with apps in the same section.
How to add apps to the Dock on your Mac
- Launch a Finder window from your Dock.
Click on Applications in the sidebar.
- Select an app and drag it to the Dock.
Let go of the app while it hovers over the Dock.
If you want to permanently add a currently-running app to your Dock:
- Right-click or Control-click on the app icon in the Dock.
- Select Options under the drop-down menu.
- Click on Keep in Dock.
You can alternatively just drag the icon to a different position in your Dock, which will automatically save it as a favorite shortcut.
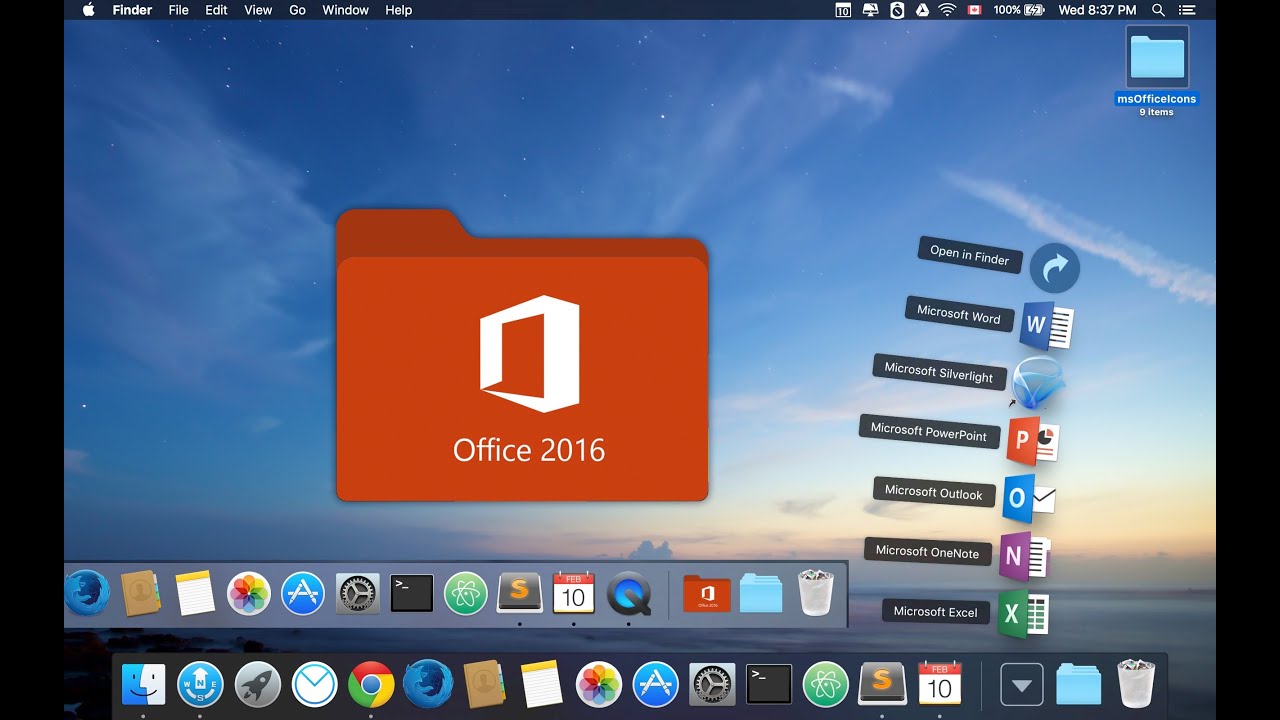
How to add files and folders to the Dock on your Mac
Files and folders can also be saved to your Dock, but they can only be stored on the far right of the Dock, after your app shortcuts. The Dock has a demarcating line that separates apps from files and folders, so you won't mix them up.
App Icon Not Showing In The Mac Dock
- Launch a Finder window from your Dock.
- Select a file or folder from its location on your Mac and drag it to the right side of the Dock.
- Let go of the file or folder while it hovers over the right side of the Dock.
How to remove apps, files, and folders from the Dock on your Mac
If you don't want a particular app, file or folder in your Dock anymore, you can remove it with just one gesture. Note that this doesn't remove the item from your computer, it just removes the shortcut from the Dock; you can always re-add the app or folder by following the steps above.
Select an app, file, or folder and drag it out of the Dock.
When it is hovering over your desktop, you will see the word Remove appear above the app, file, or folder.
Let go of the app, file, or folder. It will disappear from the Dock.
Repeat the steps above to remove all items you no longer want to kept in the Dock.
Note: If you do this on a currently-open app, it will continue to stay in the Dock until you Quit the application, at which point it will disappear.
How to organize the Dock on your Mac
You can rearrange the placement of apps, files, and folders in your Dock so they are in alphabetical order, color-coordinated, or however you like.
Note: You can't move the Finder or Trash icons to the far left and right of the Dock respectively. They are anchored to the Dock because of their importance to the system.
- Select an app, file, or folder in the Dock.
- Drag it to a new location in the Dock.
Let go of the app, file, or folder while it hovers over the new location in the Dock.
How to change the Dock's size on your Mac
You can adjust the size of the dock so that icons are larger or smaller on your screen.
- Click on the Apple icon in the upper left corner of your Mac's screen.
Select System Preferences from the drop down menu.
- Click on Dock.
Drag the Size slider to the left or right to increase or decrease the size of the Dock.
- Tick the box for Magnification to enable an animation that makes the items in the Dock that your cursor hovers over larger.
Drag the Magnification slider to the left or right to increase or decrease how large the icons grow when your cursor hovers over them.
How to change the Dock's orientation on your Mac
You can display the Dock on the bottom, right, or left side of your screen.
- Click on the Apple icon in the upper left corner of your Mac's screen.
Select System Preferences from the drop down menu.
- Click on Dock.
Select Left, Bottom, or Right to change the orientation of the Dock.
How to automatically hide or show the Dock on your Mac
On smaller laptop screens, every bit of screen space is valuable. If you don't want the Dock getting in the way of your productivity, you can keep it hidden until you want to access it, at which point, you can call it back up by hovering your cursor over the place where it normally resides.
- Click on the Apple icon in the upper left corner of your Mac's screen.
Select System Preferences from the drop down menu.
- Click on Dock.
Tick the box for Automatically hide and show the Dock.
How to hide recent applications on the Dock on macOS Mojave
Much like iOS on the iPad, macOS Mojave puts users' recently-used applications in a special section of the Dock. If this doesn't sound like your cup of tea, it's easy enough to turn off.
- Open System Preferences from your Dock or Applications folder.
Click Dock.
Click the checkbox next to Show recent applications in Dock so that the check disappears (it's on by default).
You can check the box if you decide you want to use this feature.
Bonus: Pro tips for using the Dock
You can change the size of the Dock by positioning the cursor over the Dock divider that separates apps from files and folders. The cursor will change to a double-sided arrow; click and drag to increase or decrease the size of the Dock.
You can change the location of the Dock by holding down the shift key, clicking on that divider, and dragging the Dock to the left, bottom, or right sides of the screen.
If you'd like to keep an app that's open in the Dock permanently, right or control-click the icon in the Dock, select Options and select Keep in Dock.
If you want to add spacers between apps, there's a Terminal command to do so.
macOS Catalina
Main
We may earn a commission for purchases using our links. Learn more.
The verdict is inApple's $14.9 billion tax bill overturned by EU court
The General Court of the European Union has delivered its judgment against Apple and Ireland over a $14.5 billion tax bill.
Dock Menus
A Dock menu appears when the user Control-clicks an app’s Dock icon. This menu automatically includes system-provided menu items for initiating actions like opening the app, quitting the app, hiding the app’s windows, showing the app’s windows, revealing the app in the Finder, keeping the app in the Dock, and opening the app at login. In addition, the menu can include useful app-specific items you provide that are accessible when your app is running. For example, the Dock menu for Messages includes menu items for actions like creating a new message and changing your status.
The Dock and its menus adopt vibrancy and can have a light or dark appearance. This is governed by the user’s Appearance preferences. For guidance, see Translucency.
Always follow menu design best practices. In general, all menus and menu items should be consistently arranged and titled. See Menu Anatomy.
Provide app-specific menu items of value. In particular, consider exposing useful actions the user might want to initiate when your app isn’t frontmost or when there’s no open document window. For example, Mail offers options for getting new mail and composing a new message.
This premium software is compatible on the Mac platform and can be used as a vector drawing application. It was designed mainly for Mac OS X to create logos, illustrations, web graphics, flow charts, elevations and much more. Though it is very simple to use, it is a very powerful tool. 2D Drafting Software. Free 2d drawing software mac os x.
Make sure Dock menu items are available elsewhere in the app, too. Users might not know about the Dock menu, so make sure it’s not the only way to do things. Expose the same functionality via the menu bar or your app’s windows.
Place app-specific menu items above the system-provided menu items. Users should always know where to look for the system-provided items.
For guidance, see Dock.