The second way to backup contacts from Android to Mac manually is directly importing contacts to your SD card. Tap on the contacts app on your Android phone and as the menu will show the list, choose the import/export from the list. Tap on the Export to USB storage which let you backup Android. Apr 16, 2020 6. Try Coolmuster Android Assistant to backup Android. Coolmuster Android Assistant for Mac is a solid choice for syncing data between your Android device and your Mac computer. This software offers a one-click option to backup your Android phone.
Best Backup App For Android
Summary: Want to back up your Android phone on a Mac to prevent data loss? In this guide, we will recommend 4 secure and reliable Android backup tools to help you backup Android phone to Mac OS X/Macbook.
AEScryptor is a simple tool to decrypt and encrypt files created with aescrypt (see aescrypt.com).Features:-Open files from the device, onedrive or any application that integrates into the file picker-Encryption and decryption-Open and edit decrypted files in their associated application-Automatic re-encryption of files after editing-Share decrypted and encrypted filesThis code uses a modified version of the aescrypt c# library licensed under the LGPLv2.1 (www.gnu.org/licenses/old-licenses/lgpl-2.1.html) and the source can be downloaded at http://1drv.ms/1M3vyLI. AEScryptor is a simple tool to decrypt and encrypt files created with aescrypt (see aescrypt.com).Features:-Open files from the device, onedrive or any application that integrates into the file picker-Encryption and decryption-Open and edit decrypted files in their associated application-Automatic re-encryption of files after editing-Share decrypted and encrypted filesThis code uses a modified version of the aescrypt c# library licensed under the LGPLv2.1 (www.gnu.org/licenses/old-licenses/lgpl-2.1.html) and the source can be downloaded at More. Aescrypt mac software warnings problems issues.
With the rise of smartphones, people's lives and work have become more convenient. We don't need to carry a clunky camera to capture unforgettable moments in our lives, and we don't have to squat at the computer to handle our tedious work. Every day, data is added, deleted, or changed on your phone. If some unexpected situation causes the Android phone to crash or be damaged, then these important data will be in danger. That's why we need time and effort to backup Android phone to Mac.
There are tons of tools in the market can help you backup Android phone to Mac, including Samsung Galaxy S10/S10+/S10e/S9/S8/S7, Note 9/8/7, HUAWEI P Smart/P30/P20/P10/P9/P8/P7, Mate X/30/20/10/9/8/7, etc. Here we list top 4 ways for you to learn how to backup Android to Macbook/Mac OS X.
- Way 1. How to Backup Android to Mac with Android Backup Software(5 Minutes Way)
Way 1. How to Backup Android to Mac with Android Backup Software (5 Minutes Way)
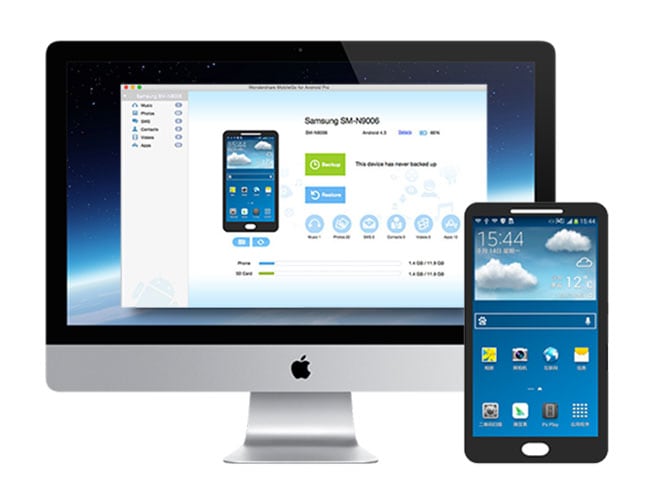
The Mac version of Mobikin Assistant for Android is a must-have program if you need to keep a backup of your Android phone data on your Mac. This program is secure, easy-to-use and effective.
Why people choose MobiKin Assistant for Android?
- It can transfer everything on your Android, including contacts, messages, apps, photos, music, videos, books, etc. to Mac for backup.
- It allows you to connect your Android to Mac via USB or Wi-Fi.
- Restore all the backup files from Mac to your Android device with one click.
- View the Android backup data on Mac freely.
- You are allowed to backup specific data type to Mac, or you can choose to backup the whole data in one click.
- Support overall Android phones, including the latest Samsung Galaxy S10/9/8, Note 9/8/7, Huawei P Smart/P30/P20/P10/P9, Mate X/30/20/10/9, etc.
- Work on Android 2.1 to Android 9.0.
Now, let's take a quick look at the way to back up Android data to Mac computer with Assistant for Android program.
Step 1: Connect Android phone to Mac
Download, install and launch the Mac version of MobiKin Assistant for Android on your Mac. Connect your Android phone to Mac via a USB cable and you will get the main interface like the following screenshot.
Make sure you have turned on USB debugging on your phone. If you don't know how to do it, you can click this link to learn how to enable USB debugging on Android
Step 2. Choose the data you want to backup
Switch to 'Super Toolkit' tab from the top menu to enter the 1-click backup & restore window. Tap on the 'Backup' option and then all the file types that you can backup will be displayed in list. Just preview the file types and choose a location on your Mac to save the backup file.
Step 3. Start to backup Android to Mac
After the process above, you can give a click on the 'Back Up' button from the lower right corner to begin the transferring task.
You can also choose specific data types from the left side menu for backup if you do not want to backup the whole phone on Mac. For example, if you want to know how to backup contacts from Android to Mac, you can click 'Contacts' tab from the left, preview and tick off the contacts you want to backup and then click 'Export' button from the top menu.
Check If You Need:
Way 2. How to Backup An Android Phone to A Mac via Android File Transfer
AFT (Android File Transfer) is often the first choice for people because it is Google's own free solution for Android backup on the Mac. While some users complain that some Android devices may have errors connecting to the Mac when using AFT, overall it is still a good tool that is easy to use. Follow the steps below to start backing up data from Android device to Mac by using AFT.
Step 1. Install Android File Transfer on your Mac.
Step 2. Use a USB cable to connect your Android phone to the Mac.
Step 3. Open 'Finder' on your Mac and you will find 'Android File Transfer' here.
Step 4. Launch Android File Transfer on your Mac and select your wanted data to a local folder on your Mac. (For example, you can open the 'DCIM'/'Pictures'/'Movies'/'Music' folder to find your wanted files.)
Step 5. Disconnect your Android phone from Mac when you are finished.
Way 3. How to Backup Android Phone to Mac with AirDroid
AirDroid is another tool that can be used to back up Android to Mac. It offers more features to help you manage your Android smartphone on your Mac. For example, you can know how to backup contacts from Android to Mac, you can also send text messages, view application notifications, and more. Below is how to use AirDroid to backup Android on Macbook/Mac OS X:
Step 1: Download AirDroid and install it on your Android phone. Be prepared to back up Android phone to Mac os x/Macbook.
Step 2: Open the AirDroid app and connect your Android phone with an IP address or scan barcode.
Step 3: After the connection is successful, you can see your Android phone information on your Mac.
Step 4: Now you can start backing up your Android phone to your Mac.
You May Want to Know:
Way 4. How to Backup Your Android Device to Mac with Google Photos
You can also use Google Photos to wirelessly transfer photos and files from your Android phone to your Mac for backup. This method is easy to understand, Google Drive allows individual users to store photos and files in a limited size. All you need to do is storing your data in Google Drive and download it to your Mac. The specific steps are as follows:
Step 1. On your Android device, sync your photos to Google Photos.
Step 2. Download Google Photos Uploader, as well as Google Drive Sync application, and install them on your Mac.
Step 3. Open Google Drive on your Mac and look for the options under Google Photos. Then, turn to the 'Settings' option under Google Photos, so as to enable 'Google Photos' folder.
Step 4. Turn to the Google Drive settings on your Mac and select the 'Google Photos' folder to begin the syncing process.
Pick out Best Way to Backup Android to Mac in 2019:
Regarding how to backup Android to Mac, these are almost all good choices. But in terms of simplicity and stability, I think using Assistant for Android (Mac version) is your best choice. It has almost all the features you need for a Backup android phone into the mac system. It supports more devices and data types than the other three methods. And it's easier to use, safer and more stable.
Related Articles:
Summary
To prevent your Android data loss, the best way is to back it up to some safe place such as your Mac computer. However, many users don't realize the importance of backup. To preclude the potential chance of data loss, we have listed 5 useful ways to teach you how to back up Android to Mac. Just read on and learn the information.
Method 1: How to Backup Android to Mac with Coolmuster Android Assistant for Mac
The best way for you to back up your Android phone to Mac is to use Coolmuster Android Assistant (Mac version). This software is a full-featured tool with which users can back up Android phone data to the Mac comprehensively. It supports you to back up photos, music, videos, contacts, call logs, SMS, apps, etc. from Android to Mac with high security and no data loss. It allows you to preview files before backing up your data.
Quick Look - Coolmuster Android Assistant for Mac
- Connect an Android phone to a Mac easily.
- Support transferring files from Android phone to Mac and vise Versa, including contacts, text messages, call logs, photos, videos, music, apps, and books.
- Manage Android files on your computer. On the desktop, you can edit contacts, read text messages, view call logs, install or uninstall apps, etc.
- Backup and restore an Android phone on a Mac with 1 click.
- Support all kinds of Android devices, such as Samsung, Huawei, LG, HTC, Sony, Motorola, ZTE, OPPO, Xiaomi, OnePlus, etc.
- The Mac version works perfectly on Mac OS X 10.9 or later.
Free download Coolmuster Android Assistant for Mac and follow the tutorial to backup your Android phone to the Mac in minutes.
>> 1.1 Backup Android Phone to Mac with 1 Click
Wonder how to use this software? Coolmuster Android Assistant provides you two usages with simple steps. For users who want to back up everything on Android phone to the Mac in one go, this 1-click backup function can be very helpful.
Step 1: Launch the software and connect your Android phone to Mac.
Download and install the right version of this software on your Mac. Launch the program and connect your Android phone to Mac via a USB cable. Enable USB debugging on your Android.
Step 2: Back up Android phone to Mac with 1 Click.
After the program detects your Android, go to the 'Super Toolkit' on the top menu bar and choose 'Backup'. Select the types of data you want to back up and choose a local folder to save the backup. Then click the 'Back Up' button to start the process.
>> 1.2 Backup Android Phone to Mac Selectively
If you want to back up some certain contents from Android phone to your Mac, this software also supports you to do so. Follow the steps below to choose the files you want to back up.
Step 1: Connect your Android phone to Mac with a USB cable.
Launch the program on your Mac and connect your Android phone to Mac using a USB cable. Enable USB debugging on your Android phone. Then the program starts to detect your Android phone.
Step 2: Choose the Android files you want to back up to Mac.
After the detection, all your Android phone data will be displayed on the interface. Just choose the type of files in the left penal.
Step 3: Start to back up your Android data to the Mac computer.
You can preview and check the items you want to back up. After the selection, click the 'Export' button to back up these files to your Mac.
More Features of Coolmuster:
Method 2: How to Backup Android to Macbook with Android File Transfer?
Google has designed a Mac app called Android File Transfer for users to transfer and back up Android data to a Mac. Using this app, you can back up your Android document, music, photo, and videos to Mac. Using this method you need to connect your Android phone to the Mac with the original cable.
Here are the steps to back up Android to Mac with Android File Transfer.
- Download the Android File Transfer and install it on your Mac.
- Launch the app and connect your Android phone to Mac with original cable.
- Once connected, browse through the internal memory/SD card of your Android phone.
- Choose the data you want to back up.
- Drag and drop the required data into a folder on your Mac.
This method is easy to use and it becomes the most common solution for backing up Android to Mac. However, it has a limit on the type of data you can back up, and sometimes the program fails to detect your Android phone.
You May Need:
Method 3: How to Backup Android to Mac with Smart Switch?
Another useful app which can help you create a backup on Mac for your Android phone is Samsung Smart Switch. Using this tool, you can easily transfer contacts, photos, messages, and more from your Samsung phone to your Macbook. But first, you need to download Smart Switch on your Mac.
Here is how to back up Android phone to Mac with Smart Switch.
#1. Backup an entire Android phone to Mac
- Connect your Android phone to your Mac using a USB cable and then tap 'ALLOW' on your Android phone.
- Open the Smart Switch on your Mac and select 'Backup'. Then the program will automatically start to back up your Android phone for you.
- The backup process may take several minutes. When it is finished, you will be notified with a prompt on your screen. Just tap 'OK'.
#2. Sync contacts and calendars from Android to Mac
- Launch Smart Switch and connect your Android device to Mac.
- On the main interface of Smart Switch, click 'Sync'.
- You can select contacts or (and) calendars, then tap on 'Sync Now'.
#3. Transfer media files from Android to Mac
- Launch Samsung Smart Switch and connect your Android phone to Mac.
- On the main interface, tap on the folder icon, it is next to your phone memory info.
- Browse your Android file list and go to the folder that contains your desired files.
- Drag the files to your Mac.
Note:Samsung Smart Switch is developed for Samsung devices. It may not work perfectly on other Android brands.
Smart Switch Is Also Used to Transfer Files from Phone to Phone:
Method 4: How to Backup Android to Mac Wirelessly with Google?
If you want to back up your Android phone to Mac wirelessly, Google is a good choice. Although it is not a one-stop backup method, you can still back up your Android photos, videos, contacts, and calendars, etc. But first of all, you need a Google account. Click to see how to create a Google account.
See how to back up different files on your Android phone to Mac.
#1. Backup contacts
You can back up your contacts with Gmail.
- Go to 'Settings' and choose 'Google services'.
- Sign in to your Gmail account with your Google account.
- Open the Google account.
- Enable the 'Sync Contacts' option on your Android and your contacts will be automatically backed up to your Gmail account.
- Browse to gmail.com on your Mac and log in your Gmail account.
- Go to the 'Contacts' tap.
- Click 'More' > 'Export' > 'Export Contacts in CSV or vCard format' to download the contacts from Android to your Mac.
#2. Backup photos and videos
- Download the Google Photos app and open it on your Android phone.
- Log in your Google account.
- Click 'Menu' and choose 'Settings'.
- Tap 'Backup & sync' > 'Continue' to set 'Upload size'.
- Choose the 'High quality' option.
- Tap on 'Continue' to upload photos and videos from your Android device to Google.
- Browse to Google Photos for Web on your Mac and log in your Google account.
- Find the photos and videos that you have synced to your Google account and download them to your Mac.
#3. Backup Android other files
- Download and install the Google Drive app on your Android phone.
- Upload files and folders from Android phone to Google Drive.
- View the file backup on Google Drive for Web with Mac.
- Find your wanted files and download them to your Mac.
Read Also:
Method 5: How to Backup An Android Phone to A Mac Wirelessly Using AirDroid?
If you don't want to use Google to back up your Android data to Mac, there is another wireless way available - using AirDroid Backup app. This app will connect your device using Wi-Fi. To use this method, you have to download and install this app on your Android phone first.
Now, let's see how to back up your Android phone to Mac with AirDroid.
- Download this app on your Android.
- On your Mac, browse to AirDroid for Web.
- Create an AirDroid account.
- Sign in the web application with your email, social communication account, or the QR code.
- Then your Android is connected to the Mac.
- Go to the folder on the AirDroid web to select the detailed files as you like.
- Download the files you want to back up to the Mac and click 'Download'.
Mac App To Backup Android Phone Iphone
Final Thoughts
Above are the methods we want to share with you for backing up Android phone to Mac. All of them can help keep your data's security, but considering stability and convenience, we recommend Coolmuster Android Assistant for Mac to you first. But you can pick the one you like best and give it a try on your device.
Android Backup To Pc Free
Related Articles: