Free Vector Graphics Software Design with Vectr. Vectr is a free graphics software used to create vector graphics easily and intuitively. It's a simple yet powerful web and desktop cross-platform tool to bring your designs into reality. The Over app made one of THEEEE biggest differences in my workflow and content. It has seriously saved my a. and impressed my bosses and colleagues. The interface and content within it inspire me and get my creative juices flowing! Melani Victoria.
Photo art apps are a cool way to make your images stand out. You can make your photos look like a painting, pencil drawing, and generally quirky. We’ve combed through the App Store to bring you. Jan 09, 2020 Best image editing apps for Mac helps you edit & enhance photo quality in a seamless manner. In this article, we have discussed some simple yet powerful photo editing apps for Mac to help you make your photo editing work easy and effective. Let’s discuss some of these impressive tools here. Pixelmator: Pixelmator works on advanced techniques to provide you some amazing photo editing.
Preview User Guide
You can extract part of an image. For example, you can extract one person’s face from a group photo and then paste the face elsewhere.
If an image’s background consists of areas that are mainly the same color, you can also remove the background.
Extract an image
In the Preview app on your Mac, if the Markup toolbar isn’t showing, click the Show Markup Toolbar button , click the Selection Tools menu , then select the Smart Lasso tool .
Trace the edge of the image you want to extract.
With the arrival of OS X Lion in 2011, Apple changed its software-delivery method to a download model with the Mac App Store instead of using physical DVDs and other media. While downloading an OS X or macOS version offers instant gratification, it means you're left without an installer. This is problematic if you need to reinstall OS X or macOS on a newly formatted hard drive, if you're in an. Mac osx 10.6.8 software for usb boot. Sep 14, 2015 Step 3: Highlight the volume you want to use by using your mouse or trackpad, or left and right arrow keys on the keyboard. Step 4: Double-click or press the Return key to boot your Mac from the selected volume. Tip: If there are several USB storage devices connected to your Mac, Startup Manager will only list the ones containing bootable volumes. Mar 23, 2013 If your Mac is supported, just download the drivers from there and follow the steps on that site to burn them into a USB drive. Then, just open 'Boot Camp Assistant' app and follow the steps to install Windows as usual. After installing Windows 8, install the Boot Camp drivers you have downloaded. How to boot a Mac from USB media. Getting your Mac to load from a USB drive is fairly straightforward. Insert the USB boot media into an open USB slot. Press the Power button to turn on your Mac (or Restart your Mac if it’s already on). When you hear the startup chime, press and hold the Option key. Holding that key gives you access to OS X.
Make sure the image’s edge is within the thick border that appears as you trace.
Connect the end of the border back to its beginning, or stop dragging to connect the border in a straight line back to the beginning.
Do one of the following:
To copy the image so that you can paste it in a document, choose Edit > Copy.
To remove everything outside of your selection, click Crop or choose Edit > Invert Selection, then press Delete.
Free Apps To Edit Music
Extract a PDF page as an image
You can select part of an image opened in Preview, then copy and paste it elsewhere or crop the content surrounding it. If the image is in a PDF, you need to extract the PDF page as an image before you can use the image markup tools.
In the Preview app on your Mac, open the PDF file, choose View > Thumbnails, then select the page in the thumbnail sidebar.
Click File > Export, type a name, add a tag (optional), then choose where you want to save it.
Click the Format pop-up menu and choose an image format (such as PNG).
Click Save.
Remove the background from an image
In the Preview app on your Mac, if the Markup toolbar isn’t showing, click the Show Markup Toolbar button , then click the Instant Alpha button (or use the Touch Bar).
Drag over part of the background.
Preview selects the area you dragged over and any pixels adjacent to it that have the same colors.
To delete the selected area, press Delete.
To delete everything outside the selected area, choose Edit > Invert Selection, then press Delete.
Repeat steps 2 and 3 until you have the image you want.
Photos comes with every Mac and provides powerful, easy-to-use editing tools along with photo organization and sharing features. Use Photos to perfect your images, and don't be afraid to explore all of the tools — if you don't like a change you made, you can go back to the original photo any time.
Before you begin
- Update the software on your Mac to make sure that you're using the latest version of macOS.
- To ensure that all of your photos are available for editing, turn on iCloud Photos on your Mac and your other devices.
iCloud Photos keeps your photos organized and up to date everywhere that you use it. So any edits that you make on your Mac appear on your other devices too.
Get started
To open a photo in Edit view, double-click a photo in your library, then click Edit in the toolbar. You can also select a photo and pressCommand-Return to open a photo in Edit view. Click a tab in the middle of the toolbar to select from the three groups of editing tools: Adjust, Filters, and Crop.
The toolbar also has buttons for editing with extensions and quickly rotating or enhancing your photo.
While you edit, you can use the slider on the toolbar's left side to zoom in on your photo for greater detail. When you finish making your adjustments, click Done.
Terminal server remote app mac. Jul 13, 2016 Hi Reeves, I got it to work this way: I created the.rdp from the remote app that I desired. Create your.rdp as normal and test with your PC, it should only open that app. Now take the.rdp from C:program filespackaged programs and copy and paste it to your mac to edit and test. Open RDC 2.0 on the mac and go to File Edit a Connection.
Adjust
Use the powerful tools in Adjust to fine-tune your photo's light, color, sharpness, and more. Use sliders or the Auto button to easily adjust your photo — or dive deeper with detailed controls.
Click the triangle next to each Adjust tool's name to show its controls. Some tools allow even more detailed adjustments; click the triangle next to Options to see everything the tool offers.

You can toggle individual adjustments on and off by clicking the blue circle that appears next to each tool when it's expanded or when hover your pointer over it.
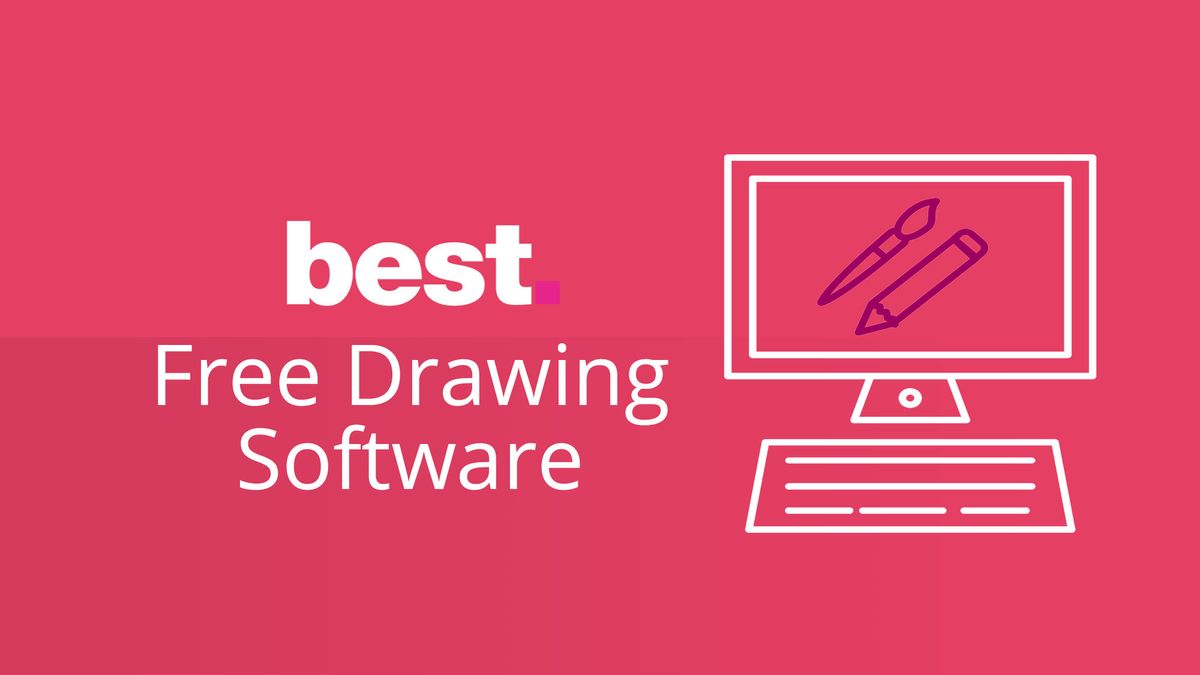
If you want to apply the adjustments you make from one photo to another, just copy and paste them. Open the photo that has the adjustments that you want, click Edit, and choose Image > Copy Adjustments. Then open the photo you want to apply the edits to, click Edit, and choose Image > Paste Adjustments.
Filters
The nine filters in Photos emulate three classic photography styles — vivid, dramatic, and black and white — and are optimized to enhance your image while keeping skin tones natural.
Choose Vivid, Vivid Warm, or Vivid Cool to enhance the vibrancy of your images; Dramatic, Dramatic Warm, or Dramatic Cool to add contrast; or Mono, Silvertone, or Noir for a classic black and white.
Crop
Straighten your photo, improve its composition, or get rid of parts that you don't want.
Drag the selection rectangle by its edges or corners. When you let go of the selection rectangle, your cropped photo appears. Use the numbered dial to the right of your photo to straighten it. As you move the dial, a grid appears on your photo to help you with alignment.
Aspect
Choose from a range of ratios — like square or 5:7 — or leave it as freeform.
Flip
Horizontally flip your photo, or option-click to flip it vertically.
Photos can also automatically straighten and crop your photo — just click the Auto button. Or click Reset to undo all cropping and rotation and restore your photo to its original dimensions.
Edit with third-party apps
You can edit images from your Photos library with third-party apps, such as Photoshop and Pixelmator, right from the Photos app. Select an image, then choose Image > Edit With and choose the editing app that you’d like to use.
When you’re finished editing in the app, save your work or use the Command-S keyboard shortcut. Any edits you make are saved in Photos as a non-destructive change, so you can always revert your image to its original state.
More editing tools
Extensions
Third-party extensions expand your editing options in Photos. You can apply edits from multiple extensions to one photo, or use any combination of extensions plus the editing tools built into Photos. Learn more about editing with third-party extensions.
You can also use the Markup tool in the Extensions menu to add drawings, shapes, and text to your photos.
Rotate
Turn your photo 90 degrees counterclockwise. If you want to rotate the other direction, hold down the Option key.
Enhance
Improve your photo with just one click. Automatically adjust your photo's color, light, and contrast.