- Google Play Music App Mac
- Music Apps For Mac
- Mac App To Speed Up Music Youtube
- Mac App To Speed Up Music Video
How to speed up a Mac is one of the most common requests, not least with Macs which are more than a few years old. Slow performance is one of the most irritating things to happen to any user. Use CleanMyMac X to free up space on your Mac and tune it for maximum speed. The new version effectively blocks adware, browser pop-ups, and virus extensions. Download free edition 2020.
Remember the feeling of a brand new Mac? A Mac without rainbow wheels. A Mac that didn’t cause headaches or frustration. Below we’ll show you 15 ways you can shake off the dust from your system. All it takes it to disable a few things here and there.
Here’s How to Speed Up Your Mac
These simple steps provided below won't take much time, but will greatly help to improve your Mac's performance. If you do these activities regularly, you won't have to worry about the need to speed up your Mac again.
1. Find resource-hungry processes
Some apps are more power-hungry than others and can slow your Mac to a crawl. To see which apps are eating up your system resources, use Activity Monitor. You can open it from the Utilities folder of your Applications folder, or use Spotlight to find it.
Activity Monitor details five different resources: CPU, Memory, Energy, Disk, and Network usage. If your Mac is running slowly, pay special attention to the CPU section. It shows how processes affect the CPU (processor) activity. Click a column name, such as % CPU, to list all programs by the amount of CPU they’re using.
How to use activity monitor to speed up Mac
If you see that some app is using a lot of CPU power, you can close it from here by choosing the app with the mouse and clicking the X in the left-hand corner of the Activity Monitor.
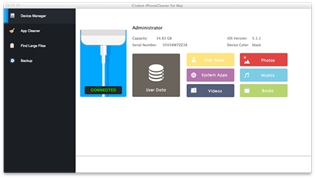
2. Manage your startup items
It goes without saying that a clean startup helps speed up slow Mac. When your Mac launches faster, it takes less time to do anything. No waiting for Safari, Chrome or Firefox to launch — they open instantly. How do you get such speed? Well, when your Mac boots up, it runs a lot of unnecessary apps. But it’s quite easy to take control of it. Go to your System Preferences > Users & Groups and then click on your username. Now click on Login Items and select a program you don’t immediately need when your Mac starts up, and click the “-” button below.
3. Turn off visual effects
A great tip to help you when you wonder how to speed up your Mac is to turn off visual effects. Sure, they look pretty, but who cares if your Mac is running slowly? Turning off some of the features can greatly speed up iMac or MacBook.
Here’s how to speed up a Mac by turning off some visual effects:
- Click System Preferences > Dock.
- Untick the following boxes: Animate opening applications, Automatically hide and show the Dock.
- Click on Minimize windows using and change Genie effect to Scale effect.
4. Delete browser add-ons
Google Play Music App Mac
All articles on how to speed up Mac mention browsers. It's 2020 and today's browsers got simply too complicated. Chrome and other browsers often get overloaded with various add-ons and extensions we install on top of them. These tools do a useful job like checking our grammar but we pay for that with reduced browser speed. You can battle that by reducing the number of open tabs (a good practice in and off itself) and by removing any browser extensions you don't need.
Here is how to delete extra browser extensions in all 3 main browsers:
5. Reindex Spotlight
If you recently updated your OS, you would be aware of the slowness that occurs when Spotlight is indexing. This only takes a few hours and then your Mac will be fine. But sometimes the indexing gets stuck, and you need to speed up a Mac. To solve this problem, you need to reindex Spotlight by going to System Preferences > Spotlight and clicking on the “Privacy” tab.
Now drag your hard drive from Finder into the Privacy List. Once added, remove it by clicking the “-” sign. The indexing will start again, but hopefully, after a few hours, it will finish properly and boost your Mac speed.
6. Reduce Desktop clutter
Remember, every desktop icon takes up RAM space. Fewer icons — the faster your Mac gets. When your Desktop is clean, restart your computer. And the 'Desktop Stacks' feature lets you put those icons in order. If you're running macOS High Sierra or older macOS version, don't worry. The mere deletion of desktop items will make your MacBook faster.
7. Empty the caches
Cache files are temporary data used to speed up the processes. For example, a web browser will cache web pages to download a website faster when you revisit it. Sounds great, right? Actually, it is, but there is always “but.” Over time, these cache files take much storage on your Mac, and instead of speeding things up, they slow your computer down.
So how to speed up MacBook by emptying the caches? There are two ways: you can clean them up manually (step-by-step) or you can remove them in a second with a cleaning utility CleanMyMac X.
If you want to clear cache automatically, do the following:
- Launch CleanMyMac — download the app for free here
- Choose System Junk.
- Click Scan and then Clean.
That’s it!
However, if you decide to clean cache files manually, check out his guide on “How to Clear Cache on a Mac.”
8. Uninstall unused apps
Another proven way to speed up MacBook Pro, MacBook Air or iMac is to uninstall the application you don’t need anymore. So how to remove unwanted apps on your Mac? You may be surprised to find out that simply dragging them to a Trash bin is not enough. It leaves gigabytes of junk behind. Dragging documents and movies to Trash works fine but apps should be uninstalled completely. Check out a step-by-step guide on “How to Uninstall Apps on a Mac.” It describes the manual way and the easy way.
There are also unseen apps, called launch agents that may slow your Mac down. For example, your internet download speeds suddenly plummeted. How to speed up downloads on Mac? Delete background agents that cannibalize your internet speeds.
9. Clean up Mac’s hard drive
If you want the most bang for your buck, cleaning your hard drive is by far the best and easiest way to speed up MacBook or iMac. Go through your hard drive and clean out everything that is slowing it down. But what is slowing down my Mac? What to look for? Caches, logs, apps, widgets, hidden trash, large and old files.
Extra step: Delete large unused files
Think of a car that has a heavy load in the trunk. For all its engine power, it cannot really go fast. The same happens on your Mac only your disk is stuffed with heavy files.
1.Go to Apple menu > About this Mac >Storage.
2.Click on “Manage…”
In the menu that appears, click on Documents. These should be your largest space-wasters. In our case, these are movie files. Review these and move them away onto an external drive.
Of course, you can clean up your Mac manually. But finding and removing all these things takes time. And you have to know where to look. The good news is that there is an easy solution to the problem. CleanMyMac X, by MacPaw has everything you need to finish the 3-hour task of hard drive cleanup in under 5 minutes. Even more, it will clean up the junk you didn’t even know about and speed up Mac.
10. Update your Mac (OS and hardware)
Typically, Macs take care of themselves. Having the latest software from Apple makes speeding up your Mac simple. To check your version of the operating system, click the Apple icon in the top left corner of your screen and then About This Mac. Make sure you have the latest macOS/OS X installed (or the latest you can install since not all Macs upgrade to macOS Catalina).
As for the hardware upgrade, as you’ve probably guessed, it is costly. But if your OS is the latest possible version and you’ve cleaned up the hard drive, and you still have troubles with speed, this could be your solution. Keep in mind that upgrading some hardware is not possible for certain Macs.
Upgrading to the latest OS and upgrading your hardware will typically solve a bunch of slowness issues.
11. Create a new user profile on your Mac
Music Apps For Mac
If you want to go even further than updating the macOS — simply create a new user profile on your Mac. Some settings in your current user profile may have been compromised or got cluttered with outdated system logs. You can scrap all these and start your profile afresh.
- Click the Apple logo > System Preferences.
- Click Users & Groups.
- Press to Unlock changes.
- Add a new user with a “+”
Next up, you will have to import your crucial user data to your new account. Luckily, macOS has a special Shared Folder just for this purpose. It can be found by clicking Finder > Go > Computer > Macintosh HD > Users. Drop your documents to this folder and then log in to your new account. Well done! You’re starting a new life!
12. Free up RAM using Terminal
If you made it to this tip, you probably have enough skill to start using Mac's Terminal app. It's like using a magic wand — there are dozens of helpful combinations that you can use to speed up mac OS. One of them is used to free up RAM instantly.
You can apply this trick when your system is running out of available memory. In other words, when a particular app freezes up and desperately needs some fresh memory.
- Open Terminal app via Launchpad.
- Paste in the following command:
sudo purge - Hit Enter.
- You will be asked to enter your system password
If you're not comfortable with using Terminal, there is a shortcut way to free up RAM that requires no hacking skills.
You can download the app I've mentioned above, CleanMyMac X, preferably, the 2019 version.
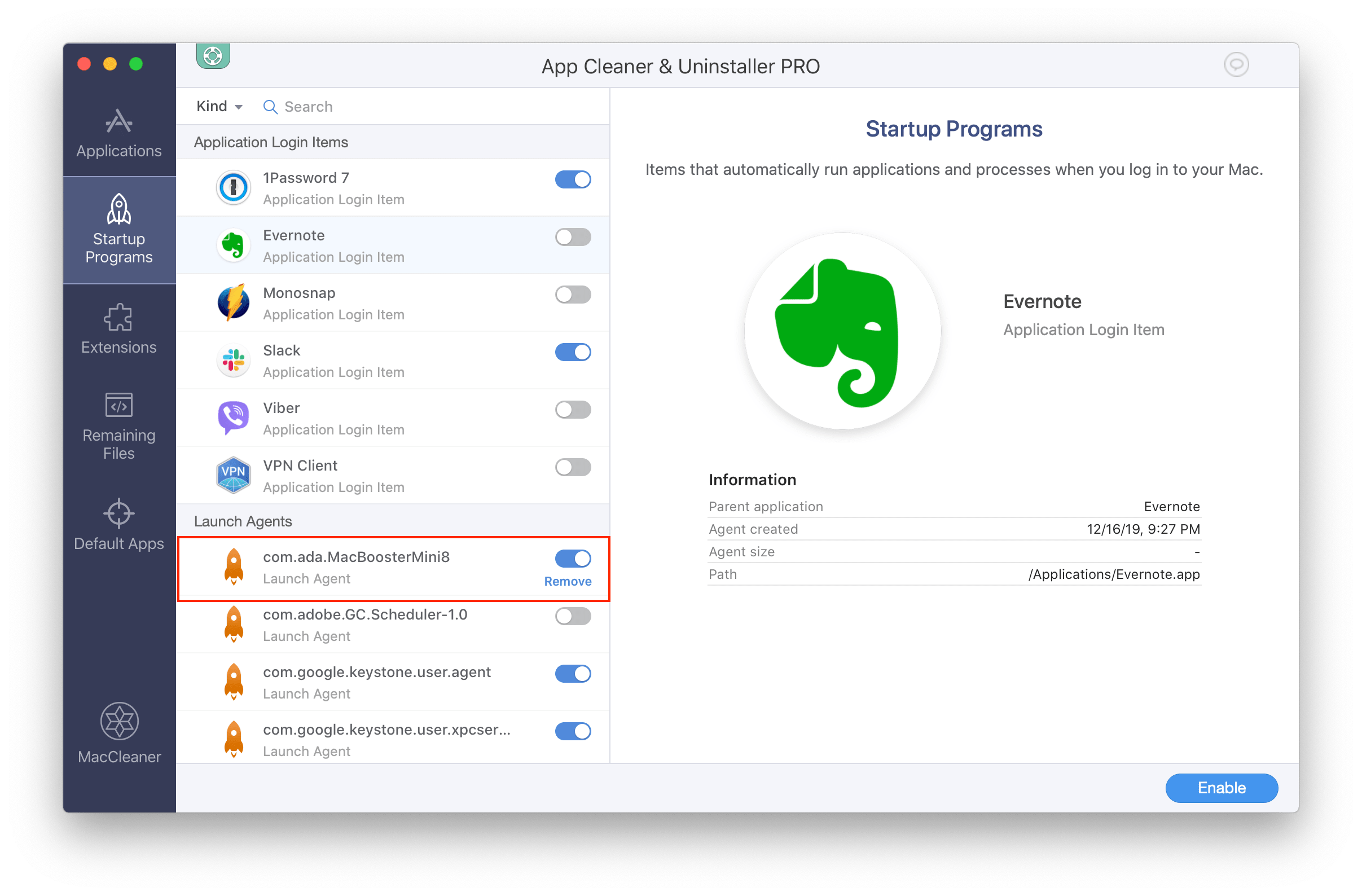
- Download CleanMyMac X here.
- Navigate to the Maintenance tab.
- Click Free up RAM
- That's it!
Extra tip: Add more RAM
How to speed up my Mac? How to get it run faster? In fact, upgrading RAM is usually a great solution for improving your Mac’s performance. But first, check how much RAM you physically have on your Mac.
Best free mac maintenance software. Razer Cortex. These are all tasks that could be accomplished within Windows itself, but having them all in one location is much more convenient than trawling through menus.(In case you're wondering, Ashampoo takes its name from this optimization software, which cleans your PC 'like a shampoo'.)Read our full review:5.
- Click on the Apple logo > About this Mac..
- Look out for Memory specs
The normal amount in 2019 is anything above 8 GB of RAM. An extra 8 GB RAM card will cost you around $30.
The more RAM your Mac has at its disposal, the more windows or tabs you can have open without slowing the system down. With more RAM, the operating system isn’t making calls to virtual memory which uses the hard drive and slows down the system considerably. Here’s a comprehensive guide on “How to Upgrade Your Mac’s RAM.”
One more hardware solution to speed up your MacBook is to reapply MacBook’s thermal paste which has probably worn off over time. The tell-tale sign for this is your Mac overheating too often. The thermal paste transfers heat away from your Mac’s processor thus making it more efficient.
13. Reset SMC & PRAM
Sometimes your Mac will act strange for no apparent reason — it sleeps or shuts down unexpectedly, the battery doesn’t charge properly, the keyboard backlight behaves incorrectly, and your Mac performs slowly. If these issues are not solved by restarting your computer, you’ll need to reset SMC (system management controller) and PRAM (parameter RAM).
How to speed up MacBook Air, MacBook Pro, and MacBook
Resetting the SMC
First of all, you need to determine whether your Mac’s battery is removable. That’s because the process of resetting the SMC for computers that have a non-removable battery is quite different.
If the battery is non-removable:
- Shut down your Mac.
- Press Shift+Control+Option on your keyboard and press the power button at the same time. Hold the keys and a power button for 10 seconds.
- Release all keys.
- Press the power button to turn on your Mac.
If the battery is removable:
- Shut down your Mac.
- Remove the battery.
- Press the power button and hold it for 5 seconds.
- Press the power button again to turn on your computer.
How to speed up iMac, Mac Mini, Mac Pro
- Shut down your computer.
- Unplug a power cord and wait 15 seconds.
- Plug the power cord in.
- Wait 5 seconds and press the power button.
Resetting the PRAM
- Shut down your Mac.
- Press the power button.
- Press the Command+Option+P+R keys at the same time.
- Hold the keys until your Mac restarts.
- Release the keys.
Resetting SMC and PRAM may seem to be difficult, but it can really help with Mac speedup.
14. Replace your HDD with SSD
Mac App To Speed Up Music Youtube
So you're asking yourself how to speed up my Mac — but have you tried hardware solutions? You can breathe new life into your Mac by replacing its traditional hard drive with a solid-state one. Adding an SSD will make your computer boot faster, copy files in the blink of an eye and make the system really fast when multitasking.
A word of caution: it’s recommended that you consult a professional before attempting any hardware upgrades yourself because the process is quite challenging. And don’t forget to make a complete backup of your data before replacing your HDD with SSD, so that you’ll be able to restore all important files if something goes wrong.
By today's standards, a good SSD will have 240-256 GB of capacity. It is recommended to clean install the macOS on the new drive. When asked about the formatting system, choose the APFS+ file system which works much faster.
Mac App To Speed Up Music Video
15. Use CleanMyMac X
If you don’t feel like spending the next several hours trying to get your Mac in shape manually, there is a great solution. Download CleanMyMac X and let it do the job for you. This powerful utility is the best way to speed up old Mac. It has a dedicated feature, called Speed that battles the slow macOS. It does some of the following:
- Disables your Hung Apps
- Disables Heavy Memory Consumers
- Runs macOS Maintenance Scripts
- Switches off extra Login items and more
Some users reported that the Speed feature is pretty impressive, especially on older Mac models.
Now, speed up your Mac, take a deep breath, do a Mac speed test and come to thank us.
Here is a short video recap of what we've discussed above.
These might also interest you:
How To Free Download and Guide To Install Music Editor Pitch and Speed Changer : Up Tempo App on Windows PC 32/64bi & macOS
Here is the proper guide to free download Music Editor Pitch and Speed Changer : Up Tempo software for PC as an alternative to EXE/DMG. Also, the installation method with the best Android engine like Bluestacks mobile emulator or Nox Android APK App player. These engines are highly recommended to run the APK of Music Editor Pitch and Speed Changer : Up Tempo on Windows 10, 8, 7 (all edition), computers, desktops, laptops, and Mac.
- Download any emulator below. The official landing pages are below.
- Best free mobile emulators are here: BlueStacks.com and BigNox.com
- Download & open any on above and use Google ID as an Android device.
- Play Store contains Music Editor Pitch and Speed Changer : Up Tempo app. So easily took it
- Tap via the mouse on the install point below the Music Editor Pitch and Speed Changer : Up Tempo logo to start download
Q & A Of Music Editor Pitch and Speed Changer : Up Tempo With Features & Using Method
An audio speed changer and pitch shifting app designed by musicians. With Up Tempo you can easily change the speed and pitch of audio files on your Android device either independently or at the same time. Useful for practicing fast songs, or those that need different tunings.Simple controls and clear visuals make Up Tempo easy to use without compromising accuracy. The waveform view lets you quickly see where you are, and allows you to skip to a specific point in a song.
Stuck on a particular section? Precisely set points to loop between. Need more accuracy? Pinch and zoom to get a more detailed waveform view.
Want to come back later? In the Pro version (accessed via an in app purchase), when you have finished a practice session you can save your loop points and pitch/tempo settings to use another time. You can also export your adjusted song in m4a format.
Features:
-Alter the pitch- change song pitch up or down
-Change the tempo – change audio speed to a % of original speed
– Looping – precisely set loop points
– Waveform view – pinch and zoom for more accuracy
– Open various formats of audio files from your Android device (mp3 etc….)
– Play instantly with real-time audio speed and pitch adjustment.
– Export adjusted song in m4a format
– Save settings for use another time (Pro version only)
– Bass cut (Pro version only)
– Center and Sides isolation (Pro version only)
We hope you find Up Tempo useful. You can always contact us at [email protected].
Audio by Superpowered.
What’s New Added On The Latest Edition Of Music Editor Pitch and Speed Changer : Up Tempo Software
We have improved the way speech sounds when edited in the app.We hope that you like these improvements. You can contact us at [email protected] with any questions.
Disclaimer for Music Editor Pitch and Speed Changer : Up Tempo App
Ksniffer.org is the not the owner of the Music Editor Pitch and Speed Changer : Up Tempo software. Also, Ksniffer.org is not doing an affiliation for it. The following properties such as the app, logo, trademarks & SS all are the owner is its honorable developer.
Even, we are not directly uploading Music Editor Pitch and Speed Changer : Up Tempo apps on our website. Every install will be started from the official software store of the Music Editor Pitch and Speed Changer : Up Tempo app.