It also has some useful features besides tracking application usage. These include tracking web browser tab usage, taking screenshots at timed intervals (10 seconds – 1 hour), password protection to stop anyone else changing the settings and app limits to warn you or shut shut down an app after it’s been open longer than the specified time. Mar 24, 2020 See how much time you spent using each app. Click Categories to view usage by categories such as social networking, productivity, or entertainment. To see an app's category, click the information icon that appears when your pointer is over an app in the list. Or click the app limit icon to quickly create a new app limit for that app or category. Download the apk file of the application you need (for example: App Usage - Manage/Track Usage) and save to your phone 3. Open the downloaded apk file and install App Usage is the easiest to use but powerful app/device usage management app. It provides the following key features: ★ Show app usage history: gather the usage time about apps that.
These days, a lot of people use their desktop computer or laptop for doing work or homework as well as using it for for entertainment. When that is the case, it doesn’t take much to perhaps get distracted and browse the internet or play a game of solitaire when you should be working. One way of finding out if you are using a game, program or web browser too much is by checking how long each application has been is use.
Service, area of expertise, experience levels, wait times, hours of operation and availability vary, and are subject to restriction and change without notice. These services are provided only by credentialed CPAs, Enrolled Agents (EAs), or tax attorneys. Tax preparation software for mac. Tax Advice, Expert Review and TurboTax Live: Access to tax advice and Expert Review (the ability to have a Tax Expert review and/or sign your tax return) is included with TurboTax Live or as an upgrade from another version, and available through December 31, 2020. SmartLook on-screen help is available on a PC, laptop or the TurboTax mobile app.
Using a tool that shows how many minutes or hours each program you have opened has been in use will help determine if you have been spending too long doing one thing when you should be doing something else. This can also help when monitoring other users of your computer or your children’s computer. Seeing how long your child has used a web browser or chat program today is less invasive than installing a keylogger application to see everything they type.
Here we list 5 free tools that can check application usage times for everything you run on your computer. Each tool was tested in Windows 7 and 10 64-bit.
1. Apps TrackerApps Tracker is a very clean looking program with an up to date Modern UI interface. It also has some useful features besides tracking application usage. These include tracking web browser tab usage, taking screenshots at timed intervals (10 seconds – 1 hour), password protection to stop anyone else changing the settings and app limits to warn you or shut shut down an app after it’s been open longer than the specified time.
By default Apps Tracker will start monitoring straight away and will open on the apps list where you can click on individual apps to see their usage. Click the Day Summary to see everything in one list with percentages, duration and open windows/tabs all listed in the same window. In the bottom half of the window you can also select Logs which shows a list of what each logged program was doing, and when.
Apps Tracker has several graphs, bar charts and tables to show the usage of applications, many of which can be found in Statistics window. Memory usage is a bit on the high side, with about 110MB of RAM in use during testing. If you want to pause or stop tracking check the tiny red box at the bottom of the window.
Download Apps Tracker
2. Personal Activity MonitorBlack magic software davinci resolve download mac free.
Personal Activity Monitor is a free and open source tool that does the simple task of measuring how much time is spent using each application you open and use. This works by recording the time spent for each program while it is focused in the foreground. The last update for Personal Activity Monitor was in 2012 and sadly it looks like development has ceased. The .NET Framework version 4 or above installation is required for Windows 7 or below users.
After installing and launching Personal Activity Monitor, it will begin recording straight away. Any open programs will not be listed until they are clicked on and brought into the foreground at least once. The list will grow as new programs are opened and it can be sorted by ascending or descending usage. The top section will show information for the currently focused program.
From the settings window in the tray icon, you can set the idle timeout and export data to an XML file every xx number of seconds/minutes. The program only records data for the current session so if you close it or logout of Windows, everything will start again from zero. One issue with the program is it alerts you to a new update although there isn’t any new version to download.
Download Personal Activity Monitor
3. ProcrastiTracker
ProcrastiTracker is another program that is pretty simple to operate although the data is not quite as easy to read as Personal Activity Monitor. What you can do is apply colored tags to each running program which will split them into easy to read categories. Add Chrome or Firefox to the Surfing tag or Word/Excel to the Work tag etc.
Monitoring will automatically begin after installing the program, right click the tray icon and select View Statistics to open the main window. Most of the options down the left are for filtering the list of applications, including text string, date range or a set time period. To apply a tag click the process, click on the tag and press the Apply button. Programs are split into sub groups when other windows or tabs are involved, the list can be expanded to show everything with the slider at the top.
If you want to export the data to an HTML page or export/import the ProcrastiTracker database, use the right click menu on the tray icon. Do be aware that the website and download may produce a security warning in your browser. We’re not sure why as the program is open source and the downloaded installer contains no adware.
Download ProcrastiTracker
4. Kiwi Application Monitor
This is slightly different to those above because it’s not a general application usage monitor. Instead, it watches an application process and applies specific actions based on what the process is doing. You can apply alerts when the program starts or stops, when it exceeds certain memory or CPU usage or run external programs as a trigger. There is a premium version of Kiwi Application Monitor but the free version offers enough for the purpose of application usage timing.
The easiest way to add a program to monitor is running it first and then going to Tools > Process Explorer. Double click the process in the list and click Add, then exit the Process Explorer. Select the program from the list of monitored applications and on the right there’ll be statistics about how long the program has been running currently, per session and overall. If you want to monitor a program for a period of time simply minimize Kiwi to the system tray.
Download Kiwi Application Monitor Free
5. RescueTime
RescueTime is a two phase setup, firstly, create a free account and download the software. Then install the software onto the computer you want to monitor. RescueTime is a commercial product but has a free Lite version limited to three computers which will allow you to monitor activity time for applications and visited websites. In addition to Windows, RescueTime also works on Mac, Linux and Android with dedicated extensions for Chrome and Firefox to measure website activity.
After creating an account, download and install the application onto the computer to monitor. Enter the email for the account into the box, click Activate and login via the browser to start monitoring. It could take up to 15 minutes or more for application and website usage data to start appearing in the RescueTime dashboard (right click the tray icon > go to Dashboard), until then you will see nothing. When data is available, go to the Reports menu > Applications & Websites. There you will be able to see which programs and websites have been used and how long each has been used for.
If you only want to monitor applications and not websites, click on the settings icon top right > Account Settings > Privacy. Change the option from Monitor all websites to Monitor only domains you specify. Click Save Privacy Settings at the bottom. RescueTime can also set daily goals or categorize and rank applications by productivity levels so you can see how well your time is being spent. The Lite version can keep activity records for up to 3 months.
Visit RescueTime
You might also like:
5 Tools to Check Dependency Files Needed by Application3 Tools to Minimize Open Application Windows to the Desktop as Thumbnails2 Tools to Automatic Lower Process Priority on High CPU Usage8 Tools to Automatically Restart a Crashed or Closed Application6 Tools to Forcefully Terminate a Full Screen Application or Game with HotkeyFor web application usage for logged in user, you can use tools like fibotalk.com. It tracks all predefined events and clicks, along with user session details.
ReplyHi,
we need to find application last usage in system and need to deploy that tool in our organization to find the application last use but here kiwi application manager is suitable to find the same but that is limited for One system and it is display only one application details at a time.actually our requirement is need to monitor all the tools in one shot…so can you please tell me,which tool is helps to find the application last usage.?
Thanks
Reply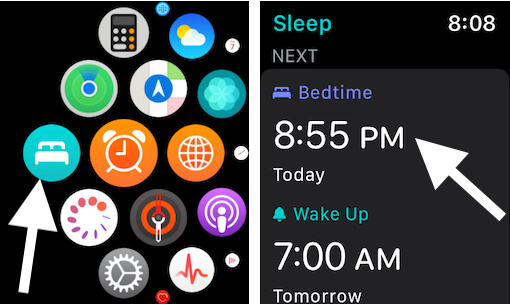
Leave a Reply
This article describes some of the commonly used features of Activity Monitor, a kind of task manager that allows you see how apps and other processes are affecting your CPU, memory, energy, disk, and network usage.
Open Activity Monitor from the Utilities folder of your Applications folder, or use Spotlight to find it.
Overview
The processes shown in Activity Monitor can be user apps, system apps used by macOS, or invisible background processes. Use the five category tabs at the top of the Activity Monitor window to see how processes are affecting your Mac in each category.
Add or remove columns in each of these panes by choosing View > Columns from the menu bar. The View menu also allows you to choose which processes are shown in each pane:
- All Processes
- All Processes Hierarchically: Processes that belong to other processes, so you can see the parent/child relationship between them.
- My Processes: Processes owned by your macOS user account.
- System Processes: Processes owned by macOS.
- Other User Processes: Processes that aren’t owned by the root user or current user.
- Active Processes: Running processes that aren’t sleeping.
- Inactive Processes: Running processes that are sleeping.
- Windowed Processes: Processes that can create a window. These are usually apps.
- Selected Processes: Processes that you selected in the Activity Monitor window.
- Applications in the last 8 hours: Apps that were running processes in the last 8 hours.
CPU
The CPU pane shows how processes are affecting CPU (processor) activity:
Click the top of the “% CPU” column to sort by the percentage of CPU capability used by each process. This information and the information in the Energy pane can help identify processes that are affecting Mac performance, battery runtime, temperature, and fan activity.
More information is available at the bottom of the CPU pane:
- System: The percentage of CPU capability currently used by system processes, which are processes that belong to macOS.
- User: The percentage of CPU capability currently used by apps that you opened, or by the processes those apps opened.
- Idle: The percentage of CPU capability not being used.
- CPU Load: The percentage of CPU capability currently used by all System and User processes. The graph moves from right to left and updates at the intervals set in View > Update Frequency. The color blue shows the percentage of total CPU capability currently used by user processes. The color red shows the percentage of total CPU capability currently used by system processes.
- Threads: The total number of threads used by all processes combined.
- Processes: The total number of processes currently running.
You can also see CPU or GPU usage in a separate window or in the Dock:
- To open a window showing current processor activity, choose Window > CPU Usage. To show a graph of this information in your Dock, choose View > Dock Icon > Show CPU Usage.
- To open a window showing recent processor activity, choose Window > CPU History. To show a graph of this information in your Dock, choose View > Dock Icon > Show CPU History.
- To open a window showing recent graphics processor (GPU) activity, choose Window > GPU History. Energy usage related to such activity is incorporated into the energy-impact measurements in the Energy tab of Activity Monitor.
Memory
The Memory pane shows information about how memory is being used:
More information is available at the bottom of the Memory pane:
- Memory Pressure: The Memory Pressure graph helps illustrate the availability of memory resources. The graph moves from right to left and updates at the intervals set in View > Update Frequency. The current state of memory resources is indicated by the color at the right side of the graph:
- Green: Memory resources are available.
- Yellow: Memory resources are still available but are being tasked by memory-management processes, such as compression.
- Red: Memory resources are depleted, and macOS is using your startup drive for memory. To make more RAM available, you can quit one or more apps or install more RAM. This is the most important indicator that your Mac may need more RAM.
- Physical Memory: The amount of RAM installed in your Mac.
- Memory Used: The total amount of memory currently used by all apps and macOS processes.
- App Memory: The total amount of memory currently used by apps and their processes.
- Wired Memory: Memory that can’t be compressed or paged out to your startup drive, so it must stay in RAM. The wired memory used by a process can’t be borrowed by other processes. The amount of wired memory used by an app is determined by the app's programmer.
- Compressed: The amount of memory in RAM that is compressed to make more RAM memory available to other processes. Look in the Compressed Mem column to see the amount of memory compressed for each process.
- Swap Used: The space used on your startup drive by macOS memory management. It's normal to see some activity here. As long as memory pressure is not in the red state, macOS has memory resources available.
- Cached Files: Memory that was recently used by apps and is now available for use by other apps. For example, if you've been using Mail and then quit Mail, the RAM that Mail was using becomes part of the memory used by cached files, which then becomes available to other apps. If you open Mail again before its cached-files memory is used (overwritten) by another app, Mail opens more quickly because that memory is quickly converted back to app memory without having to load its contents from your startup drive.
For more information about memory management, refer to the Apple Developer website.
Energy
The Energy pane shows overall energy use and the energy used by each app:
- Energy Impact: A relative measure of the current energy consumption of the app. Lower numbers are better. A triangle to the left of an app's name means that the app consists of multiple processes. Click the triangle to see details about each process.
- Avg Energy Impact: The average energy impact for the past 8 hours or since the Mac started up, whichever is shorter. Average energy impact is also shown for apps that were running during that time, but have since been quit. The names of those apps are dimmed.
- App Nap: Apps that support App Nap consume very little energy when they are open but not being used. For example, an app might nap when it's hidden behind other windows, or when it's open in a space that you aren't currently viewing.
- Preventing Sleep: Indicates whether the app is preventing your Mac from going to sleep.
More information is available at the bottom of the Energy pane:
- Energy Impact: A relative measure of the total energy used by all apps. The graph moves from right to left and updates at the intervals set in View > Update Frequency.
- Graphics Card: The type of graphics card currently used. Higher–performance cards use more energy. Macs that support automatic graphics switching save power by using integrated graphics. They switch to a higher-performance graphics chip only when an app needs it. 'Integrated' means the Mac is currently using integrated graphics. 'High Perf.' means the Mac is currently using high-performance graphics. To identify apps that are using high-performance graphics, look for apps that show 'Yes' in the Requires High Perf GPU column.
- Remaining Charge: The percentage of charge remaining on the battery of a portable Mac.
- Time Until Full: The amount of time your portable Mac must be plugged into an AC power outlet to become fully charged.
- Time on AC: The time elapsed since your portable Mac was plugged into an AC power outlet.
- Time Remaining: The estimated amount of battery time remaining on your portable Mac.
- Time on Battery: The time elapsed since your portable Mac was unplugged from AC power.
- Battery (Last 12 hours): The battery charge level of your portable Mac over the last 12 hours. The color green shows times when the Mac was getting power from a power adapter.
As energy use increases, the length of time that a Mac can operate on battery power decreases. If the battery life of your portable Mac is shorter than usual, you can use the Avg Energy Impact column to find apps that have been using the most energy recently. Quit those apps if you don't need them, or contact the developer of the app if you notice that the app's energy use remains high even when the app doesn't appear to be doing anything.
Disk
The Disk pane shows the amount of data that each process has read from your disk and written to your disk. It also shows 'reads in' and 'writes out' (IO), which is the number of times that your Mac accesses the disk to read and write data.
The information at the bottom of the Disk pane shows total disk activity across all processes. The graph moves from right to left and updates at the intervals set in View > Update Frequency. The graph also includes a pop-up menu to switch between showing IO or data as a unit of measurement. The color blue shows either the number of reads per second or the amount of data read per second. The color red shows either the number of writes out per second or the amount of data written per second.
To show a graph of disk activity in your Dock, choose View > Dock Icon > Show Disk Activity.
Network
The Network pane shows how much data your Mac is sending or receiving over your network. Use this information to identify which processes are sending or receiving the most data.
App Track Ipad
The information at the bottom of the Network pane shows total network activity across all apps. The graph moves from right to left and updates at the intervals set in View > Update Frequency. The graph also includes a pop-up menu to switch between showing packets or data as a unit of measurement. The color blue shows either the number of packets received per second or the amount of data received per second. The color red shows either the number of packets sent per second or the amount of data sent per second.
To show a graph of network usage in your Dock, choose View > Dock Icon > Show Network Usage.
Cache
In macOS High Sierra 10.13.4 or later, Activity Monitor shows the Cache pane when Content Caching is enabled in the Sharing pane of System Preferences. The Cache pane shows how much cached content that local networked devices have uploaded, downloaded, or dropped over time.
Use the Maximum Cache Pressure information to learn whether to adjust Content Caching settings to provide more disk space to the cache. Lower cache pressure is better. Learn more about cache activity.
The graph at the bottom shows total caching activity over time. Choose from the pop-up menu above the graph to change the interval: last hour, 24 hours, 7 days, or 30 days.
Learn more
- Learn about kernel task and why Activity Monitor might show that it's using a large percentage of your CPU.
- For more information about Activity Monitor, open Activity Monitor and choose Help > Activity Monitor. You can also see a short description of many items in the Activity Monitor window by hovering the mouse pointer over the item.