Earlier today, a nasty FaceTime bug was uncovered that affects users of iPhone, iPad, and Mac. The bug allows someone to hear your audio on FaceTime, even if you don’t answer. If you want to protect yourself as best you can, here’s how to turn off FaceTime entirely.
- Mac Can People Facetime Me When Facetime App Is Offline
- Mac Can People Facetime Me When Facetime App Is Off Iphone
- Mac Can People Facetime Me When Facetime App Is Off Youtube
Jan 28, 2019 Open the FaceTime app on your Mac; Click “FaceTime” in the Menu bar; Click “Turn off FaceTime” We first reported on this bug earlier today. Essentially, if someone uses FaceTime to call.
- Jul 08, 2020 This wikiHow teaches you how to prevent video tiles in your Group FaceTime conversation from moving around as group members speak. If you're using FaceTime on your iPhone or iPad, you'll need to be using iOS or iPadOS 13.5 or later to use this feature. If you have a Mac, make sure you're using macOS Catalina (10.5) or later.
- Jan 29, 2019 On the Mac: Open the FaceTime app; Go to the menu, and click on “FaceTime” Go to “Preferences” Uncheck “Enable this account”. Go to the menu, and click on “Turn FaceTime off”.
Of note, disabling FaceTime on one device does not seem to disable it on all of your devices. So, if you have an iPhone, iPad, and Mac, you’ll have to follow these steps on each device. If you do so on your iPhone, it does disable FaceTime on your Apple Watch completely.
How to turn off FaceTime on iPhone or iPad
To disable the feature on your iPhone and iPad, do the following:
- Open the Settings application
- Scroll down and look for the FaceTime icon
- Switch the toggle to gray
How to disable FaceTime on your Mac
To disable Face on your Mac, following the below steps:
- Open the FaceTime app on your Mac
- Click “FaceTime” in the Menu bar
- Click “Turn off FaceTime”
We first reported on this bug earlier today. Essentially, if someone uses FaceTime to call you and you don’t answer, they can hear what you are saying anyway by following the correct steps. Further, they can even receive video if you press the power button your device.
In a statement, Apple says that it is aware of the bug and will release an update to fix it “later this week.” In the interim, the best way to protect yourself is to disable FaceTime completely on all of your devices using the aforementioned steps.
Read our full coverage of the bug here.
For more help getting the most out of your Apple devices, check out our how to guide as well as the following articles:
FTC: We use income earning auto affiliate links.More.
How to Convert DVD to MP4 with Handbrake Free on Mac. Using Handbrake application is another widely used method to convert DVD to MP4 Mac & Windows. Handbrake is an open-source and free transcoder application that allows converting DVDs into a number of formats like MP4. Software to convert dvd to mp4 for mac pro. Nov 18, 2019 Recommendation 1: Rip and Convert DVD to MP4 on Mac with MacX DVD Ripper To make a digital copy of DVD to MP4 on Mac in smooth water, MacX DVD Ripper Pro fits the bill. Built in unique DVD analysis technology and title checking mechanism, the standalone program frees you from any title reading problem and offers you the option to cope with protected DVDs that refuse by other programs. May 02, 2018 You will need the DVD to rip, a PC or Mac-based DVD drive and a piece of software that will do the work. Here are some to choose from. Convert your DVDs to MP4 on Windows or Mac. Neither Windows nor Mac has the ability to convert DVDs built in. They can play them and can even edit them to a degree but cannot rip them. Download and install the appropriate software Thanks to this very simple guide and using 4Videosoft DVD ripper software for Mac, you can convert your DVDs into video files for any device. Click the button below to download the free installer program of 4Videosoft DVD ripper for Mac.
Lots of folks are working from home (WFH) during these surreal days of the COVID-19 pandemic. Zoom is a popular videoconferencing solution but is losing fans due to reports of security issues.
What if there was an alternative? Well, there is. Apple’s FaceTime is a great videoconferencing tool as long as all participants are using Apple hardware.
To make FaceTime audio and video calls on your Mac (OS X 10.7 or later required), you must:
- Be connected to the Internet.
- Be signed in to FaceTime with your Apple ID.
- Have a built-in or connected microphone; for FaceTime video calls, you also need a built-in or connected camera.
- The person you’re making a FaceTime video or audio call to must be signed in to FaceTime and have any of the following:
- A Mac with OS X 10.9.2 or later, and a built-in or connected microphone.
- An iOS device with iOS 7 or later or an iPadOS device
To make and receive FaceTime calls with multiple people (Group FaceTime), you and the people you’re calling must be using the macOS Mojave 10.14.3 Supplemental Update or later, iOS 12.1.4 or later, or iPadOS.
How to Set Up a Group FaceTime Call
Ready? Here’s how to set up a Group FaceTime call to one or more people (up to 32 folks) with macOS Catalina:
:no_upscale()/cdn.vox-cdn.com/uploads/chorus_image/image/62956817/1091056220.jpg.0.jpg)
Step 1 – Launch FaceTime with Siri or by clicking on the FaceTime icon in the macOS Dock or Applications folder.
Step 2 – Sign in to FaceTime by entering your Apple ID and password.
Step 3 – In the field at the top of the FaceTime window, enter the email address or phone number of the person you want to call. You may need to press Return. If you have a card for the person in the Contacts app, you can just enter the person’s name.
To make a call with multiple people (Group FaceTime), repeat Step 2 until all participants are listed.
Step 4 – To start the FaceTime call, click the Video button (it looks like a camera) or the Audio button (it looks like a telephone) or use the Touch Bar if you have a Mac laptop equipped with one.
If you click the Audio button and you’re set up to make phone calls on your Mac, you can choose whether to make a FaceTime audio call or a phone call. When you’re in an audio call or a phone call, the camera is automatically off.
How to Record a Group FaceTime Call
You may also wish to record a Group FaceTime session on your Mac.
Step 1 – Make sure that all participants know that you’re doing this, then launch QuickTime from your Applications folder, or by telling Siri to “Open QuickTime.”
Step 2 – Click on “File” in the menu bar and choose “New Screen Recording.” You may be asked if it’s okay to access your Mac’s camera and microphone. Give permission.
Mac Can People Facetime Me When Facetime App Is Offline
Step 3 – In the pop-up box at the bottom of the screen, next to the Record button, tap the “Options” button. You can choose where the recording is saved. There are default options, but if you click “Other Location…” you can select the destination of your choice.
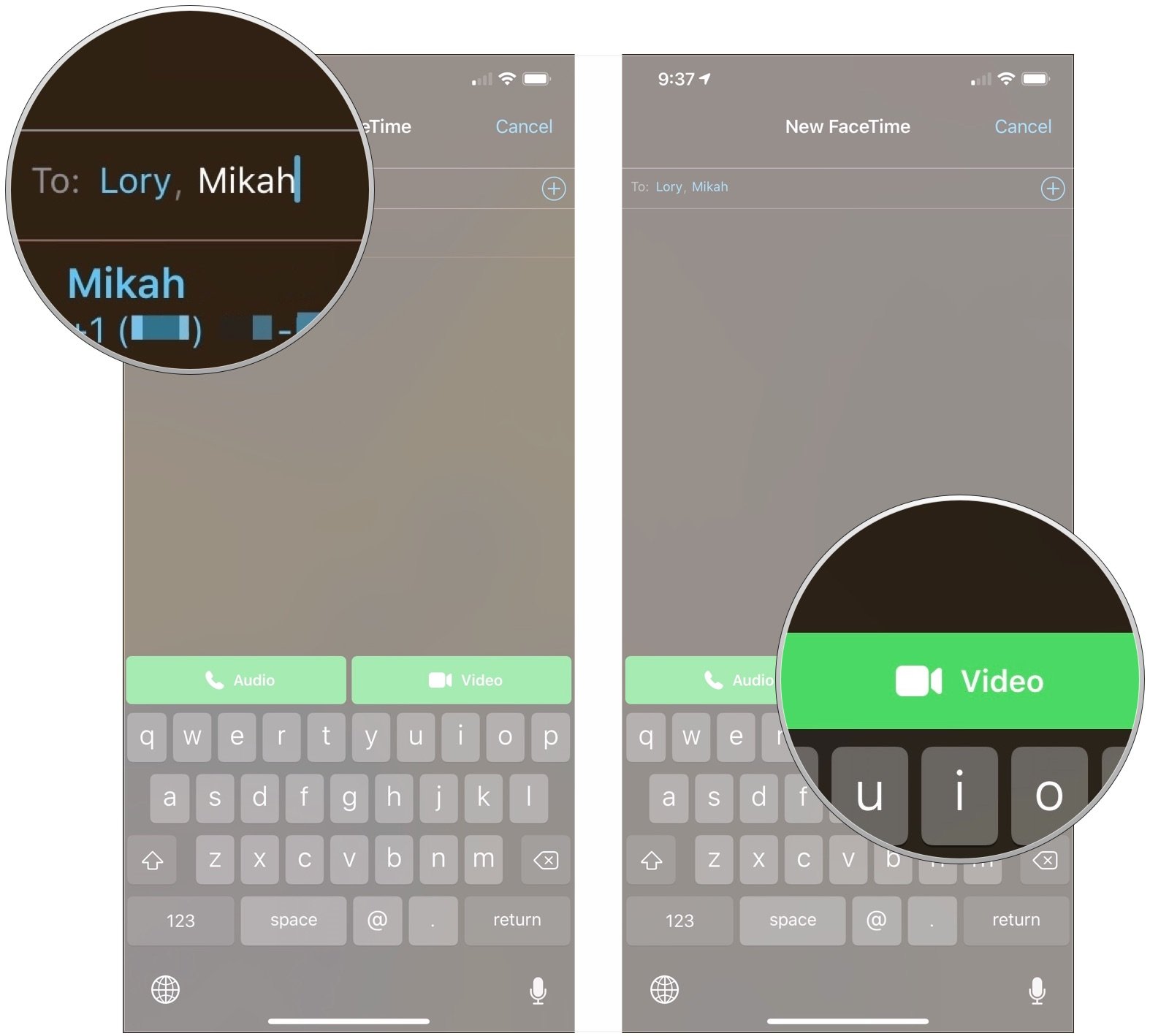
Step 4 – Open FaceTime on your Mac.
Step 5 – Click the “Record” button in QuickTime.
Mac Can People Facetime Me When Facetime App Is Off Iphone
Step 6 – Tap on the screen if you want to record your entire screen, or tap on the FaceTime window to only record FaceTime.
Step 7 – Start your FaceTime Call.
Step 8 – When the Group FaceTime call is over, tap the “Stop Recording” button in the Menu Bar. The video will be saved to the location you previously selected.
These instructions apply, for the most part, to other versions of macOS besides Catalina. However, I’m using Catalina on a 16-inch MacBook Pro for this tutorial.Be Sociable, Share This!
Mac Can People Facetime Me When Facetime App Is Off Youtube
OWC is on-site wind turbine powered at 8 Galaxy Way, Woodstock, IL 60098 1-800-275-4576 +1-815-338-8685 (International)
All Rights Reserved, Copyright 2018, OWC – Since 1988