Graham Arthur wrote:
when I open an application such as iTunes
Unfortunately, there is no consistent way. It really depends on the specific application you are in. You can try to click the green button with the plus sign in it, but Apple does not implement this consistently in its user interface. In some Apple apps it makes the window fit the content, and in other Apple apps it fills the screen. If it doesn't fill the screen you have to drag the corner to fill the screen manually, or in some apps you can click the green button while pressing a modifier key that's changed over the versions of OS X. Not intuitive.
You asked about iTunes. Unfortunately again, iTunes is the least consistent out of all the Apple apps. The green button turns the window into a mini player. No other application hijacks the green button for this, that I know of. Apple fixed this recently to make it more consistent, but misguided Mac fans caused Apple to switch the green button back to the wrong behavior. This means that in iTunes, if you want the window to fill the screen, you actually have to hold down the Option key while clicking the green button. A little inconvenient and ridiculous, but that's the way it goes with the green button.
Dec 3, 2009 1:58 AM
Use spectacle, a free open source app that has a bunch of handy window management shortcuts. While it doesn't change the default behavior of the green button, it makes it superfluous for me to do so as I can do everything using keyboard shortcuts without using the mouse. For full screen, press: cmd + option + F. Feb 01, 2020 The app allows you to remap keys, mouse button presses, and the mouse wheel rotation to different values. It also lets you swap keys which is very useful. For example, if you are a developer, you can easily swap the Escape and the Caps Lock key. The app lets users restrict the remapping to specific programs and apps.
Apple still insists it has no interest in multitouch screens on its Mac line — that's what the iPad is for, after all. But that doesn't mean multitouch can't have a place on the Mac: The Touch Bar (currently available on the 13- and 15-inch MacBook Pro) is a touch-based OLED bar that replaces the row of function keys on your keyboard. Depending on which app is active on your screen, the bar's options change to reflect the best controls for that program. The Touch Bar also includes a Touch ID sensor on its right side, integrated into the Power button, which adds quick account switching and Apple Pay authorization to your Mac.
If you just picked up a new MacBook Pro with Touch Bar support, we've put together an ultimate guide for all your multitouch controlling needs.
How do I change my desktop back to the touchscreen apps? This thread is locked. You can follow the question or vote as helpful, but you cannot reply to this thread. I have the same question (1) Subscribe Subscribe Subscribe to RSS feed. Question Info Last updated. Join today and start a 30-Day free trial. Stream cycling, running, strength, HIIT, yoga, and meditation classes taught by the world’s best instructors. Available on. Aug 30, 2017 In order to add a custom button to the Touch Bar, you need an app called BetterTouchTool. The default customization options for the Touch Bar don’t let you add custom button. BetterTouchTool is a very old, and very popular Mac app that lets.
Which Macs get the Touch Bar?
There may be an OLED panel for every Mac keyboard, laptop, and desktop in the future, but for now, only the 13- and 15-inch MacBook Pros sport the Touch Bar.
Mac Change Touch Screen Button Per Appointment
How can I get my hands on it (literally)?
Get on from Apple. The MacBook Pro with Touch Bar is a few years in at this point, and Apple has even recently updated the 16-inch and 13-inch MacBook Pro with Touch Bar with a physical Escape key.
How does it work?
There is a small strip at the top of the screen that features a light-up panel with different options, depending on what you are doing on your Mac. For example, if you're using Safari, it will show you navigation controls and favorite websites. If you are checking your email, it will show you mail actions like replying or flagging.
On the right side, Apple offers a stationary Control Strip, which offers quick access to system features like Brightness, Volume, Siri, and more. To the left, the Touch Bar offers contextual functions that change from app to app. Not only is the Touch Bar completely multitouch, it can support up to 10 simultaneous inputs (one for every finger), enabling many potential creative options in third-party apps
The Touch ID button has replaced the Power button as the best way to turn on and authorize your Mac: It's located to the far right of the Touch Bar and connect to the Mac's T2 Secure Enclave chip, which encrypts your fingerprint and keeps it offline. You can use it to log into your account on your Mac, or pay for purchases using Apple Pay on the Web. You can add and name up to three fingerprints per account, or five fingerprints total.
Everything you can do with the Touch Bar
We dug deep to find out everything you can do with the Touch Bar in different built-in and third-party apps. Here's everything we know about what you can do with the Touch Bar in different apps so far.
How to customize the Touch Bar on the MacBook Pro
With your Mac's Touch Bar, you can control a wide variety of settings and tools within macOS, as well as built-in and third-party apps. Many of these controls are customizable, including the Control Strip, allowing you to add or remove tools to create a better workflow for your daily usage. Here's how.
How to use Touch ID on your MacBook Pro
Apple's new Touch Bar MacBook Pro models offer support for Touch ID, the company's fingerprint-based authentication system. If you own a recent iPhone, you've likely used Touch ID: It's Apple's built-in privacy system for unlocking your device and authorizing Apple Pay. Here's how to set it up on your Mac!
How to add a physical Escape Key to MacBook Pro with Touch Bar prior to 2019
If you have a MacBook Pro released in 2018 or older, it doesn't come with a dedicated physical Escape key (though it is always there when you need it in the Touch Bar). If you have a strong desire to press a key instead of tapping the leftmost corner of the Touch Bar panel, or worse, having to perform two steps in order to use the escape key (click on the desktop, then tap escape), there is a solution. You can reassign the caps lock key to be used as the escape key.
How to use the Touch Bar with Windows on the MacBook Pro
The Touch Bar only uses rich, contextual functions while in macOS Sierra. However, if you happen to have Windows installed on your partitioned hard drive using Boot Camp, the Touch Bar will default to the traditional row of function keys F1 - F12.
How to make the function keys the default Touch Bar display
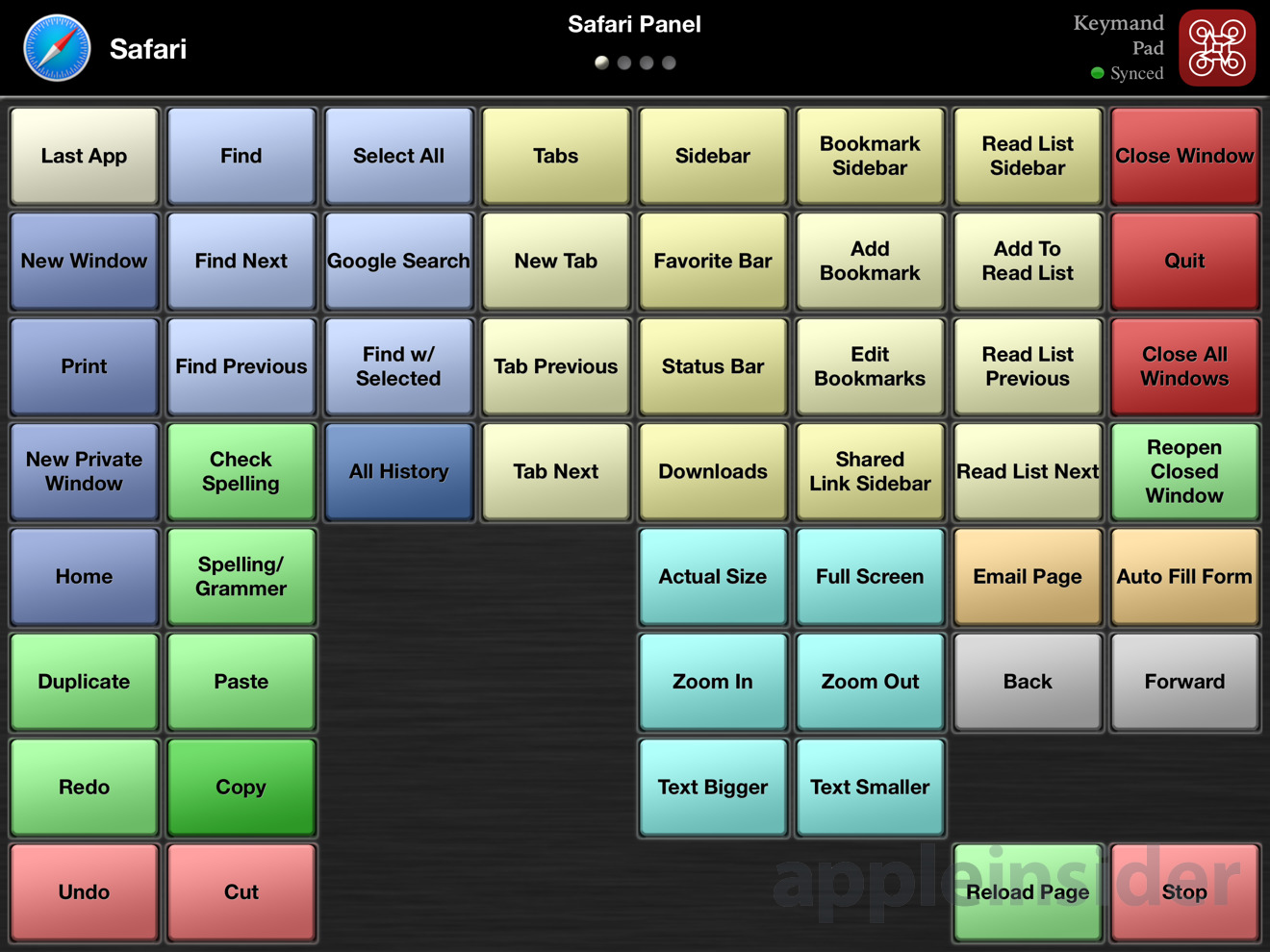
In some apps, all you need are the function keys. You can set them as the default Touch Bar display in some apps, making it so you only ever see F1 - F12 at the top of the keyboard.
How to take a screenshot with the Touch Bar
Taking a screenshot on your Mac is as simple as hitting Command + Shift + 3 or 4 at the same time. The MacBook Pro with Touch Bar puts all the features right on your keyboard so you can get the perfect shot exactly the way you want it.
How to use the Touch Bar with the built-in Mac apps
Each app that supports the Touch Bar offers different functionality. Some have deeply integrated tools, while others spotlight the most useful tools of an app. Here's how to use the Touch Bar with the Mac's built-in apps.
How to use the Touch Bar with an iPad and an older Mac
Since the Touch Bar was first announced, developers have been working on creative ways to use it. Duet Display has a feature on its screen mirroring app that lets non-Touch Bar Macs simulate the experience with a virtual Touch Bar.
Best free green screen software. Download it to get started with your project now, here’s the free trial version!Powerful green screen software for Mac- FilmoraProAs an entry-level green screen software for Mac, iMovie is ok. With hundreds of effects and filters built-in, you could finish any advanced video editing with limitless possibilities within minutes.
How to disable the Touch Bar's contextual tools
Shortly after its launch, the Touch Bar was banned from some examinations because educators were concerned with not being able to control what they see on student's computers. If, for any reason, you need to disable the in-app contextual tools on your MacBook Pro's Touch Bar, you can.
Awesome Touch Bar apps you won't find in the App Store
Apple has strict guidelines for what the Touch Bar should be used for, but that hasn't stopped developers from creating all manner of useless, fun apps and games that you can play right on your Touch Bar. If you're willing to download apps from unidentified developers, you can really get a lot out of the Touch Bar on your MacBook Pro.
Best Touch Bar apps for MacBook Pro
The new MacBook Pro's Touch Bar is a fascinating and game-changing new feature that allows you to interact with your MacBook like never before. You'll be able to use it for all manner of built-in apps, but there will be a ton of third-party apps with Touch Bar support as well. Here are the best apps with Touch Bar support so far!
Questions?
Let us know below.
Updated May 2020: Updated for the new MacBook Pro.
MacBook Pro
Main
We may earn a commission for purchases using our links. Learn more.
educationApple announces new initiative with HBCUs to boost coding and creativity

Apple has today announced expanded partnerships with Historically Black Colleges and Universities to boost coding and creativity opportunities.