Use Cleaner-App PRO to remove files in all sections and keep your Mac’s hard drive clean. If you want to free up space on your Mac quickly, use Cleaner-App. This application will find unneeded files and help you to easily get rid of them, leaving your disk space more organized and optimized. Similar to Advanced Mac Tuneup and Secure Mac Tuneup, Mac Clean Pro is a dubious application that claims to clean and optimize computers. Judging on appearance alone, Mac Clean Pro may seem legitimate and useful, however, this app is categorized as a potentially unwanted application (PUA), since developers proliferate it using a deceptive.
Optimized Storage in macOS Sierra and later* can save space by storing your content in iCloud and making it available on demand. When storage space is needed, files, photos, movies, email attachments, and other files that you seldom use are stored in iCloud automatically. Each file stays right where you last saved it, and downloads when you open it. Files that you’ve used recently remain on your Mac, along with optimized versions of your photos.
* If you haven't yet upgraded to macOS Sierra or later, learn about other ways to free up storage space.
Find out how much storage is available on your Mac
Choose Apple menu > About This Mac, then click Storage. Each segment of the bar is an estimate of the storage space used by a category of files. Move your pointer over each segment for more detail.
Click the Manage button to open the Storage Management window, pictured below. This button is available only in macOS Sierra or later.
Manage storage on your Mac
The Storage Management window offers recommendations for optimizing your storage. If some recommendations are already turned on, you will see fewer recommendations.
Store in iCloud
Click the Store in iCloud button, then choose from these options:
- Desktop and Documents. Store all files from these two locations in iCloud Drive. When storage space is needed, only the files you recently opened are kept on your Mac, so that you can easily work offline. Files stored only in iCloud show a download icon , which you can double-click to download the original file. Learn more about this feature.
- Photos. Store all original, full-resolution photos and videos in iCloud Photos. When storage space is needed, only space-saving (optimized) versions of photos are kept on your Mac. To download the original photo or video, just open it.
- Messages. Store all messages and attachments in iCloud. When storage space is needed, only the messages and attachments you recently opened are kept on your Mac. Learn more about Messages in iCloud.
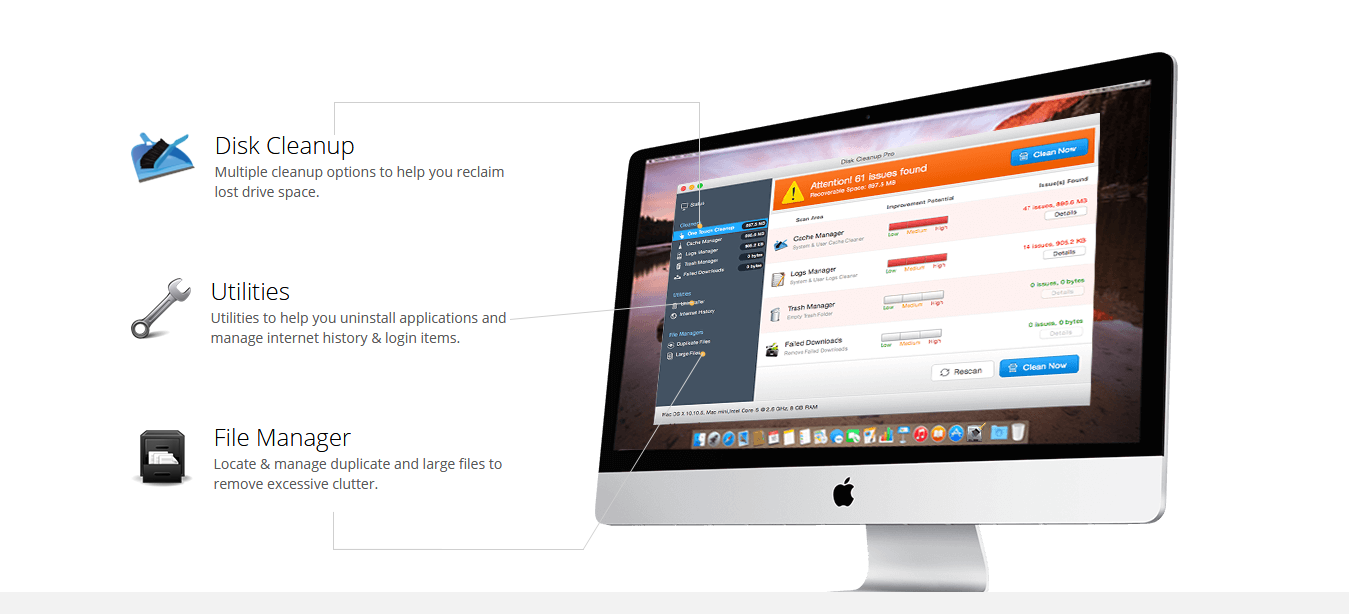
Storing files in iCloud uses the storage space in your iCloud storage plan. If you reach or exceed your iCloud storage limit, you can either buy more iCloud storage or make more iCloud storage available. iCloud storage starts at 50GB for $0.99 (USD) a month, and you can purchase additional storage directly from your Apple device. Learn more about prices in your region.
Optimize Storage
Click the Optimize button, then choose from these options.
- Automatically remove watched movies and TV shows. When storage space is needed, movies or TV shows that you purchased from the iTunes Store and already watched are removed from your Mac. Click the download icon next to a movie or TV show to download it again.
- Download only recent attachments. Mail automatically downloads only the attachments that you recently received. You can manually download any attachments at any time by opening the email or attachment, or saving the attachment to your Mac.
- Don't automatically download attachments. Mail downloads an attachment only when you open the email or attachment, or save the attachment to your Mac.
Optimizing storage for movies, TV shows, and email attachments doesn't require iCloud storage space.
Empty Trash Automatically
Empty Trash Automatically permanently deletes files that have been in the Trash for more than 30 days.
Reduce Clutter
Reduce Clutter helps you to identify large files and files you might no longer need. Click the Review Files button, then choose any of the file categories in the sidebar, such as Applications, Documents, Music Creation, or Trash.
You can delete the files in some categories directly from this window. Other categories show the total storage space used by the files in each app. You can then open the app and decide whether to delete files from within it.
Learn how to redownload apps, music, movies, TV shows, and books.
Where to find the settings for each feature
The button for each recommendation in the Storage Management window affects one or more settings in other apps. You can also control those settings directly within each app.
- If you're using macOS Catalina, choose Apple menu > System Preferences, click Apple ID, then select iCloud in the sidebar: Store in iCloud turns on the Optimize Mac Storage setting on the right. Then click Options next to iCloud Drive: Store in iCloud turns on the Desktop & Documents Folders setting. To turn off iCloud Drive entirely, deselect iCloud Drive.
In macOS Mojave or earlier, choose Apple menu > System Preferences, click iCloud, then click Options next to iCloud Drive. Store in iCloud turns on the Desktop & Documents Folders and Optimize Mac Storage settings. - In Photos, choose Photos > Preferences, then click iCloud. Store in iCloud selects iCloud Photos and Optimize Mac Storage.
- In Messages, choose Messages > Preferences, then click iMessage. Store in iCloud selects Enable Messages in iCloud.
- If you're using macOS Catalina, open the Apple TV app, choose TV > Preferences from the menu bar, then click Files. Optimize Storage selects “Automatically delete watched movies and TV shows.”
In macOS Mojave or earlier, open iTunes, choose iTunes > Preferences from the menu bar, then click Advanced. Optimize Storage selects “Automatically delete watched movies and TV shows.” - In Mail, choose Mail > Preferences from the menu bar, then click Accounts. In the Account Information section on the right, Optimize Storage sets the Download Attachments menu to either Recent or None.
Empty Trash Automatically: From the Finder, choose Finder > Preferences, then click Advanced. Empty Trash Automatically selects “Remove items from the Trash after 30 days.”
Other ways that macOS helps automatically save space
With macOS Sierra or later, your Mac automatically takes these additional steps to save storage space:
- Detects duplicate downloads in Safari, keeping only the most recent version of the download
- Reminds you to delete used app installers
- Removes old fonts, languages, and dictionaries that aren't being used
- Clears caches, logs, and other unnecessary data when storage space is needed
How to free up storage space manually
Mac Cleanup Pro Review
Even without using the Optimized Storage features of Sierra or later, you can take other steps to make more storage space available:
- Music, movies, and other media can use a lot of storage space. Learn how to delete music, movies, and TV shows from your device.
- Delete other files that you no longer need by moving them to the Trash, then emptying the Trash. The Downloads folder is good place to look for files that you might no longer need.
- Move files to an external storage device.
- Compress files.
- Delete unneeded email: In the Mail app, choose Mailbox > Erase Junk Mail. If you no longer need the email in your Trash mailbox, choose Mailbox > Erase Deleted Items.
Learn more
- The Storage pane of About This Mac is the best way to determine the amount of storage space available on your Mac. Disk Utility and other apps might show storage categories such as Not Mounted, VM, Recovery, Other Volumes, Free, or Purgeable. Don't rely on these categories to understand how to free up storage space or how much storage space is available for your data.
- When you duplicate a file on an APFS-formatted volume, that file doesn't use additional storage space on the volume. Deleting a duplicate file frees up only the space required by any data you might have added to the duplicate. If you no longer need any copies of the file, you can recover all of the storage space by deleting both the duplicate and the original file.
- If you're using a pro app and Optimize Mac Storage, learn how to make sure that your projects are always on your Mac and able to access their files.
Mac Cleanup Pro is a suspicious optimization tool for Macintosh computer. It is promoted as all-in-one application with extensive features such as disk cleanup, application manager, file manager, duplicate remover, and so on. Mac Cleanup Pro may persuade many Mac users due to these features. However, before considering this program to take care of the system, it is important to let user know that Mac Cleanup Pro belongs to rogue family. Other unpopular products from the same group are Mac Heal Pro, Advanced Mac Tuneup, and many more.
Usual way for Mac Cleanup Pro to enter the computer is through software bundles. On some instances, it is spread on web pages pretending as online scanner. To persuade users into downloading the program, the web page will simulate a scan and shortly identify various errors. In the end, it advises web user to download Mac Cleanup Pro as complete solution to fix the issues.
Once downloaded and installed, the program will execute the same scan. As usual with most rogue applications, Mac Cleanup Pro will detect numerous errors and troubles on the computer. Instead of letting user to try-out the program in dealing with issues, Mac Cleanup Pro will suggest activation in order to proceed. At this moment, users have to pay $14.95 per month to be able to unlock the full working version of this program.
Since Mac Cleanup Pro is part of rogue family. We do not suggest spending money for this suspicious application. In fact, we highly advise immediate removal of this potentially unwanted program. Complete guide is posted on this page to totally get rid of Mac Cleanup Pro.
Procedures to Remove Mac Cleanup Pro
This section contains complete instructions to assist you in removing potentially unwanted program from Mac system.
Procedures published on this page are written in method that can be easily understand and execute by Mac users.
Step 1 : Quick Fix - Scan the System with Combo Cleaner
Combo Cleaner is a trusted Mac utility application with complete antivirus and optimization features. It is useful in dealing with adware and malware. Moreover, it can get rid of unwanted program like Mac Cleanup Pro. You may need to purchase full version if you require to maximize its premium features.
1. Download the tool from the following page:
2. Double-click the downloaded file and proceed with the installation.
3. In the opened window, drag and drop the Combo Cleaner icon onto your Applications folder icon.
4. Open your Launchpad and click on the Combo Cleaner icon.
5. Wait until antivirus downloads it's latest virus definition updates and click on 'Start Combo Scan' to start removing Mac Cleanup Pro.
6. As shown in the image below, Combo Cleaner accurately detects Mac Cleanup Pro rogue program. Proceed with the removal of the virus by upgrading Combo Cleaner to full version.
Free features of Combo Cleaner include Disk Cleaner, Big Files finder, Duplicate files finder, and Uninstaller. To use antivirus and privacy scanner, users have to upgrade to a premium version.
Proceed with the rest of the removal steps if you are comfortable in manually removing malicious objects associated with the threat.
Step 2 : Quit Mac Cleanup Pro Process
Before proceeding with the steps below, please close Mac Cleanup Pro window if in case it is open.
1. Go to Launchpad, Utilities folder, open Activity Monitor.
2. Choose All Processes from the upper right corner of the window.
3. Under Process Name column, look for Mac Cleanup Pro. Click the name to select the malicious process.
4. Next, click the Quit Process button located in the upper left corner of the window.
5. When prompted, click on Force Quit.
6. You may now delete or remove files that belongs to Mac Cleanup Pro. Proceed to the next steps.
Step 3 : Delete Mac Cleanup Pro Login Items
Some malware also installs login item into compromised account under System Preferences. This object automatically runs Mac Cleanup Pro during user log in.
1. Go to Apple menu and choose System Preferences.
2. Select Users & Groups from the preferences window.
3. You may need to Unlock this area in order to make changes. Click on the Lock icon on lower left corner of the window.
4. Next, select user account that runs Mac Cleanup Pro.
5. Click on Login Items tab.
6. Select Mac Cleanup Pro from listed entries and click on the minus [-] button and confirm your actions. Please see image below for reference.
As stated, the creation of Login Items or profile is case-to-case basis. Some unwanted application may add their entry on this section but others are not concern on making one. So, if Mac Cleanup Pro Login item is not present, please continue with the succeeding steps.
Step 4: Delete Mac Cleanup Pro Application
1. Go to Finder.
2. On the menu, click Go and then, select Applications from the list to open Applications Folder.
3. Find Mac Cleanup Pro or any unwanted program.
4. Drag the Mac Cleanup Pro to Trash Bin to delete the application from Mac.
5. Right-click on Trash icon and click on Empty Trash.
Step 5 : Delete Malicious Files that have installed Mac Cleanup Pro
1. Select and copy the string below to your Clipboard by pressing Command + C on your keyboard.
~/Library/LaunchAgents
2. Go to your Finder. From the menu bar please select Go > Go to Folder..
3. Press Command + V on your keyboard to paste the copied string. Press Return to go to the said folder.
4. You will now see a folder named LaunchAgents. Take note of the following files inside the folder:
- MacCleanupPro.agent
- mcphlpr.app
- mcp.agent
If you cannot find the specified file, please look for any unfamiliar or suspicious entries. It may be the one causing Mac Cleanup Pro to be present on your Mac. Arranging all items to see the most latest ones may also help you identify recently installed unfamiliar files. Please press Option + Command + 4 on your keyboard to arrange the application list in chronological order.
5. Drag all suspicious files that you may find to Trash.
6. Repeat Step 2, numbers 1-5 procedures on the following folder (without ~):
/Library/LaunchAgents
7. Please restart the computer.
8. Open another folder using the same method as above. Copy and Paste the following string to easily locate the folder.
~/Library/Application Support
9. Look for suspicious objects or folders with the following names and drag them to the Trash.
10. Repeat procedures 8 and 9 on the following folders if necessary.
~/Library/CachesClassical music database software mac.
11. Go to your Finder and open the Applications Folder. Look for subfolders with names similar above and drag them to Trash.
12. Lastly, please Empty your Mac's Trash bin.
Step 6 : Run another Scan using MBAM Tool for Mac
1. Download Malwarebytes Anti-malware for Mac from this link:
2. Run Malwarebytes Anti-malware for Mac. It will check for updates and download if most recent version is available. This is necessary in finding recent malware threats including Mac Cleanup Pro.
3. If it prompts to close all running web browser, please do so. Thus, we advise you to PRINT this guide for your reference before going offline.
4. Once it opens the user interface, please click on Scan button to start scanning your Mac computer.
5. After the scan, Malwarebytes Anti-malware for Mac will display a list of identified threats, Mac Cleanup Pro is surely part of it. Be sure to select all items in the list. Then, click Remove button to clean the computer.
6. You may now restart the computer.