Your Mac has a secret. Thousands of them in fact, in the form of hidden files and folders lurking on its hard drive or SSD. Don’t worry, though. These files and folders are all supposed to be there. In fact, many of them are essential.
After all, these files are hidden for a reason! See hidden files on Mac via Finder. As mentioned above, it doesn’t take much to make the hidden files on your Mac visible. In fact, you can check out all of the hidden files on your Mac by following just three easy steps: In Finder, open up your Macintosh HD folder; Press Command+Shift+Dot. Use Funter to show hidden files, switch hidden files visibility in Finder, hide files, copy, move or remove them on your Mac. With Funter, you can show hidden files or hide files with just one click. The application allows you also to find any file, including hidden ones, by its name.
Many of these files are in your Mac’s main Library folder or in the ~/Library folder, which is in your User folder. Both these Library folders are hidden, but inside them are folders and files that hold things like preferences for apps.
In this article, we’ll tell you how you can view hidden files on your Mac and make your Library folder visible.
What are the hidden files on Mac?
The hidden files are a throwback to macOS’ Unix roots. In fact, the convention of naming them starting with a “.” comes from Unix. For that reason, you can’t use a “.” at the start of a regular file name, otherwise OS X will hide it.
The files themselves contain data like access rights and privileges for files and folders, application support files, and preferences.
There are a number of reasons files and folders are hidden. Mostly, though, it’s because they contain data critical to the smooth running of your Mac and that you shouldn’t interfere with. In addition, there’s no real reason for most users to see or access them. Also, if they were all visible, your Mac would look horribly cluttered.
How to view hidden files on Mac
Before you make your Mac show hidden files, it’s important to remember they’ve been hidden for a reason. The data they contain could cause havoc if you delete or alter it and don’t know what you’re doing.
If your goal in viewing, for example ~/Library is so you can manually delete application support files for a program you’ve uninstalled, consider using a dedicated uninstaller like CleanMyMac X. That will make it easy to remove all the files associated with an application with one click. You can download CleanMyMac X for free here.
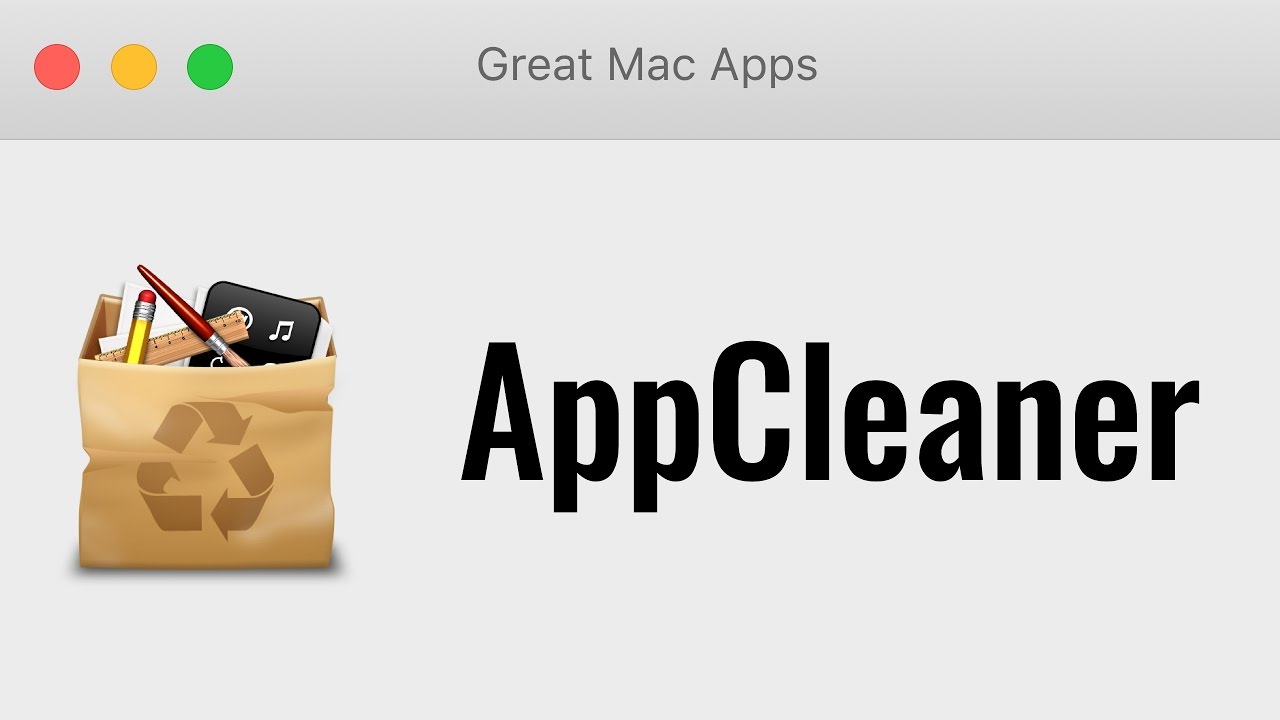
CleanMyMac X will also allow you to get rid of all the hidden files you no longer need. Many of these files are created and used then not needed anymore. They just sit there clogging up your hard drive. CleanMyMac X scans your Mac, identifies this system junk and allows you to quickly and easily get rid of it, potentially several gigabytes of disk space.
If you still want to view hidden files on your Mac, you need to go to the Finder and do the following:
- Open a new Finder window and click on the name of your Mac under ‘Devices’ in the sidebar.
- Click on Macintosh HD, or whatever you’ve called your startup drive if you’ve renamed it.
- Press Command-Shift-. (period). You should now see lots of files and folders who’s name starts with “.” become visible.
- To re-hide the files and folders, hold down Command-Shift-. again.
How to view your Mac’s ~/Library folder
There are a couple of methods for making your ~/Library folder visible. Here’s the simplest:
- Click on the Finder in the Dock.
- Open a new Finder window and navigate to your user folder (Tip: if it’s not in the sidebar, go to the Finder menu, choose Preferences, click Sidebar and check the box next to your Home folder)
- Click on the Go menu.
- Hold down the Option (Alt) key.
- You should see that in the dropdown menu, Library appears below Home. Click on it.
Alternatively, do this to view your Library folder:
- Click on the Finder in the Dock.
- Click on the Go menu and choose Go to Folder.
- In the window that opens, type “~/Library”
With both these methods, your Library folder will disappear again when you close the Finder window. It’s easy enough to run through the steps above again to make it visible again when you need to, but if you want it permanently accessible, there are a couple of ways to do it.
The quickest is to drag the Library folder to the Finder’s sidebar. That will create a shortcut to it that will persist. If you want to keep ~/Library visible but don’t want it clogging up the sidebar in Finder windows, do this:
- Click on the Finder in the Dock.
- Click on the View menu and choose Show View Options.
- Check the box labelled Show Library Folder at the bottom of the window.
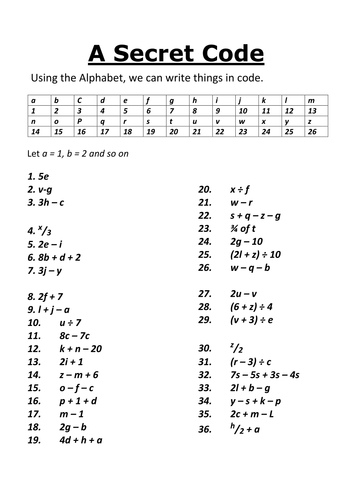
How to make macOS show hidden files using Terminal
If you’re feeling particularly adventurous, you can use the Terminal command line interface to view hidden files and folders. Here’s how to do it:
- Open Terminal from the Utilities folder in Applications, or by searching for it using Spotlight. You can also use the Go menu in the Finder to go directly to the Utilities folder.
- Type, or copy and paste, this command: defaults write com.apple.Finder AppleShowAllFiles true
- Press Return
- Type: killall Finder
To hide the files again, repeat the above steps, but replace ‘true’ with ‘false’ at the end of step 2.
How to hide any file or folder using Terminal
Now that you know how to view hidden files and folders on your Mac, you may be wondering how you can hide other files or folders, to keep them away from prying eyes. There are a number of third-party applications and utilities that offer to do this for you, but you can do it yourself in Terminal, like this:
- Launch Terminal.
- Type: chflags hidden
- Press the spacebar.
- Drag the file or folder you want to hide from the Finder onto the Terminal window.
- You’ll see the path to the file or folder displayed in Terminal after the command you typed.
- Hit Return to execute the command.
The file or folder you dragged onto the Terminal window will now be hidden. To see it again, use one of the methods described above to see hidden files.
To make the file visible permanently again, use the steps above, but in step 2 type: chflags nohidden
As you can see, viewing hidden files and folders on your Mac is very straightforward. There are a number of ways to do it, and you can make them visible temporarily or permanently.
Mac change sound when app not. However, just because you can view hidden files, doesn’t mean you should — the files are usually hidden because accidentally deleting them or altering them could cause chaos on your Mac. So, while it’s fine to have a peek, don’t do anything with the hidden files unless you know what you’re doing.
If you want to declutter your Mac or uninstall applications, use a dedicated application like CleanMyMac X. It will safely remove all useless files, add-ons, broken login items, caches, large and old files you didn't know about. Most likely, you won't even need to look for hidden files — CleanMyMac will do all the job for you.
We also showed that many of those files are stored in Library folders, including the one in your User folder, ~/Library. That folder is hidden by default, but you can view it or make it permanently visible using the techniques described above.
These might also interest you:
Back in the earlier days of the Mac, OS X used to have a built-in feature that let you focus in on a single window while hiding all the others. For whatever reason, Apple decided to get rid of that. As a result, it’s also now difficult to hide all your open windows to protect against wandering eyes nearby.
Fortunately, a new Mac app called Hides restores these features. The app lets you use your Mac in “Single App Mode” as well as quickly hide all of your windows with a single click or keyboard shortcut. Hides is $4.99 in the Mac App Store but well worth it if you’re often in a busy environment but need to get some private browsing done.
Hide Your Entire Desktop
If you want to hide your entire desktop with Hides, utilize the Preferences panel that opens upon first launching the application. You can decide whether you want to hide every running application or just use Single App Mode. For our purposes, make sure Single App Mode in the left sidebar is switched off.
While Hides sits in your menu bar for easy access, you might want to set a keyboard shortcut hide the windows even quicker. Select Hide All Apps in the Preferences to do this. Then click Record Shortcut and choose your key combination to set.
From there, either click Hides in the menu bar and choose Hide All Apps or just use your keyboard shortcut. All your windows will click vanish from the desktop.
Tip: The application icons will still appear in your dock even if the windows are gone. A good way to quickly get rid of this is to hide the dock too by using the shortcut Command+Option+D.Hide Individual Applications
To hide individual applications on your Mac, you’ll want to head back into the Hides preferences, accessible via the menu bar option. This time, click the switch on the left that turns on Single App Mode.
Single App Mode essentially only lets you use one application at a time and it will automatically hide the rest. If you have Safari, Messages, Calendar and Mail open and Single App Mode is enabled, you’ll only be able to see one of the four that you choose. If you decide you only want to see Safari but then attempt to open Messages, the Messages window will open and Safari will automatically minimize.
This is a great tool if you need laser focus on a specific application and don’t want the distracting clutter behind it on your desktop. Hides lets you pick a keyboard shortcut to enable Single App Mode too, so take advantage of that if you want quick access.
If you need even more privacy on your computer, do check out our handy guide to not only hiding files and folders on your Mac, but password protecting them too.
Jun 04, 2018 Get Microsoft Paint for Mac With These 5 Apps 1. Before even hopping on and suggesting a bunch of third-party apps, I wanted to shine some light on one of. Paint Brush for Mac OS is like the perfect replica of MS paint. The app is quite bare bones. Top paint apps for mac.
Mac Code For Making Hidden Apps Hidden Key
The above article may contain affiliate links which help support Guiding Tech. However, it does not affect our editorial integrity. The content remains unbiased and authentic.Also See#OS X #privacy
Did You Know
Your browser keeps a track of your system's OS, IP address, browser, and also browser plugins and add-ons.