If you have mobility or motor impairments, repetitive stress injuries, or you find typing on a keyboard difficult in any way, there's an alternative. Dictation lets you talk instead of type, and voice-to-text transcribes what you say into words on the screen. It's among the Mac's many accessibility features. All you have to do is set it up and get going.
How to enable and use Dictation
Dragon speech recognition software is better than ever. Talk and your words appear on the screen. Say commands and your computer obeys. Dragon is 3x faster than typing and it's 99% accurate. Master Dragon right out of the box, and start experiencing big productivity gains immediately.
Basic dictation is essentially always enabled by default — you just need to activate it.
- Click into a text area like a document or the address bar of your web browser.
- Double-press the Fn key. A microphone will appear on your screen and if it's receiving audio, you'll see activity inside of it.
Speak the text you want to type. You can speak various punctuation and symbols, including brackets, percent signs, and more. You can also say phrases like 'caps on' to turn on capital letters.
Click Done under the microphone icon or press the Fn key once when you're finished dictating.
The more you use Dictation, the more it learns how you speak — like your accent and cadence. It may seem finicky at first, but as you use it more, it'll get better and better. Apple has a great starter guide on how to dictate punctuation and formatting, as well.
How to change your Dictation language
Did you know that you can dictate your text in multiple languages? Here's how.
- Open System Preferences from your Dock or Applications folder.
Click Keyboard.
- Click Dictation.
Click the drop-down next to Language.
- Click Add Language…
Click the checkboxes next to languages that you wish to add.
Click OK.
To use those languages, you can switch to the default dictation option at any time by going to System Preferences > Keyboard > Dictation Language and selecting your current language from the dropdown menu.
How to enable and use Enhanced Dictation
Enhanced Dictation enables you to dictate without an internet connection, and dictate continuously; this means that your words will convert to text more quickly since they're being processed locally on your device.
- Open System Preferences from your Dock or Applications folder.
Click Keyboard.
- Click Dictation.
Click the checkbox next to Use Enhanced Dictation. Enhanced Dictation will take several minutes to download if you haven't done so already.
Once enabled, you can use Enhanced Dictation the same way you would regular dictation. Press the Fn key twice when your cursor is in a text field. If the microphone shows up, speak what you want to be typed and click Done or press the Fn key once.
How to change the Dictation keyboard shortcut
While the Fn key on your Mac's keyboard is the default trigger for dictation, you can change that in the Dictation section of the keyboard preference pane
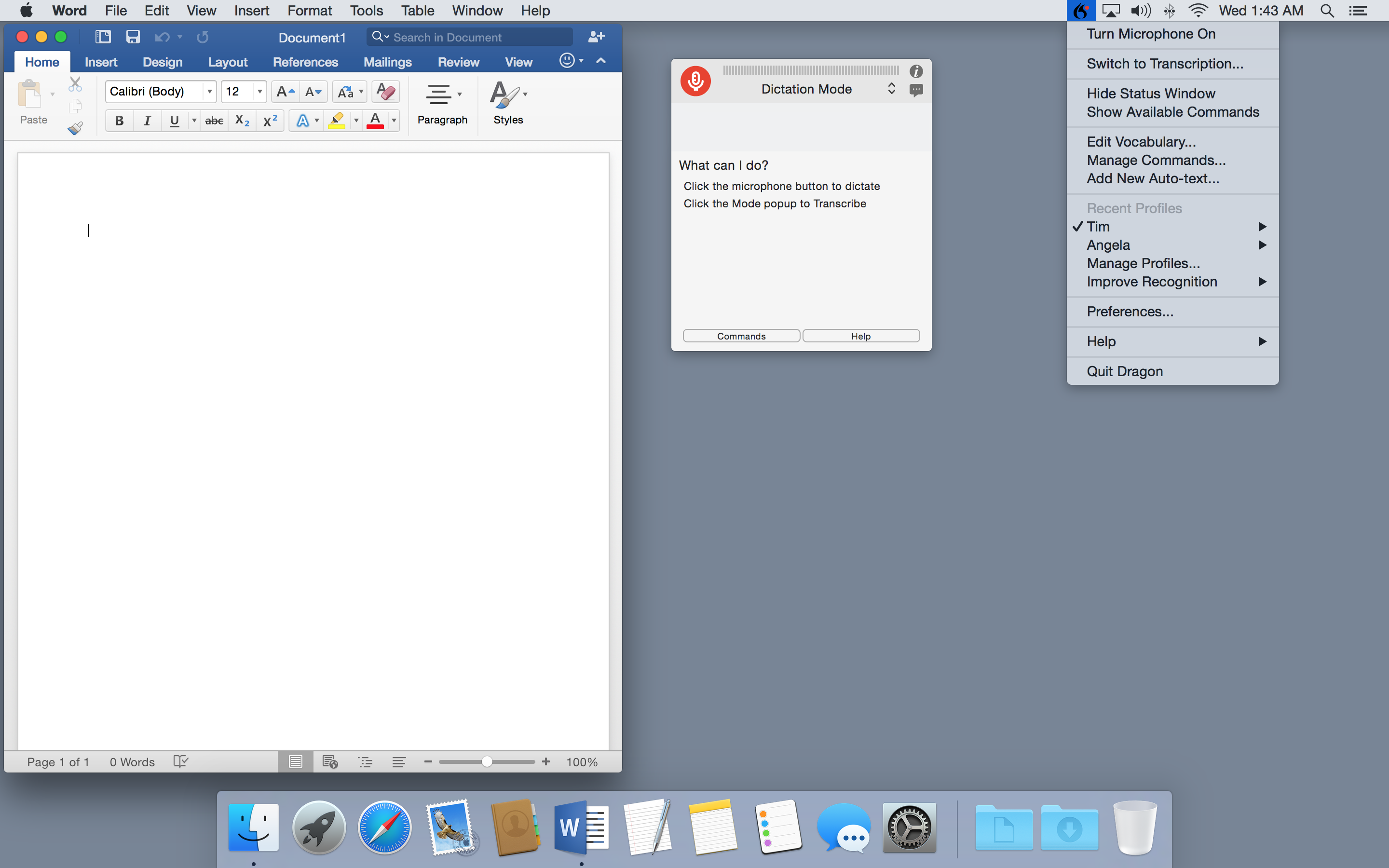
- Open System Preferences from your Dock or Applications folder.
Click Keyboard.
- Click Dictation.
Click the drop-down menu next to Shortcut.
Click an option in the list or click Customize to create your own (seems like only the arrow keys work).
How to enable/disable Dictation Commands
Dictation Commands allow you to do things with your text just by speaking. For example, you can select a whole paragraph, go back to the beginning, or replace a phrase with another phrase.
You can only use Dictation Commands with Enhanced Dictation enabled.
Mac Dragon Launches Apps While I Am Dictating
- Click the Apple menu button on the top left of your screen.
- Click System Preferences.
Click Accessibility.
- Click Dictation in the menu on the left. You'll have to scroll down a bit to find it.
Click Dictation Commands…
- Click the checkbox next to each dictation command you'd like to disable. They're all enabled by default.
Click Done in the bottom right corner of the window.
Reading through the Dictation Commands list is a great way to learn all the things you can do with text just by speaking to your Mac. You can also click the checkbox next to Enable advanced commands, which will enable system commands.
How to enable the dictation keyword phrase
Want to feel like you're in a sci-fi movie? Enable the dictation keyword phrase and you'll be able to use dictation commands even when you're not dictating. So you can be all 'computer, replace 'boots' with 'cats',' and the phrase will be replaced in your text. It's a bit finicky, but when it works, it's so cool!
You have to have Enhanced Dictation enabled for this to work.
- Click the Apple menu button on the top left of your screen.
- Click System Preferences.
Click Accessibility.
- Click Dictation in the menu on the left. You'll have to scroll down a bit to find it.
- Click the checkbox next to Enable the dictation keyword phrase.
Enter a keyword phrase if you want to change it from 'Computer'. (But if you leave it as 'Computer', you sound like the captain of a spaceship!)
Now when your cursor is in a text field, you can just say the keyword phrase and your dictation command and it'll do it.
How to enable a sound when a command is recognized
You have to have Enhanced Dictation enabled for this to work.
- Click the Apple menu button on the top left of your screen.
- Click System Preferences.
Click Accessibility.
- Click Dictation in the menu on the left. You'll have to scroll down a bit to find it.
Canon mx490 scanner software for mac. Click the checkbox next to Play sound when command is recognized.
How to enable/disable output mute during dictation
If you accidentally open a website with an autoplay video or you're listening to music but want to dictate something quickly, you can mute audio output during dictation so that you don't have to manually fiddle around with volume.
You must have Enhanced Dictation enabled to use this feature.
- Click the Apple menu button on the top left of your screen.
- Click System Preferences.
Click Accessibility.
- Click Dictation in the menu on the left. You'll have to scroll down a bit to find it.
Click the checkbox next to Mute audio output while dictating.
Dictation accessibility in macOS Catalina
In macOS Catalina, Apple has opted to change things up a bit regarding dictation and accessibility. While there was previously a section for accessibility options for dictation in System Preferences, those capabilities have been folded into the new Voice Control accessibility feature. Voice Control is a greatly expanded set of capabilities that allow you to control every aspect of your Mac, including text entry, with your voice.
Great accessories for your Mac
Apple AirPods 2(From $159 at Apple)
The best Apple accessory has gotten betting with AirPods 2. Now offering a wireless charger case, the popular earbuds feature the new Apple H1 headphone chip that delivers a faster wireless connection to your devices, as well as support for 'Hey Siri.'
Bose Companion 20($250 at Amazon)
These beautiful speakers offer a balanced sound in a stylish package. With no knobs on the front, a small pod attached to the right speaker controls volume, which also holds the ports for your headphones or other audio devices.
Questions?
Dictation questions? Let us know in the comments below!
Updated July 2019: Updated instructions for macOS Mojave and added a section about what's happening with dictation accessibility in macOS Catalina.
macOS Catalina
Main
We may earn a commission for purchases using our links. Learn more.
power balanceNew EU regulations target App Store, empowering developers
The EU has introduced new regulations and measures to help protect developers and publishers who deal with storefronts like the App Store.
Whether you prefer to dictate documents or you require voice recognition software due to a disability, there are several choices on your computer that are available, each with varying levels of accuracy and ease of use.
Likely the most recognizable and preferred voice recognition and dictation program is Dragon NaturallySpeaking, which comes in a variety of versions with different features for various applications. The basic version, with the bare minimum features, costs $49.99. The professional and enterprise versions go up to $500.
There are free alternatives to Dragon, provided by Microsoft and Google. Recently released is Microsoft Garage's Dictate add-on to Microsoft Office. Dictate uses the artificial intelligence application Cortana’s speech recognition network. Windows' Speech Recognition application can be used for dictation on most programs, and Google Docs has a voice typing feature as well. We tested each of these programs to see if they offer a viable alternative to the well-known Dragon.
How We Tested
Accuracy is critical with speech recognition software. In testing each of the four programs, we dictated a test paragraph, which was exactly 300 words. (Each of the applications was installed on the same test computer, and we used the same microphone with each program). We dictated the same test paragraph multiple times. In evaluating the results, we looked for misspellings, missed words, use of correct words and punctuation errors.
Ease of use is just as important as accuracy, since these programs are meant to be used hands-free. Knowing how to work each program and how to navigate the features with your voice and minimal use of the mouse and keyboard is vital. In evaluating ease of use, we assessed how navigable the program or tool was using only our voice and how well the apps understood our commands, such as starting and stopping dictation and correcting mistakes. We evaluated the tutorials each program offered and the learning curve of each tool.
1. Dragon NaturallySpeaking Professional 15
Credit: NuanceDragon is not the only paid voice recognition/dictation software on the market, but it is among the most popular. There are some 22 million registered users.
The latest version of Nuance's long-running software lives up to its reputation as a superior voice recognition program. Dragon features an intuitive interface aided by an interactive tutorial, which can be replayed at any time. It uses a toolbar on the top of your screen you use with your mouse or by issuing simple voice commands, such as starting and stopping the dictation. The program easily distinguished commands from dictation. When dictating, Dragon clearly understood the difference between words and punctuation.
Dragon was the most accurate of the speech recognition programs we tested, missing just an average of two words during our tests. There was some missing punctuation, like a few commas, but for the most part, it transcribed our punctuation commands correctly.
Its low error rate is likely helped by an extensive accuracy tuner that runs when you start the program for the first time. The tuner allows the program to become acquainted with your voice. You can run this tuner whenever you want to improve the program's performance.
The major advantage Dragon has over the other programs we evaluated is the abundance of features aside from dictation, including controlling your computer, managing a custom vocabulary and transcribing audio files.
There are two drawbacks to Dragon. The first is the high price point; the second is that different languages require that you purchase various versions.
2. Windows Speech Recognition
Credit: MicrosoftWindows' built-in speech recognition tool offered fairly accurate transcription and helpful access features that, with some additional instruction, are easy to learn.
Speech Recognition's primary function is for navigating Windows using voice commands, but you can also use it to dictate speech to text for just about any application that has text input. We experienced intermittent trouble activating the program, which is initiated by saying, 'Start listening.' To stop dictation, you say, 'Stop listening.'
Much like Dragon, Speech Recognition has a tutorial that acts a voice calibrator. You dictate the program's instructions, and the program fine-tunes itself to your voice, which we found clever. If you're a frequent user of this feature, you can set it so the application launches when you turn on your computer.
There are two dictation modes: the first one types text directly into text fields; the second mode consists of a dictation scratchpad that allows you to edit and approve dictated text before it's inserted into the text field. We found the dictation's accuracy lacking at first, but over subsequent tests, it improved. Out of our 300-word paragraph, Speech Recognition missed an average of 4.6 words and punctuation was mostly accurate, with a few missed commas and periods.
Windows' application is a good alternative if you're looking for a basic, free transcription app, but it was not as accurate as Dragon. Our main complaints with the program involved difficulties launching the program using the proper voice command and some commands being mistaken as part of the transcription, or in some cases, not capturing the text at all.
3. Google Docs
Credit: GoogleIf you frequently use Google's suite of free office applications, you may already know that there is a voice typing feature that can be activated from the toolbar or by hitting Ctrl+Shft+S. This is a bare- bones dictation tool that doesn't require any setup or calibration, and that could account for its less-than-stellar accuracy.
On one hand, the austerity of the app makes it one of the simplest to use, but any further instruction needs to be found in a help menu that is sparse on proper guides. It has a reference list of commands to help you type and issue commands, but no other instructions are provided.
Accuracy was subpar, compared to other programs, with an average of 6.3 missed words in our testing (out of a total of 300 words). Punctuation was mostly accurate, but some punctuation isn't recognized by the program. For instance, in one sentence, rather than inserting a semicolon, it transcribed the word 'semicolon.' It featured other quirks that made our copy look sloppy, such as capitalizing certain words for no apparent reason and inserting unnecessary spaces. There's no way to calibrate or tune the program to your voice to improve accuracy.
We did like that Google Docs' dictation feature can be set to accommodate more than 50 languages and dozens of regional dialects for Arabic, English, Spanish and a few others. Overall, we found the simplicity to be a double-edged blade with the quick activation convenient, but no other options available to customize the experience. The ease of use could be improved with the addition of guided instruction.
4. Microsoft Dictate
Credit: MicrosoftRecently released under Microsoft's experimental software label Microsoft Garage, Dictate is a free add-on to Microsoft Office. It is currently only compatible with Word, Outlook and PowerPoint. Dictate uses Cortana's speech recognition software to transcribe. Since it needs to tap into this network, your computer needs to be connected to the internet for it to work.
We found the accuracy of Dictate to be the worst of the four apps we tested. Although installation was simple, there was no voice calibration nor a tutorial on how to use the program.
Out of 300 words, it missed an average of 14.6 words. The software misunderstood several words. Plus it was the only program we tested that typed out nonsensical words and sentences. There is a manual punctuation feature that you can toggle, but even with this off, punctuation was often missed or even spelled out in the copy such as 'period'” and 'comma.' Overall, we found Dictate's transcription ability unsatisfactory and would not recommend it in its current state.
Understandably, since this is an experimental, early-release feature, it's likely the program may be updated and its accuracy will improve. The add-on has a translation feature that allows you to type out your dictation in another language, but we did not test the accuracy of this feature.
Summary
While some of the free dictation tools we reviewed could be reasonably used as an alternative to Dragon NaturallySpeaking, they fail to surpass Dragon's accuracy and ease of use. Dragon has the variety of features, accuracy and ease of use we expected from dictation software. There were few mistakes, and when they occurred, it was a simple matter of correcting them just using our voice.
For simple dictation of notes and other unimportant copy, consider Speech Recognition, Google's dictation tool or Microsoft's Dictate. When accuracy is imperative and you must rely on speech recognition software to cleanly and efficiently create a word processing document for professional purposes, such as business or legal, we recommend Dragon NaturallySpeaking.