- Mac Mail Create Folder
- Make Outlook Default Mail Client On Mac
- Best Mail Apps For Mac
- Mac Mail App Create Folder On Windows 10
- Mac Mail App Create Folder Free
When you’re finished, click Create. You can access smart folders in the Favorites section at the bottom of the sidebar. Add a smart folder via search. Click on the search field in Spark. Type your query and press Enter. Click on the folder icon on the right to create a smart folder with these emails. Enter the name of the smart folder.
In Mavericks, Mail creates a separate folder for each download to avoid problems with duplicate filenames. Prior to OS 10.9 Mavericks, this folder was located at /Library/Mail Downloads. When you’re finished, click Create. You can access smart folders in the Favorites section at the bottom of the sidebar. Add a smart folder via search. Click on the search field in Spark. Type your query and press Enter. Click on the folder icon on the right to create a smart folder with these emails. Enter the name of the smart folder. Jan 19, 2020 The location of your stored Mail messages isn't readily apparent. They’re buried in a folder in the Library, and the archive uses a.mbox file extension. Since there may be times you want to copy your email to another computer, or even back up stored messages, here's how to find and access all your stored Mail email files. Jan 19, 2020 The location of your stored Mail messages isn't readily apparent. They’re buried in a folder in the Library, and the archive uses a.mbox file extension. Since there may be times you want to copy your email to another computer, or even back up stored messages, here's how to find and access all your stored Mail email files.
In Spark, you can set up a smart folder to filter emails by sender, attachments or content. A smart folder gives you quick access to chosen emails and makes your inbox more organized. For example, if you travel frequently, set up a smart folder for your tickets and reservations, and they appear in a separate folder on the sidebar.
Spark understands natural language; you can type “bookings from Airbnb this year,” and the app finds the referenced emails to create a folder.
Note: Spark for Android currently doesn’t support smart folders, but we’re going to add this feature soon.
Set up a smart folder
Please note: Smart folders exist only in Spark and don't display on the web page of your email account.
There are several ways to create a smart folder in Spark.
Add a smart folder from the sidebar
- Click More on the sidebar.
- Select Create Smart Folder (or Smart Folders > Create Smart Folder).
- In the Name field, type the name of your folder.
- Use the search field to filter the needed emails. Type the word or phrase you’re looking for and press Enter.
You can add “last week,” “this year,” etc. to filter emails by date.
If you need the emails from a specific sender, enter “from,” start typing the name or an email and choose the sender from the list. To find emails from multiple people, separate the email addresses with commas.
For emails with attachments, type “attachment,” “pdf,” or “document.” Learn more about how Spark smart search works.
- By default, Spark shows emails from all your accounts. If you need messages only from a particular account, click All Accounts and select the needed one.
- When you’re finished, click Create.
You can access smart folders in the Favorites section at the bottom of the sidebar.
Add a smart folder via search
- Click on the search field in Spark.
- Type your query and press Enter.
- Click on the folder icon on the right to create a smart folder with these emails.
- Enter the name of the smart folder and click OK. Now, it’s available at the bottom of the sidebar.
Add a smart folder via Spark Preferences
- Click Spark at the top left of your screen.
- Choose Preferences > Folders.
- Click on the plus icon at the bottom left and choose Smart Folder.
- Type the folder name, filter the needed emails and click Create.
- On the list of folders, tick your new smart folder to keep it on the sidebar.
- Tap the menu icon at the top left.
- On the sidebar, select Edit list.
- Scroll down and tap Add Smart Folder.
- Tap Please, select filter and start searching for the needed emails. For example, if you want all the emails with PDF attachments from your colleague, enter “pdf from…”, start typing a person’s name or email, and Spark suggests the results. Learn more on how to use search in Spark.
Note: If you search for emails from multiple people, choose the first person on the list, insert a comma, and start typing the second name or email.
- After creating the filter, tap Save.
- In the Name field, type the name of your folder.
- In the Accounts section, select the accounts to use with this smart folder.
- Tap Add at the top right.
- To add your new smart folder to the sidebar, tap the plus sign near it.
- Tap Save at the top right. Now, this folder is available on the sidebar.
Edit a smart folder
- Right-click on the smart folder on the sidebar.
- Select Edit.
- Change the folder name, filter, and selected accounts and click OK.
- If you want to color-code a folder, right click on it and select Change Folder Color.
- Tap the menu icon at the top left.
- On the sidebar, tap Edit list.
- To edit a smart folder, you need to remove it from the sidebar first. Find your folder on the list and tap the minus sign near
- Scroll down and tap the More icon near the smart folder.
- Select Edit.
- Here, you can change the filter rules, folder name, and manage the accounts for your smart folder.
- After applying changes, tap Save. The edited folder is added to the sidebar.
Delete a smart folder
- Click Spark at the top left of your screen.
- Open Preferences > Folders > Smart Folders.
- Select the smart folder you want to delete and click on the minus icon at the bottom left.
Alternatively, you can find the smart folder on the sidebar, right-click on it and choose Delete.
Note: When you delete a smart folder, the emails it contains aren’t affected. They are still available in your inbox.
Please make sure you delete a smart folder, not an ordinary folder (e.g. Important, Drafts, etc.). The emails in ordinary folders will be deleted, and this action can’t be undone. You can only delete a smart folder without losing your emails.
- Tap the menu icon at the top left.
- On the sidebar, tap Edit list.
- To edit a smart folder, you need to remove it from the sidebar first. Find your folder on the list and tap the minus sign near it.
- Scroll down and tap the More icon near the smart folder.
- Select Remove Folder.
Note: When you delete a smart folder, the emails it contains aren’t affected. They are still available in your inbox.
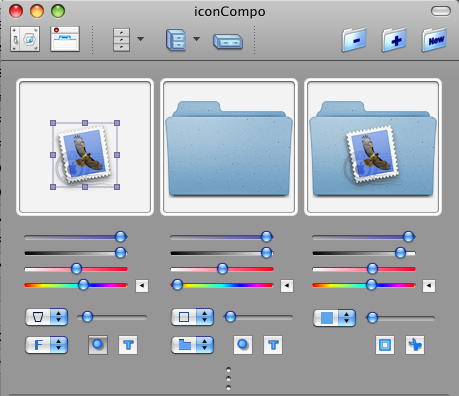
Please make sure you delete a smart folder, not an ordinary folder (e.g. Important, Drafts, etc.). The emails in ordinary folders will be deleted, and this action can’t be undone. You can only delete a smart folder without losing your emails.
If you're anything like me, you get a veritable flood of emails every day from countless different senders: your significant other, your boss, newsletters, marketing spam, you name it. How do you sift through it all? Well, if you use a Mac, you can take advantage of Mail's built-in organization tools to help you sort through your email, from creating folders to creating a Smart Mailbox.
Here's how you can organize all of your emails using Mail's tools.
How to create a folder in Mail for Mac
- Open Mail from your Dock or Applications Folder.
Click Mailbox in the Menu bar.
- Click New Mailbox.
Click the drop-down next to location to choose where to set up your new mailbox folder.
- Click on an email account to choose where your mailbox will go. You can choose from any of your existing email accounts, such as iCloud or Gmail. Select On My Mac if you only want this mailbox on your Mac
Name your mailbox.
Click OK.
Mac Mail Create Folder
Your new folder will be located under the name of the email account into which you placed it in the Sidebar.
How to sort mail into folders in Mail for Mac
There are two methods Mail gives you for sorting email into folders manually.
- In Mail, click-and-hold on the email you want to sort.
Drag the email to the folder on the sidebar.
Alternatively, Mail for macOS Mojave gives you a big ol' button to push so you don't have to click and drag.
- In Mail, click on the email that you want to sort. Optionally, hold down the Command Key on your Mac's keyboard, then click multiple messages to sort more than one email into a folder at once.
Click the Move to.. button.
Click on the folder to which you want to send the message or messages.
How to create a Smart Mailbox in Mail for Mac
If you've ever created a Smart Playlist in iTunes, Smart Mailboxes follow a similar principle. You set a series of parameters, and email that comes in that fits those parameters is automatically sorted into your Smart Mailbox.
Make Outlook Default Mail Client On Mac
So you can set one up that, for instance, catches any message from a set of four specific Amazon.com email addresses. Any email from those addresses heads to that mailbox, letting you successfully keep track of any Amazon order you place from beginning to end.
Here's how you set up your own Smart Mailboxes.
- In Mail, click Mailboxes in the Menu bar.
Click New Smart Mailbox.
- Name your Smart Mailbox.
Click the drop-down to choose if messages will need to follow all of your chosen parameters to end up in the Smart Mailbox, or if they can follow any of the parameters.
- Click the left-most drop-down menu to select your first parameter. This could be who an email is from, who date received, whether or not it's flagged, and more.
Click the central drop-down to select your conditional parameter. This could be 'contains,' 'does not contain,' 'begins with,' 'ends with,' or 'is equal to.'
- Enter the full or partial email address that the Smart Mailbox is supposed to address. E.g. if you want a mailbox that catches any email from Amazon, enter '@amazon.com' into this field.
Click the + button to add any additional parameters in the same manner as the previous steps.
Click OK.
Mac os document management software. Your Smart Mailbox has now been created. Unlike standard mailboxes, with a Smart Mailbox, you don't select a particular account with which to associate these emails. They'll catch everything that comes into Mail that fits your parameters, no matter which of your accounts an email is bound for.
Best Mail Apps For Mac
Great Mac Accessories
Samsung T5 Portable SSD($88 at Amazon)
This tiny, speedy solid state drive is the perfect way to expand your Mac's storage.
Das Keyboard 4 Professional($169 at Amazon)
Mac Mail App Create Folder On Windows 10
Get your Mac a better keyboard by picking up this mechanical option from Das Keyboard.
Questions?
If you have any questions about sorting email in Mail for Mac, let us know in the comments.
macOS Catalina
Main
We may earn a commission for purchases using our links. Learn more.
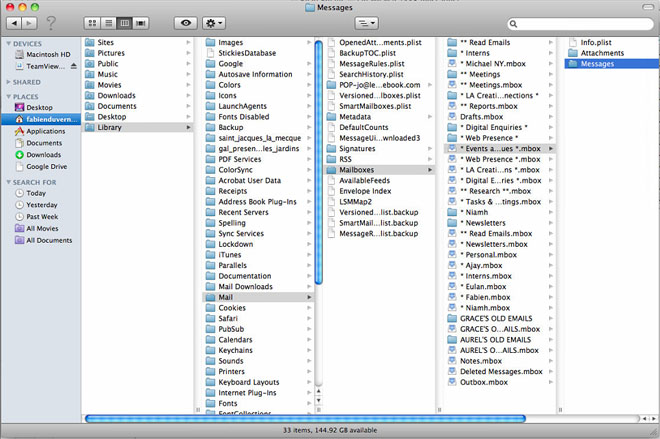 My heart
My heartThis timelapse of macOS 10.0 through 10.15 is a nostalgic wonder
Mac Mail App Create Folder Free
The very first version of macOS, or Mac OS X as it was known, arrived almost 20 years ago. This video takes us through every major update the Mac has seen since in one amazing timelapse.
