Is the Messages app crashing or freezing unexpectedly on your Mac? There’s nothing more annoying than having the Messages app crash on you when you are sending messages. Sometimes you may receive “an unexpected error message” or “an internal Messages error occured”. This problem is important because it will prevent you from sending or receiving messages on your Mac. This article includes a few fixes that have helped other Mac users resolve their crashing Messages app problem.
Or click OK to send the report without relaunching the app. With OS X's default settings, a dialog box like this appears after most app crashes. May have caused the crash. Either way, as long. Or click OK to send the report without relaunching the app. With OS X's default settings, a dialog box like this appears after most app crashes. May have caused the crash. Either way, as long. With Mac Catalyst, your apps share the same project and source code so you can efficiently convert your iPad app’s desktop-class features, and add more just for Mac. Deliver your new Mac app to. It’s highly recommended that you ensure Mac OS and all your applications are up to date, because regular updates should fix critical performance, security and compatibility flaws in Mac OS and your apps. Thankfully, Macs check for OS updates automatically and anybody that uses the App Store can easily obtain the most recent versions of their.
Jun 30, 2020 Popular Alternatives to Nuance Dragon for Windows, Web, Mac, Linux, Software as a Service (SaaS) and more. Explore 25+ apps like Nuance Dragon, all suggested and ranked by the AlternativeTo user community. Software like dragon for mac.
Here is what you can do when the Messages app on your Mac isn’t responding as it should.
Please after each of the following steps, restart the computer and test.
1-Restart your Mac. You can do so by going to Apple menu > Restart
2-If the Messages app is unresponsive, force quit the app. You can do so by choosing Apple menu > Force Quit and select the Messages app. Please note that you may lose some some recent messages.
3-On your Mac, sign out and restart your Mac and then sign in. Here is how:
- Open the Messages app
- From the Menu, select Messages and Preferences
- Click the iMessage tab
- Click the Settings tab
- And click Sign Out
- Then restart your Mac
- And now sign in.
4–Restart your Mac in Safe Mode to isolate the problem. Check to see if this problem occur in Safe Mode.
5-Check for updates. On your Mac, click System Preferences > Software Update.
6-If you are still having problem, try restoring the Messages app to its default settings. Please note that this means this you will lose all of your current settings and messages. Here is how:
- Close the Messages app, force quit if necessary
- Launch the Terminal app (Applications > Utilities > Terminal)
- Enter the following command and hit enter
- find ~/Library/Preferences -name “*iChat*” -delete
- The command above will delete the plist files
- Now enter the following command and hit enter
- rm -rf ~/Library/Caches/com.apple.Messages
- The command above will delete the cache files
- And now enter the following command and hit enter
- rm -rf ~/Library/Messages
- This will remove the chat database
- Restart your Mac
7-On your Mac, open the Finder menu and hold down the Option key and select Go > Library then find the following files and items and move them to the Trash:
Containers/com.apple.corerecents.recentsd
Caches/com.apple.Messages
Caches/com.apple.imfoundation.IMRemoteURLConnectionAgent
Containers/com.apple.iChat/Data/Library/Caches
Containers/com.apple.soagent
IdentityServices
Note: some of them may not exist.
Then restart your Mac and test, if you are still having issues:
Go to the Library folder again and open the Preferences folder and find the following items beginning with one of the following strings:
com.apple.iChat
com.apple.ids
com.apple.imdsmsrecordstore
com.apple.imessage
com.apple.imservice
Move them all to your desktop. And restart your Mac. If your Messages app is working, put these item back one by one. And after each test.
If you are still having issues, you may want to contact Apple support.
See also: Messages Read Receipts Not Working, Fix
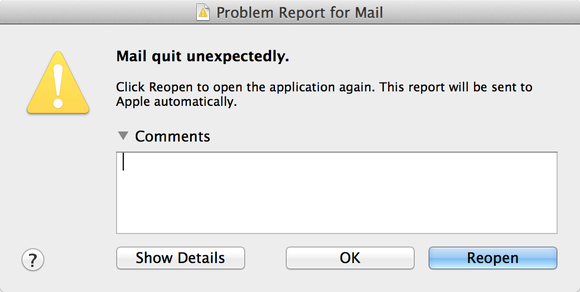
App crashes on the Mac are generally pretty rare. But when they do happen, you might want to trace back their cause. You can troubleshoot app crashes by looking at macOS crash reports. But you need to know how to read crash reports on macOS to decode the cryptic language of the reports. Learn how to read crash reports on macOS here.
Opening Crash Reports on macOS
Whenever an app crashes in macOS, it automatically generates a crash report. It also pops up a dialog box informing the user that “[App Name] quit unexpectedly.” From this dialog box, you’ll have the option to reopen the application, ignore the crash, or click the “Report…” button. The last will reveal the crash report immediately, allowing savvy users to troubleshoot the app’s recent demise. You also have the option of sending a copy of the report to Apple, so they can collect data about what’s causing applications to crash.
Let's go!.Affinity Photo. If you're looking for a photo editing app that goes above and beyond for the pricetag, while still allowing you complete creative control over your images, then it might be worth it to take a peek at Affinity Photo.Affinity Photo supports unlimited layers, groups, layer adjustments, filters, masking, and more: you also have access to tools like dodge, red-eye fix, burn, blemish, clone, and patch (so pretty much Photoshop without all the convoluted bells and whistles). Software that comes with mac air 1.
1. Open the Console application by typing Console into Spotlight or navigating to Application/Utilities/Console.app.
2. Click on User Reports in the left menu. Select a crash report from the middle pane. Note the time and app names in each report’s title. Once you select a report, view the details in the right-hand pane.
How to Read Crash Reports on macOS
Crash reports should be read from top to bottom. We’ll take it from the top.
What crashed?
The first several lines of the crash report tell the user what “process” (AKA application) crashed. This process name will also be in the title of the crash report. We can see the text of our own crash report reproduced below for examination. Note the process name and identifier, which will come up later.
When did the process crash?
Once we know what crashed, we will want to know when it crashed. That information is included in the second part, along with a little info about our system.
What caused the crash?
The third part of the report gives us the most important detail: why the crash happened. When applications quit without warning, they send up a flag indicating why they’re quiting. There’s a number of reasons (the popular ones are below) and they can help explain why the application crashed. macOS crash reports call this flag the “exception type,” and we can find it in this section. We will also learn which thread crashed, typically thread 0. That might help us pinpoint the cause of the crash too.
The information prefixed with “Termination” provides more detail about what quit the application and how. In this case, we learn than a segmentation fault caused the application to crash, and the process “exc handler” was in charge of closing out the misbehaving application. Apple lists some common exception types in their technical documentation. You’ll find this listed in your own crash reports under “Exception Type”:
- Bad Memory Access (
EXC_BAD_ACCESS/SIGSEGV/SIGBUS) – the app didn’t access memory properly. Will be followed by an “exception code” expanding on what kind of memory error occured. - Abnormal Exit (
EXC_CRASH/SIGABRT) – abnormal exit. This is usually due to an uncaught C++ exception or a call to the functionabort() - Trace Trap (
EXC_BREAKPOINT/SIGTRAP) – likeSIGABRT, but this exit gives the attached debugger the chance to trace the error. - Illegal Instruction (
EXC_BAD_INSTRUCTION/SIGILL) – the process issued an instruction that wasn’t understood or couldn’t be processed.
As we can see from our crash report, the application most likely to access memory it didn’t “own” and crashed as a result. It looks like the application expected to be able to send data somewhere, but found out that the destination was no longer valid when trying to communicate. This could be due to an unusual user state causing the application to map memory incorrectly, or even a bug in the software. Provided the crash doesn’t happen again, we can likely safely ignore it.
What lead to the crash?
After all that information, we’ll see the “backtrace.” This is a list of all the running functions and tasks, in reverse chronological order, leading up to the crash.
There are four columns to this report. The first reports the event’s number in reverse chronological order, starting at 0. The second is the process’s identifier. The third is the address of the process in memory. The fourth is the name of the program’s task.
Os App Download
This part of the crash report isn’t that useful to a typical user. But for a developer, it’s essentially. Regardless of its utility, the backtrace can be baffling. It’s “symbolicated”: at least some memory addresses are replaced with function names. Sometimes symbolication can be completed, leaving untranslated memory addresses sprinkled throughout the backtrace. Even with complete symbolication, it can be hard to know how to read crash reports in macOS. It depends largely on how thorough developers name and describe their functions, and on how well you can put together the pieces of this puzzle. The more you know about programming for macOS, the better you’ll be at interpreting a backtrace.
Conclusion: Is This Useful?
Knowing how to read crash reports on macOS is an essential skill for developers. It will help devs figure out what’s crashing and why. Users, however, might not get as much value from the reports. Crash reports can offer some troubleshooting information for persistent crashes, but you need a thorough understanding of the OS and the application to make good use of the data. Nevertheless, persistent users might get a useful error code to Google, or be able to provide tech support with the right information to solve the problem. If you want to dig into the technical information about crash reports, check out Apple’s technical note on crashes and crash reports.
You might also like the following posts: