Computers are fully embedded into our lives, both at work and at home. Checking email, organizing calendars, reading documents, shopping online, and surfing the web — all form the backdrop of our everyday. These activities are so commonplace and accessible that it’s easy to overlook the finer points of how your computer performs each task and what apps it uses to help you get the job done.
Apps are computer programs designed to interact with files and create a seamless transition for everything from booting up your Mac to working online. All computers come with a host of apps already installed. For example, computers running macOS come with Safari, made by Apple. This browser is already installed and ready to access the internet.
In other words, Safari is set to “default” browser, which means whenever you click a link to a website, it’ll always open it up using Safari. However, there are lots of other compatible browsers for Mac, and you might find yourself wondering how to change default browser on macOS or looking to fine-tune other default settings.
Why Should I Change Default Applications?
'Mac apps, installer packages, and kernel extensions that are signed with Developer ID must also be notarized by Apple in order to run on macOS Catalina,' said the company in a new developer page. PDF default application macOS Mac Macbook set Suggest keywords: Doc ID: 26046: Owner: Zach G. Group: UW Green Bay: Created: 2012-08-24 14:10 CDT: Updated: 2020-05-20 13:24 CDT: Sites: UW Green Bay: Feedback: 22 3 Comment Suggest a new document. Apr 23, 2018 The Mac default apps that come with your new Mac are great for everyday functionality. They fulfill their core purpose elegantly and simply. But when it comes to preferences to adjust and knobs to twist, Mac default apps have never been the best choice. Jun 25, 2018 However, the process differs depending on which version of Mac OS X you are using. All the processes are listed below one by one. How to change a default browser in Mac OS X: Mac OS X (10.10 or later) If you are using the Mac OS X Yosemite or its later version than the required change can be done from the Apple menu. Jun 19, 2018 Each document that you have on your Mac is associated with a default application which macOS uses to open the file whenever you double-click on its icon in Finder.
Most of the time, default apps have the basics covered, however you may be itching for a change because they may not be providing the features you need. If you find another app better suited to your needs, it’s best to make the change permanent.
By changing default apps to the ones you prefer, you’ll have more control over how you work with your files and be able to skip the headache of re-opening files with a new app every time, saving you precious minutes. Thankfully, changing default settings is fairly easy.
Changing default apps for specific file types
One upgrade you might consider right away is to change the default PDF viewer on Mac to something like PDFpen, or another advanced PDF reader. PDFs are one of the most common files types encountered daily. Used in contracts, university reading packages, or fillable forms, PDFs are popular for a good reason: any computer can open and read a PDF, and the format holds its layout. No matter what programs were used to create it, a PDF will generally look the same on everyone’s computer.
PDFpen is a great addition to your Mac. It has all the basic tools for editing and note-taking, but is also packed with advanced options for the increasingly paperless world: redaction features, signatures, notations, filling out or editing sections, and even highlighting and searching for certain terms within the document.
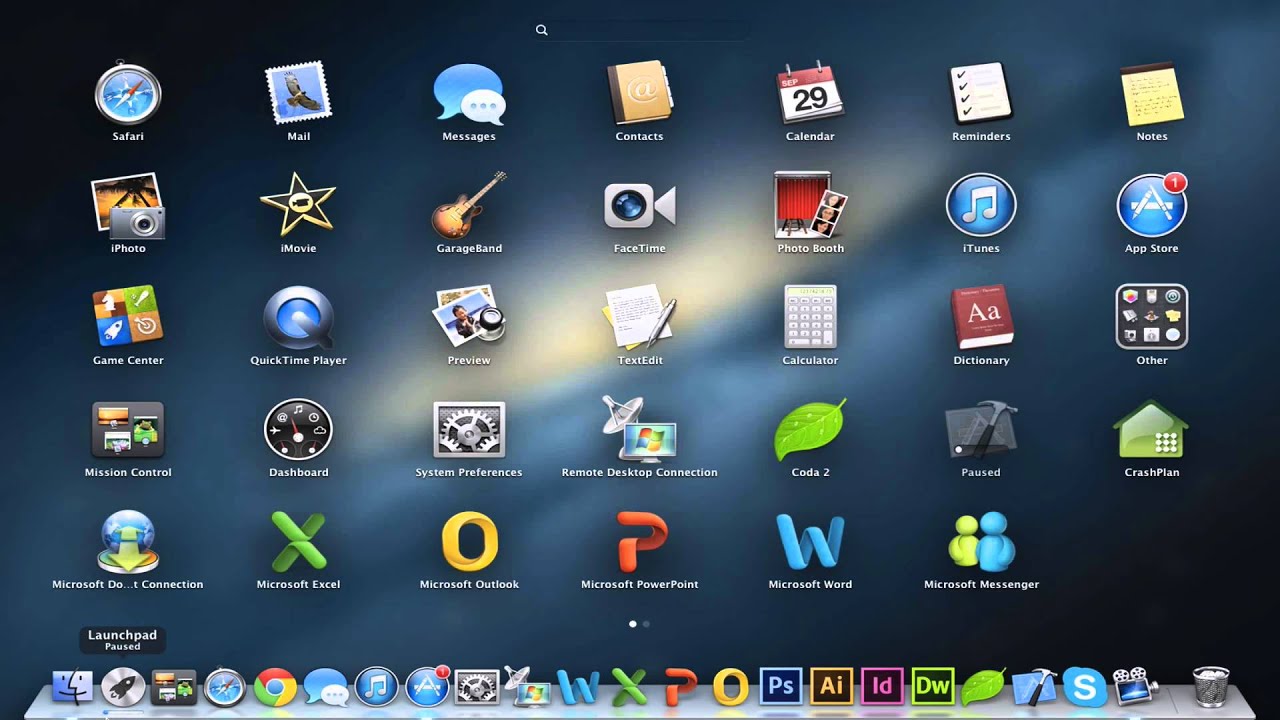
Here’s how to change default PDF viewer on Mac to PDFpen:
- In your Finder locate a .pdf file and right-click on it
- Select Get Info from the dropdown menu
- Expand the Open With section and select PDFpen
- Once selected, click the Change All button below the dropdown menu. A pop-up will appear asking if you’re sure, click Yes.
Now the change should be implemented for all .pdf files. Test it by returning to the Finder and opening any .pdf. If it launches in PDFpen. you know it has worked. Further, you can use the same steps to set other defaults apps for different kinds of files: instructing all .jpeg files to open with CameraBag Pro, for example.
If you ever need to know how to make Preview default app again, just repeat the steps above but select Preview instead of PDFPen when you reach the Open With selection.
Changing your default browser
You already know what is the default browser for Mac OSX: Safari. And while Safari is a generally excellent option, there are other great browsers for Mac — one of the most popular being Google Chrome. Along with its reputation for being faster than other browsers, Chrome seamlessly syncs with services you may have been using all the time, such as Gmail, Chromecast, or GCal.
Knowing how to change default browser on Mac will never be a challenge. It’s arguably the easiest change to make because all browsers compete to report usage, so whenever they detect they are not being used every time they produce a pop-up asking to be default. This may seem like it makes directions for how to change default browsers obsolete, usually downloading the browser you want and opening it for the first time will set you on the path to default status. But occasionally a careless mis-click will find you on the wrong end of an unwanted Yahoo search bar.
To make Chrome default browser on Mac, begin by downloading Chrome if you haven’t already. Then follow the directions below according to which operating System your Mac is currently running.
How to make Chrome default browser on macOS Mavericks or earlier:
- Launch Safari by clicking the compass icon
- Click on the Safari menu in the top-left corner and select Preferences
- Navigate to General
- Choose Chrome as the default by selecting it from the menu
- Close Preferences
- Quit Safari
If you don’t see a default option in Preferences, don’t panic. You may need to use different instructions if your Mac is running on El Capitan or Yosemite.
How to make Chrome default browser on El Capitan or Yosemite:
- Launch System Preferences from the Dock or Finder
- Select General from the top left of the window
- Find the dropdown next to “Default web browser”
- Choose the web browser you'd like to use as the default and close System Preferences
Your preferences will be automatically saved. You can test it by performing a search in Spotlight and clicking a web result. If the site opens in Chrome, you’ll know you have successfully set Chrome as default browser.
Change your default email app
We spend so much time checking, writing, and organizing emails that having an email client designed to save you time is key. With this in mind, you may want to further customize your Mac by selecting a better email client. Much like a PDF reader opens .pdf files and a browser allows you to surf the web, your email client sets up a place for you to easily check and respond to your emails.
While many check their emails in browsers for convenience if they move between computers, a better, more secure option is Canary Mail.
Canary Mail focuses on security and this is what makes it outstanding. In addition, its concept and design are no-nonsense. Canary works with all the email providers you already have and has tools for dealing with volumes of unwanted emails or unused threads in bulk. It also uses algorithms to learn what you need and optimizes your productivity.
Right now, Mail is likely the default email app on your Mac. The steps below outline how to change default program on Mac to a third-party one. If you have some email client already downloaded, you can still use the steps below to change the default email client from Mail. Just sub the name of your app in place of Canary. Just in case, Canary Mail download is available here.
Switch the default email client from Mail to Canary:
- Launch Mail by clicking the icon in the Dock or searching for it with Finder
- At the top of the screen, click Mail in the menu bar and then Preferences
- Select the dropdown next to Default Mail Reader
- Choose Canary as the default
This change should take immediate effect.
Switching and customizing your default apps will improve your interactions with your Mac, enhancing how you experience the activities you spend time doing everyday by making them faster and easier.
Once you know how to switch the default apps, you may find yourself customizing other aspects of your computer use. PDFpen and Canary Mail are both offered as free trials from Setapp — a platform for over 150 unique and useful Mac apps — so there is no risk to trying something new. If you don't like it, you can always go back and change the default again at any time.
So whether you are running a faster browser, highlighting and making notes in the margin for school, or simply clearing out junk-mail now that you can change default application on macOS you can take control of the finer points of how your Mac runs. Small daily tasks will wrap up faster and look better.
Any time a user installs a new application on a Mac, it becomes the default Mac app for that file type. For example, PDF files open by default in the Mac Preview app. However, if a user downloads and installs Adobe’s Acrobat Reader or Adobe Acrobat DC, the default file type will change so that all PDF files will open with Adobe Acrobat. We’ll show users how to take control of what apps open when they double-click a certain file type. Changing the Default Mac app is a simple procedure that will save users some time and avoid annoyances.
Why Change Default Mac App for a File Type
Why would you want to change a default Mac app for a file type? Let’s say you want to open a video file using VLC Media player instead of Apple’s QuickTime Player. Maybe you want all JPG picture files to open in a photo editor instead of OS X Preview.
These and other file types open in a default program set by the operating system. The installation procedure of some apps will change the default. They’re not supposed to change the default Mac app for a file type without the user’s agreement. However, you may not see the dialog box that asks for permission. Likewise, the programmer may not ask for the permission in a way that makes it clear that the program’s changing your default app. Follow the steps below to fix this or change it.
How to Change Default Mac App for Any File Type
Default Apps On Mac Os
Find a file of the type you want to change the default mac app for by opening Finder. Some file types won’t show you the extension that identifies the type of file. The extension is the ending of the file. For example a picture file type known as JPEG has a file ending of JPG. So a file might carry the name photo0003.jpg. Notice the three letters after the period are JPG. Other common file types you may wish to change include …
- PDF – portable document format also called Acrobat files, which open in Preview by default
- GIF – another image format called Graphics Interchange Format which opens in Preview by default
- DOC – a document file often associated with Word or some other word processor
- DOCX – a proprietary Microsoft Word format
- MP3 – music files, which open in iTunes by default
- M4V – a video format
- MP4 – another video format
- MOV – movie files, which open in QuickTime by default
When a user opens Finder and looks at a file, they might not see these endings. To make sure you can see yours, open Finder and then, from the Finder menu at the top left select Preferences. You can also use the keyboard shortcut COMMAND + , (the comma).
Inside the ensuing dialog box open the Advanced tab by clicking Advanced in the top right corner of the box.
Click to put a check mark in Show all filename extensions in that dialog box. Exit the box by clicking the red button in the upper left corner. From now on you’ll see all the file extensions of every file in Finder.
Now search for a file with the extension you want to change. For example, you installed Acrobat and the installation procedure moved the default app from the OS X Preview app to Adobe Acrobat DC. You don’t want to open the Adobe Acrobat document creator program from Creative Cloud suite just to view a PDF file. Instead, you want to see all PDF files in Preview. Find a PDF file stored on your computer using Finder. If you can’t find one use the search box in Finder. It’s in the upper right corner (see below).
Once you find a file, right-click on the file and choose Get Info from the menu that pops up. Mac software update 10.6 free.
A dialog box will open. Look for the Open With section. You’ll see a drop down box.
The drop down box will list all the OS X apps that can handle that file type. Choose the preferred program and it will instantly change the default Mac app for that file type.

Mac Default Apps
The Change All button will change all file types for that app so that any other customizations will revert back to defaults. For example, all file types that normally open with Microsoft Word will change back to opening with Word. If you changed one of the types, like the DOC file format making it open in another word processor while keeping DOCX files assigned to Word, clicking Change All will change both back to Word. So pick it only when you know what you’re doing.
You may want to go back into Finder’s preferences to hide file extensions after you finish because all apps will start showing their .app file extension. If seeing the .app extension annoys you follow the steps above to hide the extensions in Finder Preferences.
Related Posts
Mac Os Default Apps Pdf File
While most people can access their email via the web these days, having a dedicated…
Starting with OS X Mountain Lion, Apple introduced Gatekeeper so users couldn't easily install downloaded…
Here is a guide on how to detect Mac malware and safely remove it from…