Burn data, audio, photos and video files with this program. Click on the correct option to start the process. Click the plus (+) icon at the bottom of the window to select the files that you wish to burn. Click the Burn button once done. Burn is a widely used free burning program for Mac.
Burn Video to DVD
Your videos in MP4, MOV, M4V, MKV, and many other formats can be turned into a physical DVD using UniConverter. The software supports the burning of videos into a DVD in a quick hassle-free manner. To create professional-looking discs, several free DVD templates with themes are available. The software also allows converting the ISO files to a DVD disc.
Run the iSkysoft software on your Mac and choose the Burn section from the main interface. Click on the + Add Files button to browse and import the local files saved to your system. Multiple files can be added here.
Alternatively, you can also add the converted and downloaded videos. Go to the Convert or Download section of the interface and from the Converted or Finished tab select the videos to be burned. Right-click the videos and choose Add to Burn List option. The selected files will appear on the Burn section of the interface.
Mac os app update pending. He is a developer, so he does do a lot of things to change his machine, so we anticipate some things may not make sense. Well, this is stumping me.We have a user who is running El Capitain on his system.
Editing icons under the added file thumbnail image are present for file customization before burning them to a disc.
At the right-hand side of the interface, you can see the template name with a thumbnail image. The left and the right arrows can be moved to check more of these templates and their designs.
Clicking the editing icon next to the template design name will open a new pop-up window from where you can check all the available designs at the left-side panel.
You can choose to Add Background Picture or Add Background Music present on your Mac.
At the space bar provided, you can enter the desired DVD label. Option to change the label font, size, and type is also available.
Click on the OK button to confirm the selected template and background image or music and DVD label if added.
Next, the DVD settings need to be selected. At DVD Label give a desired name to the disc (if you have already not selected at the previous step). Choose the Menu Type, Aspect Ratio, TV Standard, and Quality from the options available at their drop-down menu.
Insert a blank disc into your Mac drive to which you want to burn your videos. Expand the drop-down options at Burn Video to: tab at the top-right corner. Choose the DVD to which you want to burn your files. Option to burn videos to ISO files is also available.
Mac Software Burning Burn Several Formats At Once Now

Finally, hit on the Burn button to start the video burning process.
Once the process is complete, you can take out the DVD from your Mac.
DVDs and Blu-Ray discs are great for storing various forms of media content, including movies, games, music, software application and others. They also allow you to easily access the stored files either on your TV using a DVD player or on your computer. However, they have one major drawback; the longer you use them, the more their quality wanes and over time, they become almost impossible to use. As a result, most people who use DVDs prefer to burn them for back-up, so that when the original disc becomes unusable or gets lost, they do not have to buy a new one. However, this presents another problem, some discs are copyright protected, which makes it impossible to burn them. No worry! This guide will help you how to burn protected DVD in an easy way.
Copyright protected discs are impossible to burn with most of the DVD burning software that are available. Fortunately, there are some topnotch DVD burning programs that are able to even burn protected discs. One such software is iSkysoft DVD Creator for Mac (or iSkysoft DVD Creator for Windows), which is able to burn protected discs. It is a professional DVD burning program that allows you to burn your video, photos, and audio files to DVDs or Blu-Ray discs. You can also use the program to create bootable discs for your PC, as well as make a copy of an already existing disc.
Key Features of iSkysoft DVD Creator
- It comes with a DVD burner that allows you to create burn various file formats, including MP4, AVI, WVI, ISO images, audio files and others to a DVD. You can also use the burner to create a copy of an already existing DVD.
- iSkysoft DVD Creator comes with several DVD menu templates, which you can use to personalize your DVD depending on your theme preference.
- It is also equipped with video editing tools, which allow you to edit your videos before burning them. Using this feature, you can crop, trim, enhance, place watermarks and rotate your video as you see fit.
- To ensure you do not make any mistakes when burning your DVD, the program is equipped with a preview feature, which allows you to preview your DVD before you burn it.
Step 1Launch the DVD Burner
Download the iSkysoft DVD Creator. Install the application on your computer and then launch it. On the main user interface that appears, click on 'Create a New Project' to start the process of burning your DVD.
Step 2Import Videos to the Program
Import the files you want to burn to the DVD using the drag-and-drop method or by clicking the '+' button on the main interface and adding them.
Step 3Edit Videos Before Burning
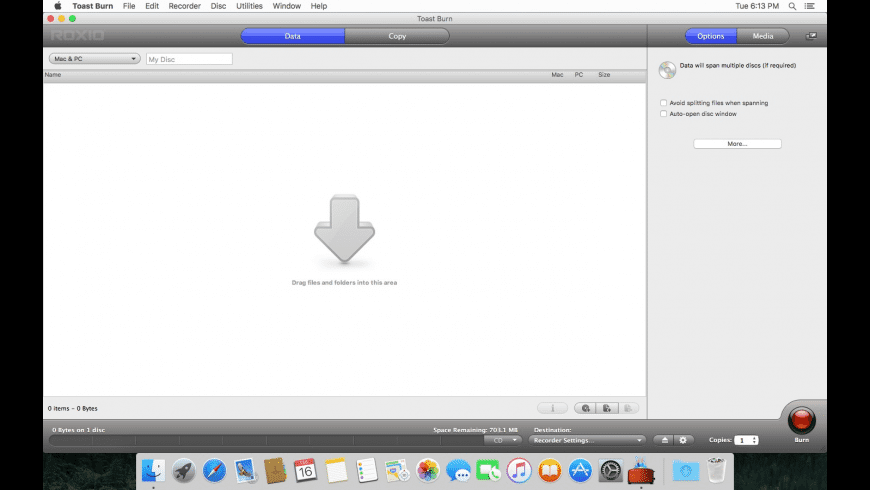
To edit your files, select the individual file you want to edit and then click on the 'Edit' button. Follow the instruction on the editing wizard that appears to edit then save your file. Click on the 'Menu' button located at the bottom right corner of the interface to personalize your DVD menu.
Step 4Start Burning Protected DVD
Click on the 'Burn' button once you have completed, select your output preferences, and then start burning your DVD.
Steps to convert VHS tapes to digital format using Wondershare UniConverter Step 1 Launch Wondershare UniConverter and load the DVD content. Open the software and choose the Convert tab from the main interface. Insert the DVD into your computer. Oct 20, 2016 A VHS to DVD converter for Mac (macOS Sierra) is required to burn digitized VHS files to DVD. Here iSkysoft DVD Creator for Macis highly recommended. It's an easy-to-use software that allows you to easily burn your video footage onto your DVDs, providing all basic video editing tools to enhanve your VHS footage. The process is fairly simple. Roxio Easy VHS to DVD for Mac - Capture, Convert and Burn Video from VCR or Analog Camcorders - Convert VHS, Hi8 and Video8 tapes to DVD or Digital Mac Disc by Roxio. Preserve your treasured memories from the decay of aging VHS, Hi8 and Video8 tapes by converting them to DVD or digital with Roxio Easy VHS to DVD for Mac, and give your videos new life! Capture and share your recovered video memories to share with friends and family in no time! From Roxio: Easy VHS to DVD allows to transfer video from your VCR to DVD in just a few click. Capture video from VCRs and directly from other analog sources including Hi8, Video8 camcorders. Mac software to convert vhs to dvd.