- Mac Software Transcribe Audio To Text Online
- Google Transcribe Audio To Text
- Mac Software Transcribe Audio To Text Software
- Transcribe Audio To Text Free
I listen to podcasts. I watch videos. I watch podcasts of different languages. But more than anything I read and write. I practice languages. That’s just how I roll. And sometimes, my ramblings bring me as far as understanding English meaning of some specific kikuyu translation texts.
- If you ever have a need to transfer an audio recording into text format, you’ll likely love this little Chrome Web converter. Aimed at journalists, students or anyone with a need to convert.
- Jul 11, 2019 How to Transcribe Audio to Text for FREE. To transcribe articles, your personal computer needs to have the audio driver which gives you access to use the microphone, and of course a microphone (internal or external). Method 1 – Google Docs. Goog Docs is Google’s cloud-based retaliation to Microsoft Word.
- Watson Speech to Text A product by IBM, Watson’s Speech to Text, can transcribe audio files to text for free. The tool is easy to use, and you can access it from your web browser. It means that you don’t have to install a transcription program on your PC for conversions, and you can process transcriptions on Windows, Mac, and Linux computers.
When you are in quest of a credible free Mac audio to text translator software, MAXQDA would be a great option anyday. The powerful transcription software comes with a robust data analysis functionality which makes data recognition easier for the users. It can analyze audio.
Frequently I want to save an audio snippet or video clip for future reference. Sure I could save the source media file, if I had unlimited disk space. But what I usually do is keep a link to the original source and text synopsis of the snippet. That both saves on storage and makes future searches for that particular item simpler.
If you’re like me, you really want the original text more than a synopsis. It take s a bit of extra effort, but I have a nice solution that uses only a Mac and open source software. Read below for instructions on converting an MP3 audio file to a text document.
The Basics of Configuring Your Mac to Transcribe .MP3 Audio
Here’s what you need:
- The original media (.mp3 file, for example)
- Soundflower. Soundflower is an application that creates a virtual audio channel and directs audio input and output to physical or virtual devices.
- Audacity. Audacity is a free application for recording and editing sounds.
- TextEdit.app. TextEdit is the default text editor/word processor that is included in Mac OS X.
Follow the instructions on the developer websites to get all of the software installed and working on your system. Once you have the software installed, the next step is to configure your Mac to use Soundflower for dictation.
- Open System Preferences and click on “Dictation & Speech”
- Select the Dictation tab
- Select “Soundflower (2ch)” as the dictation input source
- Click Dictation to “On”
- Tick the “Use Enhanced Dictation” box
Your Mac is ready for dictation. When dictation is turned on in TextEdit (or a another word processing app), your Mac will transcribe sound from the Soundflower input source.
Getting Your Audio and Text Files Ready
Next, you need to queue up the audio file in Audacity and direct output to Soundflower. For those who are new to Audacity, this will be the trickiest step. But relax, you don’t need to learn much about Audacity beyond deciding what section of sound to play and how to select the audio output from the default speakers to Soundflower.
- Launch Audacity
- Import your audio file into audacity (File–> Import, or simply drag the file into the center of the Audacity screen.)
- Click the play button to give it a listen, then click stop once your confident you have the right sound clip/transcription area.
- Choose Audacity –> Preferences –> Devices. Under playback, choose “Soundflower (2ch)” to switch the output from the onboard speakers to Soundflower. Click “OK”
With Audacity and your sound file queued up, its time to turn your attention to TextEdit.
- Launch TextEdit
- Create a “New Document”
- You may want to add some meta data to the document, such as the podcast name, episode #, publish date and URL, to go along with the key transcript.
- Position the cursor in the file where you want the transcript to appear.
And … Action!
It’s time to start audio playback and dictation transcription. Here both sequence and timing are important:
- In Audacity, move the scrubber start location 10-15 seconds before the key transcription area.
- Press “Play.” The scrubber and meters will start moving, though you won’t hear any sound. The audio signal is going to Soundflower instead of to the speakers.
- Put focus on Text edit and position the cursor where you want the transcription to begin.
- Select Edit –> Start Dictation. (or use the hot key combination, Fn Fn). A microphone icon with a “Done” button will appear to the left of your document.
- Text will start appearing in the document. It will likely lag by about 3-5 seconds.
- After approximately 30 seconds press the “done” button. Transcription will continue until complete.
This is the fun part: watch as transcription happens in real time right in the document window. Look Ma, no hands!
And now you have the original text (and most likely a few errors) as text to save. In the future you can easily search and retrieve the information.
An Excellent Alternative: Google Docs Voice Typing
While the solution above works great for offline work, one alternative with a lot of promise is Google Docs. The Voice Typing feature work much like the dictation service in Mac OS. It has the crowdsourcing advantages and privacy disadvantages of other Google products. If you’re OK with that, I found Voice Typing to do an very good job with accuracy and it can go longer that Mac OS dictation.
To use Google Voice Typing, follow all of the steps above with Soundflower, Dictation preferences and configuring Audacity. Instead of using TextEdit, you’ll want to start the Chrome browser and create a Google Doc. Once you are in document, Select Tools –> Voice typing
The user interface and process of starting and stopping transcription is the same as with TextEdit.
In the Podcasts app on your Mac, click Listen Now (or any item) in the sidebar. Hold the pointer over the show or episode you want to play, then click the Play button. When the episode plays, you see the playback controls at the top of the Podcasts window. Do any of the following with the playback controls. Mac os podcast app faq free.
Dictation and Transcription Limitations
This process sets you well on you way to the goal of a high fidelity audio transcription. But it will be short of perfect. Here’s what you can do to go from good to perfect:
- Understand that Mac OS dictation transcription works for a maximum of 30 seconds at a time. If you need longer, you may want to use an alternate technology such as Dragon.
- Audio playback needs to start before dictation/transcription begins in TextEdit. TextEdit needs to be in focus for dictation to work. If you set the Audacity scrubber a few seconds ahead of target snippet, you’ll be fine.
- Transcription cannot intuit punctuation. You’ll need to add that after the fact.
- If you have multiple speakers or a noisy background, you may need to complete one additional step of creating a pristine audio file to work from. This can be done by listening to the sound through headphones and speaking the text into an audio recorder. Use the recording of your voice to drive the transcription.
by Christine Smith • 2020-06-23 21:05:14 • Proven solutions
'I often download sermons (mp3 files) from the website of a local church. I'd like to capture these sermons in-text for future reference. Does any software exist that will convert an audio file to text?'
Cases are that you may need to convert MP3 to text for this or that reason, but have you got any suitable converter to translate audio files to text? Don't worry! We collect 12 tools for your reference below.
Part 1. Top 8 Ways to Convert Audio to Text You Can Try
1. Watson Speech to Text
A product by IBM, Watson’s Speech to Text, can transcribe audio files to text for free. The tool is easy to use, and you can access it from your web browser. It means that you don’t have to install a transcription program on your PC for conversions, and you can process transcriptions on Windows, Mac, and Linux computers.
Pros:
● It lets you record audio from your device’s microphone.
Mac Software Transcribe Audio To Text Online
● It detects sounds from the speakers, and it can transcribe in real-time.
Cons:
● It supports only MPEG, WAV, FLAC, OPUS, and MP3 file formats at the time of this writing.
2. Sonix
Offering 30 minutes of free transcription as a trial without asking for any credit card details, Sonix is a genuine and no-nonsense converter online that is available in three subscription plans. The web tool gives optimum accuracy in conversions, and even offers lucrative discounts if you buy their Enterprise plan.
Pros:
● Sonix is recommended by many renowned organizations such as CNBC, Harvard University, Stanford University, ESPN, etc.
● The enterprise subscription offers advanced training for its users.
Cons:
● Registration is required even to use the trial transcription.
3. Happy Scribe
Endorsed by BBC, Forbes, Spotify, and other such trusted organizations, in addition to being an efficient speech to text converter, Happy Scribe can also transcribe MPA, MPE, MPEG, M4A, WMA, MP4, and MOV files with ease for as low as 12 Euros for every hour of conversion. The solution automatically recharges your account as soon as the credits go below the threshold limit.
Pros:
● No credit expirations.
● It can transcribe Zoom meetings.
Cons:
● Since AI is used for transcription, the text might not be as accurate as expected.
4. Rev
One of the best and most trusted transcription services, Rev does not rely on any Artificial Intelligence (AI) technology, and the humans do all the conversions that the organization has hired for the purpose. It ensures that the accuracy level of the transcribed audio remains up to 99%.
Pros:
● It can add English and foreign captions to your videos.
● It offers a rough draft (generated by the machines) with up to 80% accuracy at comparatively cheaper rates.
Cons:
● Rev is a bit expensive than other service providers in the same industry.
5. AmberScript
A web portal that can accept your MP3 audio files and transcribe them to text, AmberScript remarkably expedites the entire process with the help of ASR (Automatic Speech Recognition) technology. The app offers a trial transcription where it supports up to 30 minutes for free. After this, you are required to purchase their paid subscription for further conversions.
Pros:
● It uses Artificial Intelligence (AI) for transcription.
● It offers a convenient method to upload the source files.
Cons:
● Only the most expensive subscription offers 99% accuracy where the humans review the transcriptions.
6. Vocalmatic
Vocalmatic is an AI-powered Audio to Text converter that converts mp3 to text free. It provides a 30 minutes trial period for free after which you have to pay to use.
Step 1. Upload your MP3 audio files for transcription. Vocalmatic supports MP3, M4A, MP4, FLAC, OGA, WAV, AAC, OPUS, OGA, MOGG, WebM, WMA, and many other common file types.
Step 2. Then Vocalmatic will automatically translate mp3 audio files to text when recognizes the loaded media file using AI.
Step 3. Edit the transcribed file to perfection with the built-in editor.
Tips: Generally, the automated transcription isn't 100% accurate, Vocalmatic allows you to edit the resultant file to your liking. The editor is feature-rich with the ability to use Keyboard shortcuts for audio controls.
7. Bear File Converter
It is an online converter tool, which supports MP3, WAV, WMA, and more. It uses either Baidu or CMU Sphinx as the audio recognition engine.
Step 1. Select the Recognition engine as either Baidu or CMU Sphinx. Baidu is the new recognition engine that is faster and more accurate.
Step 2. Select the media files to convert either from your computer or a URL. Bear File converter supports audio files in the format MP3, WAV, WMA, OGG. The online tool has a file size limit of 3MB.
Step 3. Click the submit button to begin the conversion. The process is about to take 45s per MB of audio content. After the conversion, the resulting file is a text file with the materials.
8. 360Converter
It is another online tool to transcribe mp3 to text online. It supports uploading a file from the computer, URL, and Cloud, i.e., Google Drive or Dropbox. This tool also has the upper hand as it supports conversion from English, Chinese, French, and Hindi.
If you are wondering how to download YouTube videos on Mac, look no further. We have done our best to present a free tool designed exclusively for Apple users. Norton 360 Deluxe review: A rare feature-filled security product for Mac Jun 29, 2020 3:30 AM in Security JBL Link Music Smart speaker review: Pretty good things in a pretty small package. Get a free mac app now for the fastest conversion and support of high quality audio! Converter for free. Continue convertion online. Please enter the link to the media or choose locale media file. 2020 Developed by flvto.biz. Preparing Apps for Review. Get familiar with the App Store Review Guidelines, Apple Developer Program License Agreement, and learn more about submitting your app for review. App Store Review Guidelines. Before you submit your app, it’s important to become familiar with the technical, content, and design criteria that we use to review all apps outlined in the App Store Review Guidelines. Jun 20, 2019 A Professional Business Analyst, Tech Author and Writer since 2013. Always talking about Tech and innovation in both Software and Hardware worlds. 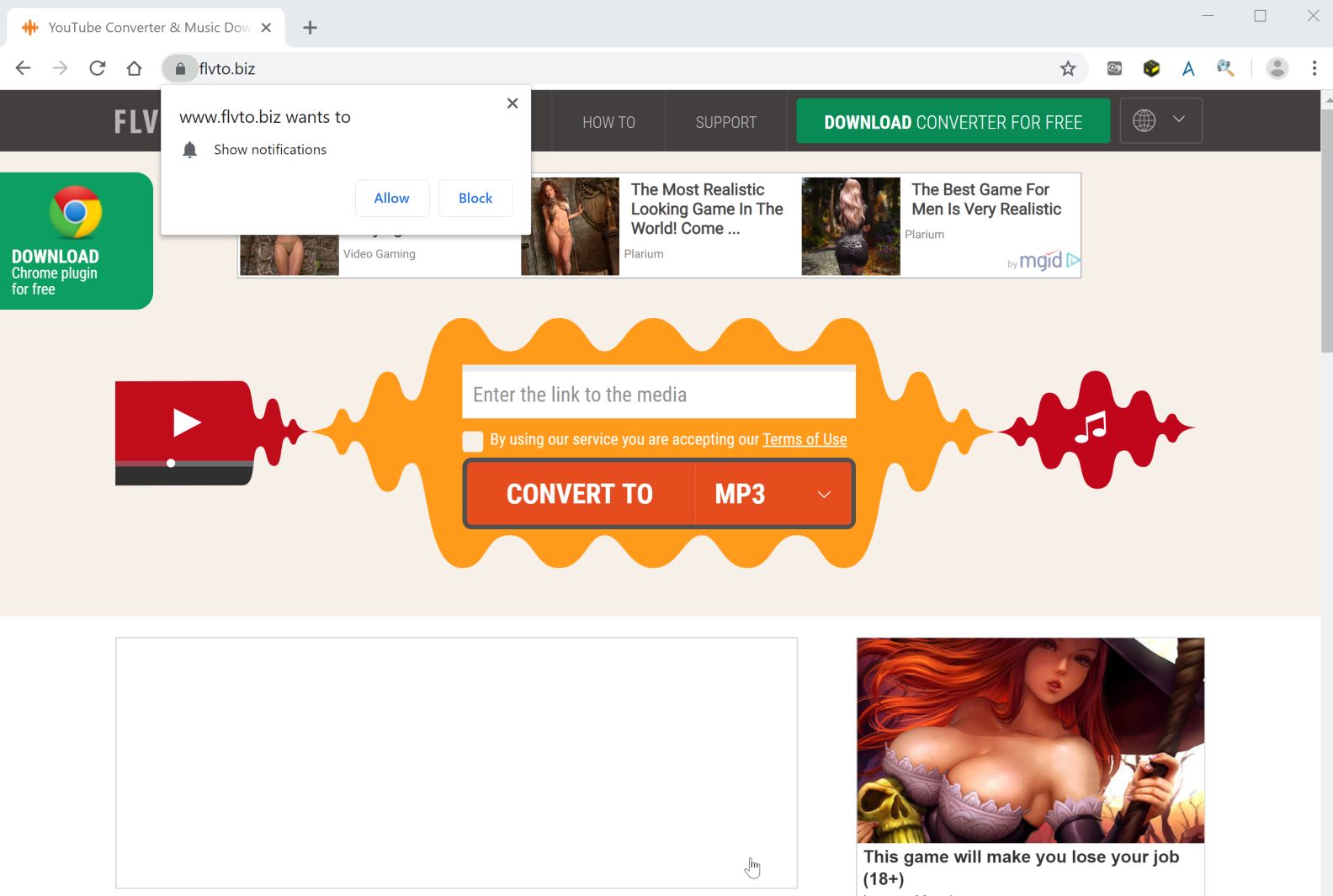
Step 1. Select your target MP3 audio file for upload. 360Converter allows users to upload files from Local Disk, URL or Cloud either Google cloud or Dropbox
Step 2. Choose the language in the audio file. The engine used by Vocalmatic supports four different languages, i.e., English, Chinese, French, and Hindi.
Step 3. Set the start and end time of duration you want to transcribe. Just fill in the text box for from and to.
Step 4. Check the box before I agree to Terms & Conditions and hit Start Conversion to start converting files.
Part 2. Top 3 Software to Transcribe MP3 to Text
1. Google Speech to Text
Google Speech to Text is a service from Google that allows users who aren't good at typing to record their voices and use it for voice typing. The service works by utilizing google's speech data and combining it with Google docs to work.
Pros:
● Fast, especially for real-time typing, as it does not need prerecorded audio files.
● Very accurate.
Cons:
● It can only work in real-time and not with prerecorded files.
2. Inqscribe
If you are looking for advanced software, Inqscribe might be your best choice. With Inqscribe, you can turn your mp3 files to text on mac or windows. It is flexible, user-friendly, and avoids the use of complex configurations and customizations. The tool only allows you to convert your audio files but doesn't allow you to record the sound right inside the software.
Pros:
● Feature-rich.
● It can convert movie subtitles.
Cons:
Google Transcribe Audio To Text
● It doesn't allow recording directly into the software.
● Installation is required.
3. HyperTranscribe
HyperTranscribe is also another powerful tool to convert audio files to text. The machine has several Keyboard controls that make the convert smoother. HyperTranscribe also has support for automatic looping and supports media files such as MP3, AVI, MPEG, and AIFF.
Pros:
● It is very efficient through the use of keyboard controls.
● It supports all the media types supported by QuickTime.
● It provides easy keyboard shortcuts for easy navigation.
Cons:
● Need to install as it can't work online.
Part 3. MP3 Format to Text App for Chrome to Recommended
Have you ever been in a situation where you wished you could convert your audio file? This Chrome Extension Transcribe can do precisely that for you. Anyone who needs a transcription program for journalism or education purposes can use this tool. The extension takes another approach to transcribe; instead of automatic audio to text conversion, it focuses on easing the process of manual transcription. But wait, there is more, the app is straightforward to use and can work offline.
Step 1.Install the extension in the Chrome browser. Visit Chrome web store using a Chrome web browser and search for the extension transcribe. Click on Install to install the extension on your browser.
Step 2.Sign up for a free week. Before making full use of Transcribe, you need to sign up to get a free trial, just like using a converter online, free.
Step 3.Choose an MP3 audio file from the computer. Click on Choose File and navigate to your audio file. Transcribe supports MP3 and WAV.
Tips: If you need to slow down or pause the audio, you can use the controls to control exactly how the sound plays to your liking. For quick controls, use Esc for pause/resume, F1 for slow down, F2 for speed up, F3 for rewind 2 seconds, and F4 for forward 2 seconds.
Step 4.Transfer text to the destination. When you finish transcribing, you can copy the words to your text editor for saving.
Now, there is no need to worry about writing everything a speaker is saying. Just open your recorder, record the speech as audio and later transcribe it to text. It is possible thanks to several online, desktop, and chrome extensions available to your disposal. I am hoping you will put them to good use and make your life a lot easier.
Recommended Video and Audio Converter
Wondershare UniConverter - Best Video/Audio Converter for Mac/Windows
Mac Software Transcribe Audio To Text Software
- Convert video/audio files in 1000+ formats without losing quality.
- Extract audio files from videos easily and convert to MP3/WAV/M4A/WMA and more other formats.
- Edit video/audio files with trimming, cutting, adding watermarks, applying effects, editing subtitles, etc.
- Support 30X faster conversion speed than conventional converters with unique APEXTRANS technology.
- Burn music to CDs or videos to DVD for playing on any playable device.
- Download online videos and convert to MP3/MP4/MOV/AVI formats as you need.
- Transfer files from PC/Mac to iPhone/iPad/Android and other devices directly via a USB cable.
- Versatile toolbox: Add video metadata, GIF maker, cast video to TV, video compressor, and screen recorder.
- Supported OS: Windows 10/8/7/XP/Vista, Mac OS 10.15 (Catalina), 10.14, 10.13, 10.12, 10.11, 10.10, 10.9, 10.8, 10.7, 10.6.
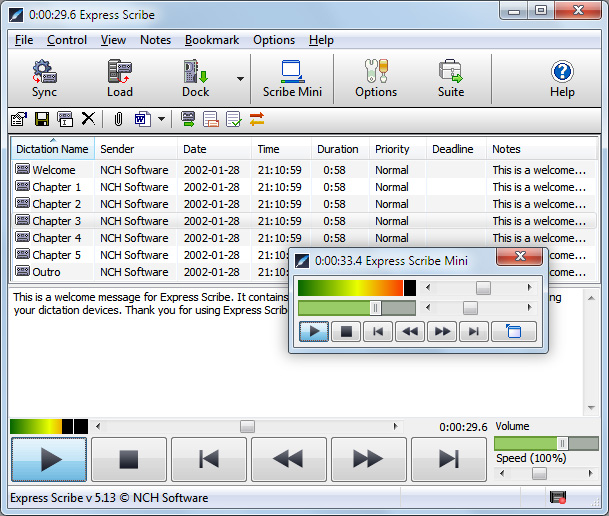
Transcribe Audio To Text Free
Attention: Wondershare UniConverter can't convert MP3 or other audio formats to text, but it can convert MP3 to other audio formats like WAV. If you need to convert speech to text, please check any methods mentioned in this article.