- Mail App On Mac Keeps Trying To Send A Email Account
- Mail Keeps Opening On Mac
- Mac Os Mail Keeps Opening
Several users have reported that the Mail app on iPhone (or iPad) will not open. More specifically, when some users attempt to open the Mail app to check their email messages, immediately after it launches, it quits. Some users say they see blank screen before it crashes.
Mail App On Mac Keeps Trying To Send A Email Account
Jan 06, 2020 10 Best Email Apps for Mac 1. Apple Mail, also known simply as the Mail app, is the default email client on macOS. As is characteristic for apps from Apple, the Mail app is a simple, polished piece of software designed to streamline your email conversations and make your life easier with search filters and support for multiple email accounts. Mar 31, 2020 iOS 13 reported the biggest bug and issues on sending email from outlook using email app on iPhone, iPad. And receiving message “Cannot Send Mail. The message was rejected by the server.” That means you couldn’t send an email to Microsoft Mail Services hosted by Microsoft: Outlook.com, Office 365, and Microsoft Exchange. Keep your iPhone. Apr 10, 2017 It also provides steps for adding your email back and steps to sync your Mail and Calendar apps in Windows 10. Let us know if you need further assistance. OK, I may give that nuclear option a go one day but meanwhile will just carry on using the 14 year old Office Outlook 2003 email.
Are you having this problem too? Are you unable to check your email because of this issue? Here is what you can do to fix. Please try the steps below if you are having problems with the iOS Mail app if it keeps crashing, hangs and stops working, or if it won’t open at all:
Mail Keeps Opening On Mac
Repair Mail if it crashes or won’t open
1-It is possible that your iPhone or iPad may have run out of memory, and can’t start the Mail app. You may want to free up some space. First check the storage on your iOS device by going to Settings > General > iPad’s or iPhone’s Storage. You may also want to delete some of your apps, videos, photos etc that you no longer use or need to free up some storage, if space gets tight on your iPhone or iPad.
See also: Your iCloud Storage Is Almost Full?
What else you may want to do is to manually offload and reinstall the Mail app without losing the app’s data. Tap Settings, and General > iPad Storage (or iPhone Storage) then scroll down and find the Mail app and tap Mail and then tap “Offload App”. Note that offloading the Mail app will delete it but it will keep its data. Then tap again to confirm “Offload App”.
Once the mail app has been deleted, simply reinstall the app. To reinstall you may go to again Settings > General > iPad Storage > Mail now you will see: Reinstall App:
Also since the Mail is an built in app, deleting it will not remove from the home screen. You will still see its icon. And tapping the icon will also reinstall the app.
2-Restart the Mail app. Close the mail app (force quit) and reopen again.
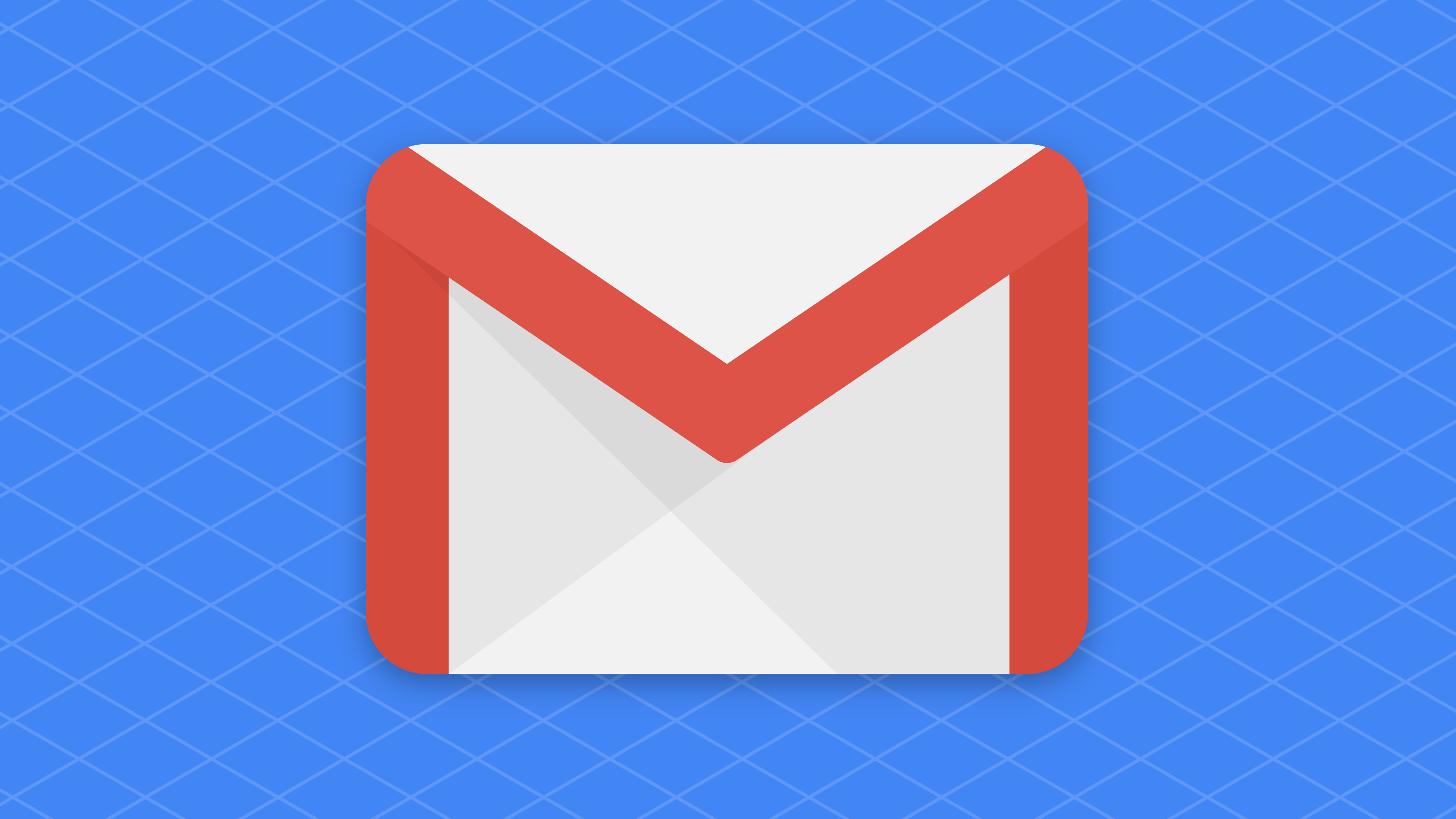
3-Remove (sign out) your email account or accounts then re-add them. To do that, go to Settings > Accounts & Passwords and then select your account scroll down and tap Sign Out. Then go to Settings> Accounts & Passwords and tap Add Account.
4-Restart your iOS device to see if it fixes the problem.
5-Make sure that your device is running the latest version of iOS software. Go to Settings > General and then Software Update.
6-If Fetch New Data is on, turn off to see it it is working as expected. Go to Settings > Accounts & Passwords and Fetch New Data.
Trying the steps above should fix your problem if you are unable to open the Mail app. If not, contact Apple support.
See also: Email Stuck In Your Outbox? Unable To Send & Delete? Fix
On your iPhone, iPad and iPod touch Mail app giving the particular error with the title: Email address Rejected by the server on iPhone or Relaying denied. Then you must have to follow the below-setting guide possibilities. First, you have to correct the email address although Second follow the below steps. Getting rejected by server error or relaying denied error. Due to incomplete setup, you can’t send mail, reply or forward Email from this mail account. You will receive it from the mail server but unable to send or reply.
Exact Solution that Fix: Can not Send Mail, A Copy has been placed in your Outbox. The recipient was rejected by the server because it does not allow relaying.
we are happy to help you, submit this Form, if your solution is not covered in this article.
Mac Os Mail Keeps Opening
Compatible device: works on iPhone XR, Xs max, 11 Pro Max, iPhone 8, iPhone 8 Plus, iPhone X, iPhone 4/4S, iPhone 5/5S/5C, and iPhone 6 and iPhone 6 plus, iPad and iPod touch 2nd generation, 3rd generation, and 5th generation.
Error cause invalid port used to send mail from your iOS device. So you can change or update port setting with below simple steps, don’t need any technical knowledge and expert suggestions.
Updated on Latest iOS Update
iOS 13 reported the biggest bug and issues on sending email from outlook using email app on iPhone, iPad. And receiving message “Cannot Send Mail. The message was rejected by the server.” That means you couldn’t send an email to Microsoft Mail Services hosted by Microsoft: Outlook.com, Office 365, and Microsoft Exchange. Keep your iPhone and Apps Updated.
It also gives them the tools torespond to changes and update already planned routes in near real time assituations change throughout the day. Route optimization software.
Why does it say my email was “rejected by the server because it does not allow relaying” when I try to send it to others?
Here’s the problem with your Mail Server Settings on your iPhone. People are facing this issue because During setup outgoing mail server details are optional and iOS users ignoring to submit your mail login details.
Let’s Find the Mail Server Settings that should be Verified on your iPhone to send mail successfully from your Mail iPhone/iPad app. Follow the below steps to verify the mail server login credentials. This error will show when you update or change the Mail server password, but not updated on your iPhone mail settings. Sometimes, Some unmatched Outgoing mail server details saved on your iPhone that is outdated now.
- Changing your password. Don’t forget to update your password on any email programs you use on your computer or phone. You may also get the Error like that.
Re-enter your Email ID and Password for the Outgoing Mail Server Verification
- Go to the Settings app on iPhone, iPad > Click Password & Accounts.
- Find and Tap on your Added mail Account > Account under IMAPthat has an issue for this error
- Go to Outgoing Mail Server and > Tap on Primary Server address.
- Re-Enter all the Details correctly, You should check the Mail service Publick credential from the tutorial published by your mail service officially. Do Google-like “Setup my Rackspace on Email Clients”. Enter All the Details and Get Verified successfully
- Re-Enter password for your Mail account.
- You will be redirected back to the previous page after verified.
- That’s it.
Detailed Guide: Add email Account on iPhone.
Use Third-Party Mail app Like Gmail, Yahoo, Outlook
Is there an issue with your system or Unable to configure with the iOS mail app, I recommend using Gmail app or Yahoo mail these mail app allow to use Other mail services. Add new mail account from App settings and Switch between different mail account just like the iOS mail app. Read our tutorial on Setup Another Mail account on the iPhone Gmail app.
Steps For iOS 10 or Earlier
- Step 1: Go to the Settings app from iPhone, iPad or iPod touch
- Step 2: Next, Tap on Mail, Contacts, Calendars.
- Step 3: Tap on Email account (Already registered or logged in)
- Step 4: Move down the screen, and tap on the Outgoing mail server. (Don’t skip optional fields)
- Step 5: Now you have to go with the Primary Server option.
- Step 6: Next, click on the Server port option.
- Step 7: Delete/ Remove current port and re-enter port number 25.
- Step 8: Save the setting by a tap on “Done.”
After that you should solve this error, Still, are you facing the same problem? Then enter valid SMTP details.
Note: SMTP details different for the different Email service provider, So contact your Email service provider and get the correct hostname. (ex for GMAIL: smtp.gmail.com) and your username and password.
By Going to the Setting > Mail, Contacts, Calendars > Account > SMTP > Add Server and Save setting.
Premium Support is Free Now
We are happy to help you! Follow the next Step if Your Solution is not in this article, Submit this form without Sign Up, We will revert back to you via Personal Mail. In Form, Please Use the Description field to Mention our reference Webpage URL which you visited and Describe your problem in detail if possible. We covered your iPhone 11 Pro, iPhone 11 Pro Max, iPhone 11, iPhone 8(Plus), iPhone 7(Plus), iPhone 6S(Plus), iPhone 6(Plus), iPhone SE, SE 2(2020), iPhone 5S, iPhone 5, iPad All Generation, iPad Pro All Models, MacOS Catalina or Earlier MacOS for iMac, Mac Mini, MacBook Pro, WatchOS 6 & Earlier on Apple Watch 5/4/3/2/1, Apple TV. You can also mention iOS/iPadOS/MacOS. To be Continued.. My apps womt update on my mac.
Note: Port number also different on your Email service provider.
I hope you solved “Email address Rejected by the server on iPhone or Relaying denied ” or “Cannot Send Mail” problem to access your Mail from iPhone, iPad and iPod touch.