- Open Source Disk Image Software
- Open Source Disk Recovery Software
- Open Source Disk Catalog Software Mac 2017
- Open Source Disk Recovery Tools
- Disk Catalog Software
- Disk imaging software creates an archive of the source disk that can be used to create a back-up copy of the source disk. Disk Cloning is a process by which one hard drive is copied into other drives to make an exact copy of the source drive. A clone will have all the contents from the source drive, but it is not in a compressed form.
- May 18, 2020 DiskCatalogMaker for Mac works well to organize these files, but most users will not find the limited features useful. DiskCatalogMaker is available as a free trial version; the full purchase.
A Movie Organizer Software can help users to surf through their personal collection of movies quickly, tag movies, surf the web for information, links or reviews, add notes, etc.This software helps users to classify and categorize their movie collection on computer hard disks, CDs, DVDs and VHS tapes. There is ample of movie organizer tools available online to opt for.
Disk Utility User Guide
You can use Disk Utility to create a disk image, which is a file that contains other files and folders.
Note: You can burn information to a CD or DVD using the Burn command in the Finder. See Burn CDs and DVDs.
Create a blank disk image for storage
You can create an empty disk image, add data to it, then use it to create disks, CDs, or DVDs.

In the Disk Utility app on your Mac, choose File > New Image > Blank Image.
Enter a filename for the disk image, add tags if necessary, then choose where to save it.
This is the name that appears in the Finder, where you save the disk image file before opening it.
In the Name field, enter the name for the disk image.
This is the name that appears on your desktop and in the Finder sidebar, after you open the disk image.
In the Size field, enter a size for the disk image.
Click the Format pop-up menu, then choose the format for the disk:
If the disk image will be used with a Mac that has a solid state drive (SSD) and uses macOS 10.13 or later, choose APFS or APFS (Case-sensitive).
If the disk image will be used with a Mac with macOS 10.12 or earlier, choose Mac OS Extended (Journaled) or Mac OS Extended (Case-sensitive, Journaled).
If the disk image will be used with a Mac or Windows computer and is 32 GB or less, choose MS-DOS (FAT); if it’s over 32 GB, choose ExFAT.
To encrypt the disk image, click the Encryption pop-up menu, then choose an encryption option.
Click the Partitions pop-up menu, then choose a partition layout.
Iphone data recovery software mac. Click the Image Format pop-up menu, then choose an option:
Sparse bundle disk image: Same as a sparse disk image (below), but the directory data for the image is stored differently. Uses the .sparsebundle file extension.
Sparse disk image: Creates an expandable file that shrinks and grows as needed. No additional space is used. Uses the .sparseimage file extension.
Read/write disk image: Allows you to add files to the disk image after it’s created. Uses the .dmg file extension.
DVD/CD master: Changes the size of the image to 177 MB (CD 8 cm). Uses the .cdr file extension.
Click Save, then click Done.
Disk Utility creates the disk image file where you saved it in the Finder and mounts its disk icon on your desktop and in the Finder sidebar.
In the Finder, copy your files to the mounted disk image, then eject it.
Restore the disk image to a disk.
For more information about disk image types, see the manual (man) page for hdiutil.
Create a disk image from a disk or connected device
You can create a disk image that includes the data and free space on a physical disk or connected device, such as a USB device. For example, if a USB device or volume is 80 GB with 10 GB of data, the disk image will be 80 GB in size and include data and free space. You can then restore that disk image to another volume.
In the Disk Utility app on your Mac, select a disk, volume, or connected device in the sidebar.
Choose File > New Image, then choose “Image from [device name].”
Enter a filename for the disk image, add tags if necessary, then choose where to save it.
This is the name that appears in the Finder, where you save the disk image file before opening it.
Click the Format pop-up menu, then choose an option:
Read-only: The disk image can’t be written to, and is quicker to create and open.
Compressed: Compresses data, so the disk image is smaller than the original data. The disk image is read-only.
Read/write: Allows you to add files to the disk image after it’s created.
DVD/CD master: Can be used with third-party apps. It includes a copy of all sectors of the disk image, whether they’re used or not. When you use a master disk image to create other DVDs or CDs, all data is copied exactly.
To encrypt the disk image, click the Encryption pop-up menu, then choose an encryption option.
Click Save, then click Done.
Disk Utility creates the disk image file where you saved it in the Finder and mounts its disk icon on your desktop and in the Finder sidebar.
Important: Don’t create a disk image of a disk that you believe to be failing or that contains corrupted information. The disk image may not serve as a reliable backup.
For technical information about creating a restore disk image, see the Apple Software Restore (ASR) manual (man) page.
Create a disk image from a folder or connected device
You can create a disk image that contains the contents of a folder or connected device, such as a USB device. This method doesn’t copy a device’s free space to the disk image. For example, if a USB device or volume is 80 GB with 10 GB of data, the disk image will be 10 GB in size and include only data, not free space. You can then restore that disk image to another volume.
In the Disk Utility app on your Mac, choose File > New Image, then choose Image from Folder.
Select the folder or connected device in the dialog that appears, then click Open.
Visual studio on mac launches the terminal for console apps. Enter a filename for the disk image, add tags if necessary, then choose where to save it.
This is the name that appears in the Finder, where you save the disk image file before opening it.
To encrypt the disk image, click the Encryption pop-up menu, then choose an encryption option.
Click the Image Format pop-up menu, then choose an option:
Read-only: The disk image can’t be written to, and is quicker to create and open.
Compressed: Compresses data, so the disk image is smaller than the original data. The disk image is read-only.
Read/write: Allows you to add files to the disk image after it’s created.
DVD/CD master: Can be used with third-party apps. It includes a copy of all sectors of the disk image, whether they’re used or not. When you use a master disk image to create other DVDs or CDs, all data is copied exactly.
Hybrid image (HFS+/ISO/UDF): This disk image is a combination of disk image formats and can be used with different file system standards, such as HFS, ISO, and UDF.
Click Save, then click Done.
Disk Utility creates the disk image file where you saved it in the Finder and mounts its disk icon on your desktop and in the Finder sidebar.
For technical information about creating a restore disk image, see the Apple Software Restore (ASR) manual (man) page.
Create a secure disk image
If you have confidential documents that you don’t want others to see without your permission, you can put them in an encrypted disk image.
Note: If you want to protect the contents of the system disk, turn on FileVault using the FileVault pane of Security & Privacy Preferences.
In the Disk Utility app on your Mac, choose File > New Image > Blank Image.
Enter a filename for the disk image, add tags if necessary, then choose where to save it.
This is the name that appears in the Finder, where you save the disk image file before opening it.
In the Name field, enter the name for the disk image.
This is the name that appears on your desktop and in the Finder sidebar, after you open the disk image.
In the Size field, enter a size for the disk image.
Click the Format pop-up menu, then choose a format:
If you’re using the encrypted disk image with a Mac computer using macOS 10.13 or later, choose APFS or APFS (Case-sensitive).
If you’re using the encrypted disk image with a Mac computer using macOS 10.12 or earlier, choose Mac OS Extended (Journaled) or Mac OS Extended (Case-sensitive, Journaled).
Click the Encryption pop-up menu, then choose an encryption option.
Enter and re-enter a password to unlock the disk image, then click Choose.
WARNING: If you forget this password, you won’t be able to open the disk image and view any of the files.
Use the default settings for the rest of the options:
Click the Partitions pop-up menu, then choose Single partition - GUID Partition Map.
Click the Image Format pop-up menu, then choose “read/write” disk image.
Click Save, then click Done.
Disk Utility creates the disk image file where you saved it in the Finder and mounts its disk icon on your desktop and in the Finder sidebar.
In the Finder , copy the documents you want to protect to the disk image.
If you want to erase the original documents so they can’t be recovered, drag them to the Trash, then choose Finder > Empty Trash.
When you’re finished using the documents on the secure disk image, be sure to eject the disk image. As long as it’s available on your desktop, anyone with access to your computer can use the documents on it.
To access the data in a disk image, double-click it. It appears on your desktop, and you can add, remove, and edit files on it just as you would with a disk.
I have put together a list of what are, in my opinion, the ten best Mac disk repair software and other excellent Mac tools for troubleshooting, diagnosing, and repairing a Mac. Many of them are free or offer a free trial. As Macs continue to gain market share, there is an increased likelihood that you will have to support them if you are a tech. And even if you aren’t a tech, it’s good to know which tools are the best to use when it comes time to repair your own.
Mac OS from Apple WWDC2019
In-page jumps:
Disk Warrior Trial
Free Mac Disk Repair Software
Drive Genius – is it the Best Mac Repair App
Introduction to our Top 10 Mac Repair Software
Did you know there are several Mac disk repair options that each function differently and one may suit your needs better than another? I detail several for you below so you can decide.
More than just a list of disk repair software, I provide many Mac software solutions for you and your clients! Even better, some are free!
Want to clone a Mac drive? Want to monitor a Mac’s hardware sensors? Want heroic system recovery for mere mortals?! Oh, there are some great software here! Read on.
TechTool Protogo
TechTool Protogo is a Mac repair program suite which contains three of Micromat’s best Mac repair tools; TechTool Pro 8, TechTool Pro Classic, and DiskStudio.
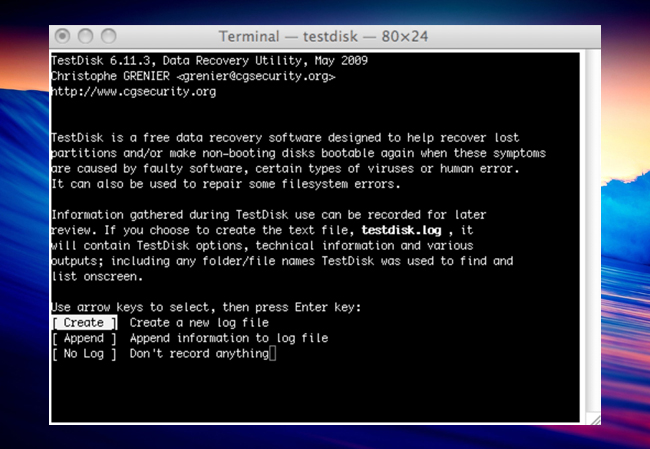
Protogo creates a bootable Mac repair toolbox with these tools as well as any of your own tools on a portable hard drive or flash drive.
You can then boot from this drive, bypassing the OS, and run diagnostics on a computer to determine problems.
Protogo also allows you to repair and recover data from problematic hard drives as well as defragment, optimize, and securely delete data.
Cost: $129.99
Memtest OS X
Memtest OS X is a memory testing program for Mac OS X. It is a command line utility so it can be ran in OS X or in Single-User Mode if your Mac will not boot.
It is great for testing intermittent system problems when you are having trouble determining if it is a memory problem.
If you prefer memtest with a GUI front-end, then be sure to check out Rember.
Rember will run in OS X but will not work in Single-User Mode so Memtest OS X is the better option.
Cost: $1.39
Mac Disk Repair – DiskWarrior 5
Open Source Disk Image Software
Disk Repair for Macs – DiskWarrior utilizes a unique disk repair method for Macs
DiskWarrior is arguably one of the best hard drive repair programs for the Mac.
It works differently than other data repair programs.
Instead of trying to rebuild the damaged data itself, DiskWarrior builds replacement data based off of the original data.
It then verifies the new data structure based on the original to make sure it is error free.
You can also use DiskWarrior as a preventative maintenance utility for hard disks.
When run, it rebuilds your directory eliminating any damage that you may not be aware of. It also optimizes the directory for better performance.
Cost: $99.95 but look for a trial.
If it is more serious and your Mac’s hard drive has crashed, I have provided an extensive data recovery guide with a list of Hard Drive Recovery Tools in my article How to Recover Data from a Crashed Hard Drive.
First Free Disk Repair-Mac – OnyX
Onyx is a maintenance, optimization, and personalization utility for Mac OS X.
It allows you to run hard drive diagnostics, run system maintenance tasks, delete caches, and configure tons of OS X hidden features.
Even if you aren’t using it as a repair utility, it is a great application to help keep your Mac running in top shape.
Cost: Free!
Mac Data Rescue
Data Rescue is a data recovery program that focuses purely on recovering data from corrupt drives instead of hard drive repair.
It scans the corrupt drive analyzing all of its contents and allows you to choose which data you would like to recover.
It even scans for deleted files. Data Rescue II restores the data to a separate drive leaving the original data intact.
It comes with an emergency boot CD that you can use to recover data when the computer will not boot and it also works on drives that won’t mount.
Cost: $99.00
AppCleaner
AppCleaner may not be classified as a repair tool but it can be used as one.
When you are having trouble with an application in OS X, you can simply remove it by dragging it to the Trash.
However, this still leaves behind the applications preferences, caches, and other files that could still cause the same problem after you reinstall it.
AppCleaner will remove all of these files making sure that the app is completely gone before you attempt a reinstall.
Interesting interface!
Cost: Free!
Drive Genius – Is this the Best Mac Repair App?!
Drive Genius is a disk utility application for Macs.
Its main features include:
- defragmenting,
- running benchtests,
- directory repair,
- integrity checks,
- surface scans,
- repartitioning,
- cloning,
- shredding data, and more.
With all these features, you can see why I ask is it the best Mac repair app overall!
This is actually the same program used to defrag Macs at the Genius Bar in Apple Stores.
Oh yes, Apple uses it.
Drive Genius also comes on a bootable DVD so you can run it even when a Mac will not boot.
Cost: $99.00
Mac Backup – Carbon Copy Cloner
Carbon Copy Cloner is a simple yet very effective backup utility for the Mac. Like most other backup utilities, it can be scheduled to backup your Mac on a regular basis.
The best part, however, is its ability to completely clone a hard drive with it still being bootable.
Open Source Disk Recovery Software
This tool comes in very handy when you are replacing hard drives, setting up multiple Macs, or recovering from a system crash.
Carbon Copy Cloner is donation-ware so you can download it for free without any restrictions.
Maybe you will be so pleased you will buy them a coffee anyway!
You can also check out SuperDuper which has more features but costs $27.95.
However, if you just need a simple backup and cloning utility, Carbon Copy Cloner does a great job.
Cost: Free! (donation-ware)
Apple Mac Disk Repair – AppleJack
AppleJack is a troubleshooting utility for Mac OS X. It runs under Single-User Mode so it can be used even when OS X will not boot.
AppleJack will repair disks, repair permissions, cleanup cache files, validate preference files, and remove swap files.
You can select these tasks individually or have AppleJack run all of them and even reboot when finished.
Unfortunately, at the time of writing this article, AppleJack is not yet compatible with Leopard but a new version is in the works. Be sure to check their page frequently for an update because this is an invaluable tool.
When I updated this article for 2020, I checked on SourceForge and there were over 600 downloads last week!
Cost: Free! (open-source)
Hardware Monitor
Hardware Monitor is a utility that allows you to view data from the hardware sensors in a Mac.
It currently has support for temperature readings, battery data, voltage, current, fan speed, power and load, ambient light, as well as user-defined artificial sensors.
Open Source Disk Catalog Software Mac 2017
It’s a great utility to use when simply trying to find out if your hardware is malfunctioning.
Cost: € 7.00 (can also be purchased with U.S. Dollars)
Also consider
OSX disk repair
This is kind of a nice segway into handy hardware tools and toolkits. Click on the following link if you want to see some great ideas on what I recommend for your Mac or PC Repair Toolkit.
As you may know, I believe your should support Macs in your Computer IT Consultant Business. I state my case here in my article on Why You Should Support Macs With Your IT Business.
Well if you were counting, that is 4 totally free Mac OSX disk repair utilities, and one so cheap it may as well be free!
The best Mac repair disk software may well be a paid one depending on your exact needs, and I’ve shown you my pick for the best of those too.
If you know of other great Mac software let me know in the comments below. What Mac OS X repair tools do you like? Is there another Mac Disk Repair utility you’d suggest? Please leave a comment to help others, or if the above tools have helped you.
And as for hardware, click this link if you want to repair hard drive-Mac for more details.
Open Source Disk Recovery Tools
Summary of Best Mac Repair Software:
Excellent Mac disk repair software is provided above, for you to consider and try their features for yourself. I didn’t stop there. This list contains some other handy Mac software I consider to be the best tools for techs and Mac owners.
Disk Catalog Software
Related posts: