With the arrival of macOS Catalina, Apple's transition towards 64-bit technology is complete. Starting with macOS Catalina, 32-bit apps no work on your computer. With that being said, there are some workarounds to consider if you happen to have older software that's essential for work or play. Think VM!
- Open Source Virtual Machine Software Mac
- Vmware Open Source Download
- Open Source Virtualization Software For Mac
- Open Source Vm Host
- Open Source Vm Software Mac Pro
- Mac Os Open Source
Do this first
Apr 08, 2019 XenServer Open source. XenServer hypervisor runs an open-source type-1 or bare metal hypervisor available in three versions: community, standard and enterprise. However, the ISO file is the same for all versions. The free version offers basic features that include hypervisor including capabilities like VM migration, Health check, snapshot and more. The Xen Project is focused on advancing virtualization in a number of different commercial and open source applications, including server virtualization, Infrastructure as a Services (IaaS), desktop virtualization, security applications, embedded and hardware appliances, and automotive/aviation. Jan 29, 2020 If you're an IT professional or someone with the time to play around with open-source software, by all means, consider VirtualBox. Otherwise, pay for a copy of Parallels 15 or VMware Fusion 11.5. VirtualBox is available to download online.
Apr 23, 2020 Best virtual machine software of 2020: virtualization for different OS. It can host a client Mac VM session. Xen Project is a free and open source virtual machine monitor (VMM), intended to. Free, Open-Source Virtualization for Mac OS X Intel-based Mac OS X users now have yet another virtualization solution to choose from now that Innotek has announced a Mac version of its VirtualBox.
Before doing anything else, you should check with the app developer to see if a 64-bit version of your software title is available. The transition to 64-bit technology was a lengthy one for Apple and the odds are high that your developer did make the switch.
Do you have 32-bit apps installed on your system?
Moving on, you can confirm whether you have 32-bit apps on your Mac by:
- Choose the Apple icon on the Mac toolbar.
- Click About This Mac.
- Select System Report.
Select Legacy Software in the sidebar. All legacy software is 32-bit.
Use virtualization to run your old apps
Open Source Virtual Machine Software Mac
Here's a look at the best ways to run older software on your Mac.
Running older software
The issue with running old versions of software is that it can eventually 'break' and not function on a future version of the OS you are running it on. You can hope that the vendor of your application will keep on updating the software to run on future OS updates, but what if you have a very specific program that is no longer maintained? Or perhaps you have a software license for your current version of an application but upgrading to a more modern version introduces too great a cost?
Running a virtual machine
One possible solution to the 32-bit application dilemma is to run a version of the latest macOS that fully supports your app in a virtual machine. A virtual machine, or VM, is an emulated computer running on top of your current OS installation as a program. The VM takes resources from your actual computer and uses them to run itself in a contained environment as a separate system altogether. Think of it like the Matrix where the real world is your physical computer and the 'dream' world in the VM.
Benefits of a VM
Since you needn't buy new hardware, you can simply run an instance of the macOS version that will run your application without issue regardless of that app being 32 bit or 64 bit for as long as you keep your VM. If you upgrade the macOS on your physical Mac, the VM version is completely separate from that process so you'll still be able to keep the 'old' macOS on the VM and run the 'new' macOS for all of your other up-to-date programs. You'll be able to have your proverbial cake and eat it too.
Setting up a VM
There are a few options for VM software solutions for you to choose from. You can run Virtualbox, VMware, QEMU, and Parallels. All of the non-open source VM managers have free 'lighter' versions that will serve our purpose but you can get their full fledge versions that provide various features that are beyond the scope of this article.
We will be using Parallels Lite that is freely downloadable from the App Store. We chose Parallels Lite due to their ease of setup and ability to function on top of a macOS host passing system information that is needed for the guest macOS to properly install. Note that if one day you'd want to change your Mac's operating system to Windows or Linux then you'd might want to install one of the other mentioned VM managers since those can run on those host OSs albeit with a much more involved setup.
Generate beautiful web galleries with one click. Create a stunning web photo gallery from the Apple Photos library or any image folder on your Mac. Share the generated HTML output folder in any possible way – e.g., via your personal website, via your external storage, or via USB or NAS Server. It's easy, and it only takes a few moments. Wondershare Web Gallery for Mac is the best Mac web photo gallery software, which helps you make stunning flash gallery or web photo album from photos on Mac. You can start from a built-in templates, spice up your photo gallery, then output or upload it to a web host within clicks. Mac web photo gallery software downloads.
We will also be using macOS High Sierra as the installed OS. You can use these instructions for older versions as well. Credit to Howtogeek.com for the command line bits to make a disk image to install macOS High Sierra from their Virtualbox install instructions on Windows 10.
- Download Parallels Lite from the App Store.
Download (but do not install) macOS High Sierra.
We need to create the install image so we need to start Terminal.
- In Terminal in your home directory type or copy and paste line by line the following:
- hdiutil create -o HighSierra.cdr -size 7316m -layout SPUD -fs HFS+J
- hdiutil attach HighSierra.cdr.dmg -noverify -nobrowse -mountpoint /Volumes/install_build
- asr restore -source /Applications/Install macOS High Sierra.app/Contents/SharedSupport/BaseSystem.dmg -target /Volumes/install_build -noprompt -noverify -erase
- hdiutil detach /Volumes/OS X Base System
- hdiutil convert HighSierra.cdr.dmg -format UDTO -o HighSierra.iso
- mv HighSierra.iso.cdr HighSierra.iso
- Start Parallels Lite.
- Select Linux only.
- Click Continue.
- Select Install Windows or another OS from a DVD or image file.
Click Continue.
- Select Image File.
- Click Select a file.
- Navigate to your home directory and select the HighSierra.iso file we created in terminal.
- Click Open.
- Click Continue.
- Select macOS as the operating system type.
Click OK.
- Navigate to the folder to house the VM.
- Click Select.
Name your VM and click Create.
- You can optionally set up any VM options you desire such as (note that these can be changed later too):
- Startup and sharing settings in the Options tab.
- Choose CPU, memory and graphic options in the Hardware tab.
- Still under the Hardware Tab select the CD/DVD sub-option.
- Click the dropdown arrow for Source.
- Select Chose an Image File.
- Navigate to your home folder and select the HighSierra.iso file we created in terminal.
- Select Open.
- Select Continue.
- You can now Start the VM.
- Install macOS like you would normally do on any real system
Once you have a completed install, you'll want to install the Parallels Tools program in your VM macOS. This will allow you to be able to seamlessly use your mouse between your real desktop and your VM desktop as well as resize your VM screen on the fly with proper display attributes.
- Click the highlighted yellow exclamation point over your VM window.
- Click Continue.
On your VM, double-click the Parallels Tools installer that opens.
- Complete the installation and reboot your VM.

Final comments
You now have a full-fledged macOS installation that you can keep for your older 32-bit applications once macOS decides to give them the boot. You'll be able to make snapshots of the VM to have different save states. You'll be able to run all native macOS applications you normally do. The drawback will be the speed of execution and disk speed but if you have a powerful Mac, you may not notice too much of a difference depending on the application. Does this solution work for you? Tell us what you'd rather see happen for 32-bit applications on macOS in the comments!
We may earn a commission for purchases using our links. Learn more.
power balanceNew EU regulations target App Store, empowering developers
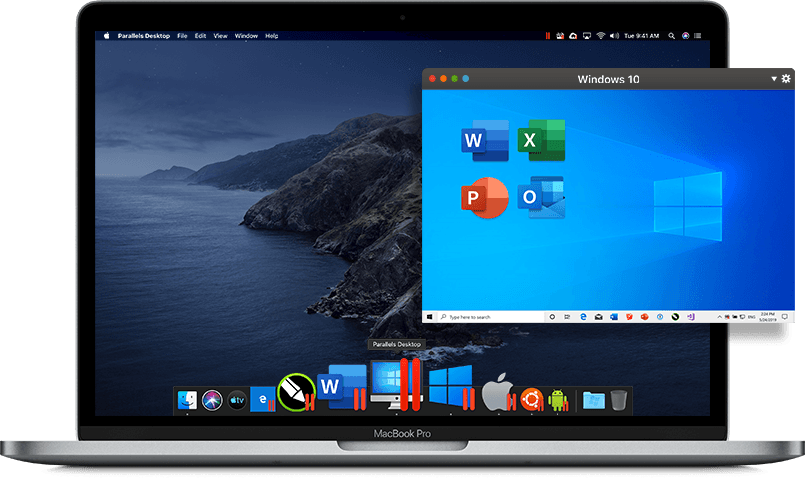
The EU has introduced new regulations and measures to help protect developers and publishers who deal with storefronts like the App Store.
Apple’s macOS is a great operating system. But even amazing operating systems have shortcomings, one of them being not being able to execute some important applications. In the case of macOS, there are software like Microsoft Access, Adobe Photoshop and other Windows based applications that demand Microsoft Windows for operation. However, Microsoft and Apple despite being competitors, have always tried to fill the gaps in terms of supporting each other’s applications. Virtualization has helped them achieve this task allowing Mac devices to run Windows applications and vice versa.
Hence, if you are a Mac user who also wants to run Windows operating system with macOS, this article will benefit you.
Free Virtualization Software For macOS:
In this article, we’ve discussed about the best and free virtualization software for Mac devices. Have a look at them!
Vmware Open Source Download
Boot Camp
When talking about running another operating system on Mac, we cannot ignore Boot Camp, Apple’s own utility to run Windows on Mac computers. Even Though, Boot Camp is not a virtualization software, there’s no better software you can lean on when it comes to playing Windows-based games on Mac PC.
The software comes preloaded on Mac and permits Mac users to use both Windows and macOS on the same device. Additionally, as the operating system directly executed from the hard drive, it also renders better user experience compared to virtualization software.
The only disadvantage other than only being able to run Windows is that you need to restart the computer every time you want to switch to the other operating system. Therefore, like virtualization software, you can’t use both operating systems parallelly.
Note: – Many Mac users use both Boot Camp and a virtualization software for quick access and better performance. You can do that too if you’ve got enough resources on your Mac device.
QEMU
QEMU or Quick EMUlator is another great software that is open source and supports Linux, Windows and macOS. What it does is, it emulates (imitates) software and hardware types and controls administrative privileges in order to run the guest operating system.
The source code is directly injected into the host machine, which helps QEMU to offer near-native performance. QEMU is perfect if you want a pint-sized virtual machine that can be stored in a compact flash drive. However, you need some patience to install QEMU. Here’s how you can install QEMU on your Mac: –
There is the option available to record Skype calls manually or automatically. You can select automatic or manual recording way as per your requirement.Key Features.Support Skype to Skype, Skype in and Skype out calls.Comes with automatic and manual recording mode.You can set it to run with startup.Pros:.Allows to save your recorded call in wav and mp3 format.MP3 audio is available in different parameters.The live recording statistic is available.Cons:.The user interface is very complicated and requires a lot knowledge to understand and operate.Audio quality is not up to the mark.Stucks a lot and get unresponsive.Link. 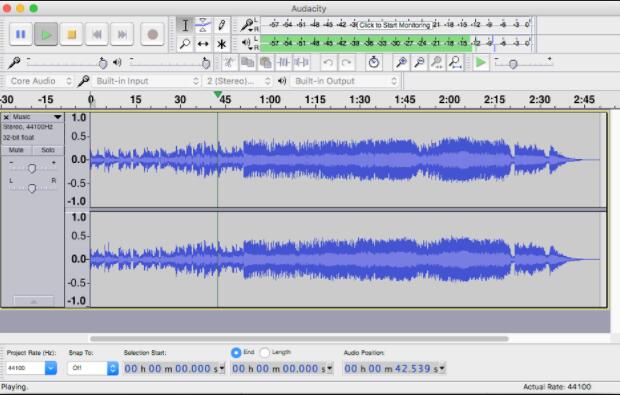 05 of 10MX Skype RecorderMx Skype Recorder software enables users to record Skype calls on the Windows laptop and computers. This software easily record all types of Skype videos, such as audio and video both without any issue.
05 of 10MX Skype RecorderMx Skype Recorder software enables users to record Skype calls on the Windows laptop and computers. This software easily record all types of Skype videos, such as audio and video both without any issue.
- Download and install Homebrew. Visit the official website https://brew.sh/
- Open terminal on Mac
- Type “$ brew install qemu” in the terminal
Further, get an image file of the operating system you want to use on Mac (you can find it online) and run it until you’re bored!
Open Source Virtualization Software For Mac
See Also: 5 Best Photo Management Apps For Mac In 2018
Open Source Vm Host
VMWare
If you want things to be simple, use VMWare. The free version of VMWare allows its users to run all major operating systems on your Mac machine. VMWare is pretty old and popular in the game and hence over time evolved a lot according to user requirements. It offers three versions: The Free VMWare Workstation Player, VMWare Fusion ($79.99) and VMWare Workstation ($249.99).
The paid versions are generally used by professionals. But if you’re a home user, VMWare Free can cater your needs. Popular operating systems such as Linux and Windows are efficiently supported by VMWare.
The software is user-friendly and installs conveniently unlike QEMU. You can seamlessly switch the operating systems and can be called as one of the most dependable options available out there.
VirtualBox
VirtualBox is a skillful virtualization application that is entirely free! Yes, the source code of the software is owned by Oracle. VirtualBox is a powerful software that offers smooth switching capabilities on macOS. The software can be quickly installed and supports all major operating systems.
VirtualBox comes together with software packages that are specially created to benefit users to transfer files between the host and the guest operating systems. The program offers laudable hardware support, multi-screen resolution, 3D virtualization and many other features. Basically, VirtualBox deserves a thumbs up when it comes to the number of features for no money at all. Click here to download VirtualBox.
Open Source Vm Software Mac Pro
These are the best free Mac software that are stable and can be used to deploy various operating systems on your Mac. Use them and share your experience in the comments section below. Also, do not hesitate to ask any questions related to installation or usage.
Mac Os Open Source
Responses