You don't have to hover over your children's shoulders, watching their every move, to keep them safe. Apple has several parental control features for the Mac to help protect them as they browse the internet, use apps, and play games. You can even set time limits for your little ones' computer activities, so they don't overuse their allotted screen time. Here's how to set up and manage Parental controls on your Mac.
Apr 09, 2019 Click the Apple () symbol in the top left corner of your Mac's screen and select System Preferences. Select the Parental Controls preferences pane. Click the lock in the lower left corner of. OgyMogy parental software equally monitors kid’s computer devices Computer devices are popular among children and now you can get access to their windows and MAC laptop desktop PCs with computer spy software for parenting. You can filter inappropriate websites and block them remotely using websites blocking the app. Mobicip is a parental control software that is compatible with a range of platforms including Android, Windows, iOS, Mac OS, Kindle and chromebook. Mobicip is a pioneer in the parental control software space, having put in more than a decade of work in making the internet safe for our children.
If you are looking for how to use parental controls on iOS, check out our ultimate guide to parental controls on iPhone and iPad.
Jun 26, 2020 Most parental control software is aimed at Windows users, but Qustodio (think 'custodian') is also available for Mac, Android, iOS, Kindle and Nook. The free version is one of the most. ‡ Norton Family and Norton Parental Control features are not supported on Mac. 8 Video Supervision monitors videos that your kids view on YouTube.com. It does not monitor or track YouTube videos that have been embedded in other websites or blogs.
How to create a new user account on Mac
If you currently only have one user account (your administrator account), you'll need to create a new account for your kids.
- Select System Preferences from the Mac Dock.
- Choose Users & Groups.
Tap the lock at the bottom left.
Source: iMore
- Enter your administrative username and password to unlock your accounts.
Tap the + at the bottom left.
Source: iMore
- Toggle the type of account. Use Standard as your choice.
- Enter the full name of the child that will be using the new account.
- Create a password for the account.
- Verify the password.
- Add a password hint in case you forget it.
Click on Create User to create a new account.
Source: iMore
- Repeat Steps 5 to 11 for additional children accounts.
Once you create an account for your child, you must set restrictions by activating Screen Time in macOS Catalina.
How to turn on Screen Time on macOS
Screen Time is located in System Preferences in macOS Catalina. To get started:
- Click Screen Time in System Preferences. Make sure the administrator account is selected at the top left. By default, it is.
- Select the Options button at the bottom left.
Click the Turn On button at the top right.
Source: iMore
You can now start using Screen Time on Mac. For further information on Screen Time for Mac, see:
- How to use Screen Time on your Mac.
The following steps are exclusive to establishing parental controls on Mac using Screen Time.
How to set restrictions across all devices
Thanks to Screen Time, you can establish restrictions for your children across all of your devices. As changes are made on one device, they'll carry over to the others. However, they must be set up to do so.
On Mac:
- Click Screen Time in System Preferences. Make sure the administrator account is selected at the top left. By default, it is.
- Select the Options button at the bottom left.
Check the box next to Share across devices.
Source: iMore
How to add a passcode to Screen Time on macOS
So your child can't change restrictions, it's best to set a passcode on the account.
- Click Screen Time in System Preferences.
- On the left, toggle the child account.
Select the Options button at the bottom left.
Source: iMore
- Check the Use Screen Time Passcode box.
- Add a four-digit passcode
Re-enter the four-digit passcode
Source: iMore
How to schedule Downtime using Screen Time for macOS
During Downtime, only the apps you choose to allow will work for your child on Mac. To set up a Downtime schedule:
Ensure the printer is powered on and connected to your Mac. Open System Preferences Printers & Sanners. Click the plus sign and select the listed 1020 printer. Within the Use drop down menu click on Select Printer Software, locate and select the HP Laserjet 1022 and press Add. Now try prining using the added print queue and check if that may. HP LaserJet 1020 Printer series Full Driver & Software Package download for Microsoft Windows and MacOS X Operating Systems. HP printer driver is an application software program that works on a computer to communicate with a printer. Aug 20, 2019 HP doesn’t explicitly have a set of Mac drivers for the Laserjet 1020, there is a workaround. To install drivers for HP Laserjet 1020 on a Mac OS X, follow these instructions. In the search, it turns out there is an HP printer driver that can be downloaded here which is a site owned by Apple’s own supporters. Hp laserjet 1020 driver install. Download the latest drivers, firmware, and software for your HP LaserJet 1020 Plus Printer.This is HP’s official website that will help automatically detect and download the correct drivers free of cost for your HP Computing and Printing products for Windows and Mac operating system. Step 2: Download the HP 1020 Driver for Mac from the link below: HP Laserjet 1020 Driver for Mac. Step 3: When done, open the file: HewlettPackardPrinterDrivers.dmg and then run the HewlettPackardPrinterDrivers.pkg file inside to install it normally like other software. During the installation process, the password is required.
- Click Screen Time in System Preferences.
- On the left, toggle the child account.
Select Downtime on the left side.
Source: iMore
- Click the Turn On button to activate Downtime.
- Using the radio buttons, select Every Day or Custom depending on the schedule you'd like to set.
With Every Day selected, Downtime is enforced during the same time each day. With Custom picked, you can adjust the time for each day of the week or uncheck the box next to a day to turn Downtime off for that day.
Sage accounting for mac. You can also select Block at Downtime if you want the machine completely blocked to your child during Downtime.
How to set app limits using Screen Time for macOS
In Screen Time for Mac, you can also set app time limits.
- Click Screen Time in System Preferences.
- On the left, toggle the child account.
- Select App Limits on the left side.
Click the Turn On button to activate App Limits.
Source: iMore
- Select the + to add an app category.
Next, check the box next to the app category you'd like to limit.
Source: iMore
- Tap the expand icon to see the apps affected by this limit. The list will include apps across all devices, when applicable.
- With the app category highlighted, set the total limit using the radio buttons. You can set the limits Every Day or using a Custom schedule.
- Repeat Steps 5-6 for each app category you'd like to limit.
Click Done to complete.
Source: iMore
To remove app limits:
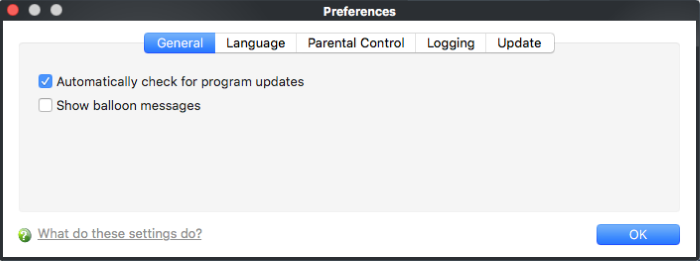
- In Screen Time for Mac, toggle the child account.
- Select App Limits on the left side.
- On the right, uncheck the box next to each app category you no longer want to limit.
To turn off app tracking, click the Turn Off button.
Source: iMore
How to set always allowed content in Screen Time for macOS
You might want specific processes available on the Mac at all the time for your child, regardless of other restrictions. This can include communication with certain people or apps.
To set always allowed content:
- Click Screen Time in System Preferences.
- Toggle the child account.
- Select Always Allowed on the left side.
Check the box next to each of the items that you want always to allow.
Source: iMore
How to set content and privacy using Screen Time for macOS
Finally, you can restrict content and privacy using Screen Time.
- Click Screen Time in System Preferences.
- Toggle the child account.
- Select Content & Privacy on the left side.
Click Turn On to activate Content & Privacy.
Source: iMore
There are four sections here: Content, Stores, Apps, and Other. Under each, check the box to restrict content and add privacy. See samples below.
Source: iMore
Source: iMore
Any questions?
Do you have any questions about setting up and customizing parental controls or enabling remote access to parental controls on a different computer? Let us know in the comments and we'll help you out.
macOS Catalina
Main
We may earn a commission for purchases using our links. Learn more.
We are openMac Parental Control App
Apple Sanlitun, Apple's newest store in China, is opening today
Parental Control Software Reviews
Apple has announced that its newest retail store, Apple Sanlitun in Bejing, is opening to customers in the area later today.