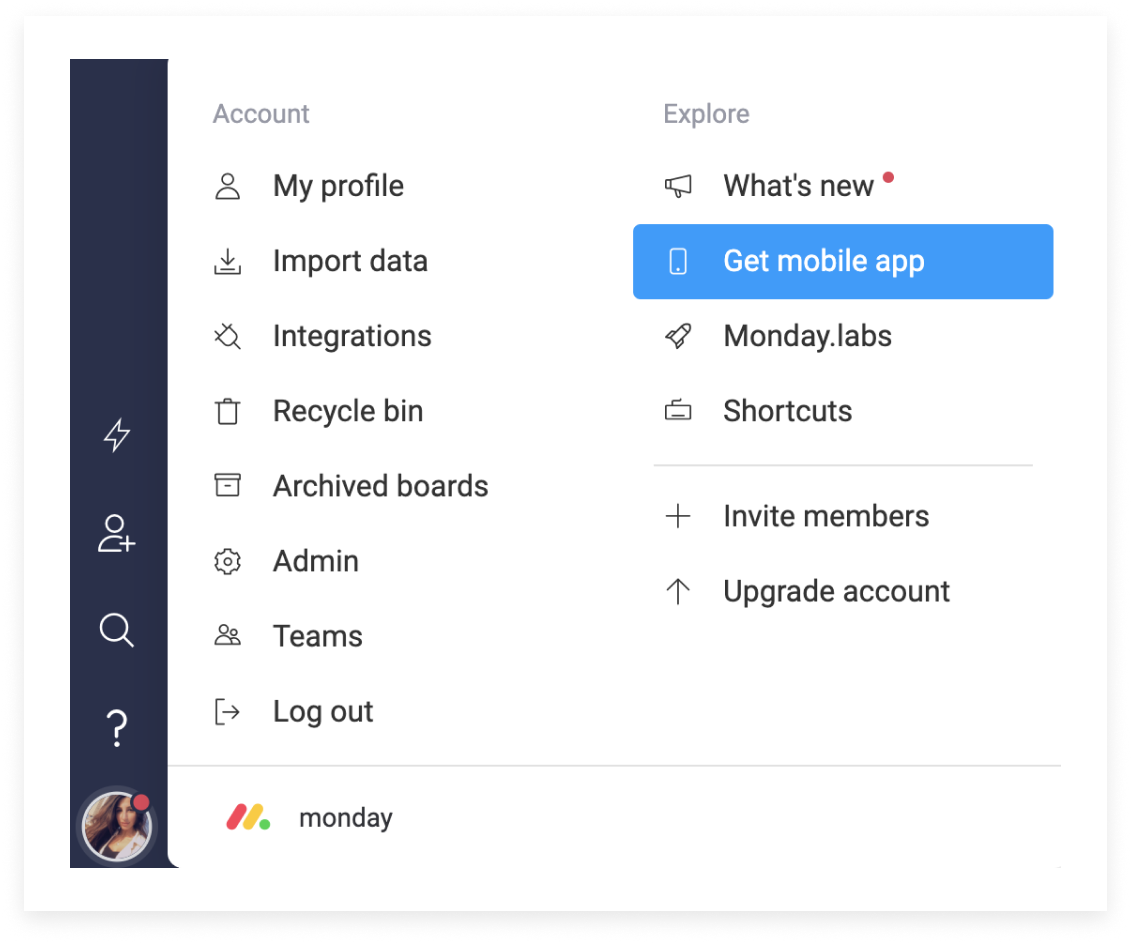- Remove Apps In Mac Os X Download
- Uninstall Program In Mac Os X
- Mac Os Delete App
- Remove Apps In Mac Os
- Uninstall App Mac Os X Yosemite
- >>>
- >>>
- >>>
- STLEdit 2.0
Complete Remove - For the unwanted applications, you can simply click the Complete Remove button to uninstall them completely including all of the associated files. Application Reset - If an application contains its own data and configuration files, you can click the Application Reset button to delete all the data and configuration files to reset the application to its initial state. This drag-to-delete method works in all versions of Mac OS X. Most 3rd party apps can be smoothly uninstalled in that way, but you cannot delete built-in apps by doing this. Some apps installed using the Mac package installer will prompt you for a password when you try to move it to the Trash. Oct 27, 2016 Click on the “Applications” option on the left menu. Select the particular app that you want to delete. Drag it to “Trash” or Select it and press ⌘+Delete on your keyboard. Enter your Mac password to complete the process (if prompted) Go to Trash and Click “Empty” option in the top right corner for permanent removal. App #2: AppCleaner. Another free OS X tool you can use to uninstall apps is called AppCleaner, similar to AppTrap in that it does the work of finding associated app files for you. After installing the right version for your OS, all you have to do is drag-and-drop the app you want uninstalled into AppCleaner.
How to uninstall STLEdit 2.0 on Mac computer? If you encounter problem when trying to delete STLEdit 2.0 as well as its associated components, read through this removal tutorial and learn about how to perfectly remove any unwanted applications on your Mac.
Things you should know about Mac app removal:
Uninstalling applications in macOS/Mac OS X is quite different from that in Windows operating system. In normal cases Mac users just need to simply drag and drop the target app to the Trash and then empty the Trash to perform the standard uninstallation. Generally speaking, most Mac applications are separate bundles that contain the executable and any associated resources for the app, and therefore users can easily remove any unwanted software (if they are installed properly) from their Macs.
However, a fact is often neglected that, even the stand-alone software may might still leave its configuration and preferences files on multiple system directories after you carry out a basic uninstall. These vestiges can be very small in size, thus leaving them alone may not affect your Mac performance, yet they can also be a large chunks of useless files that occupy a large portion of your hard drive space. In the latter case it is quite necessary to clean out those junk files from your Mac for complete removal.
For some novice users, they may have no idea how to remove STLEdit 2.0 in a proper way. Even for the experienced users, they may also get lost when trying to uninstall a problematic, stubborn or even malicious application. In this post we will discuss the following questions: (1) What is the correct way to uninstall STLEdit 2.0? (2) How to ensure all its accompanying components are removed safely? And (3) is there a shortcut for both Mac novices and experts to take to accomplish STLEdit 2.0 removal effortlessly?
Conventional Steps to Uninstall STLEdit 2.0 for Mac
Prior to the removal of STLEdit 2.0, you should first log into your Mac with an administrator account, and turn STLEdit 2.0 off if it is running. To deactivate an app, right click its icon in the dock and select Quit option (or choose STLEdit 2.0 > Quit STLEdit 2.0 on the Menu bar).
Also, you can access the Activity Monitor (located in /Applications/Utilities/ folder), and see if there is any background process pertaining to the app. If STLEdit 2.0 cannot be quit normally, you can select the app in Activity Monitor, click the large red “Quit Process” button in the left corner and click Force Quit button in the pop-up dialog.
Option 1: Drag STLEdit 2.0 icon to the Trash
- Open up the Finder, click Applications on the left side, and then select STLEdit 2.0.
- Drag STLEdit 2.0 to the Trash (or right click on it and then select Move to Trash option).
- Right click the Trash icon and select Empty Trash option to start the uninstall.
Remove Apps In Mac Os X Download
This drag-to-delete method works in all versions of Mac OS X. Most 3rd party apps can be smoothly uninstalled in that way, but you cannot delete built-in apps by doing this. Some apps installed using the Mac package installer will prompt you for a password when you try to move it to the Trash. In any case you cannot move STLEdit 2.0 to the Trash or empty the Trash, try holding the Option key as you choose Empty Trash from the Finder menu, or reboot your Mac and try it again later.
Warming: It is important to point out that, emptying the Trash will instantly wipe off STLEdit 2.0 as well as other files you’ve thrown into the Trash, and that this act is irrevocable, so make sure you haven’t mistakenly deleted anything before emptying the Trash. Any time you change your mind and wanna undo the deletion of apps or files, just right click the item in the Trash and select Put Back option.
Option 2: Delete STLEdit 2.0 in the Launchpad
- Open up Launchpad, and type STLEdit 2.0 in the search box on the top.
- Click and hold STLEdit 2.0 icon with your mouse button until it starts to wiggle. Then click the “X” that appears on the left upper corner of STLEdit 2.0 to perform the uninstall.
This tap-and-hold method is applicable for the apps installed through the App Store, and it requires OS X lion or later. Once you click the X icon, the uninstallation of STLEdit 2.0 will be handled immediately, and there is no need to empty the Trash afterwards. This way cannot uninstall built-in apps as well.
Option 3: Launch STLEdit 2.0 built-in uninstaller
It is worth mentioning that, some applications for Mac come with their own dedicated uninstallers, e.g. Adobe and Microsoft. Those apps will install additional software to provide extended functions, or place library files and associated application dependencies elsewhere in OS X. You can manually delete all the accompanying components as well, but it would be better to run the specialized uninstaller to fully remove the application alone with its bundled software or associated items.
- Locate the STLEdit 2.0 installation file and double click to open it up.
- Select the [uninstaller] in the package and double click to run it.
- Follow the onscreen prompts to complete the uninstalling process.
To uninstall the software and plugins that don’t show up in the Application folder or come with a uninstaller, you are supposed to go to their official websites and look for their own downloadable uninstallers or the uninstallation instructions provided there. As for some apps that are built in macOS, you can either run commands in the Terminal to delete it, or try the uninstall tool offered in the last section of this post.
Delete STLEdit 2.0 Library Files, Caches & Preferences
Most OS X application are self-contained packages that can be easily uninstalled by dragging them to the Trash, but there are exceptions too. Some of you may wonder if the classic methods mentioned above help remove the associated files or folders created by STLEdit 2.0. Well, even though completely uninstalling apps on OS X is much more simple than that on Windows, you may need to check if there are support and preference files left on your hard drive after STLEdit 2.0 has been deleted. STLEdit 2.0 vestiges may not do much harm to your system but do take up a certain disk space. Therefore, if you are not gonna use STLEdit 2.0 any more, these remnants can be deleted permanently.
There are tow locations where apps store their preferences and supporting files, and both are named Library. Apart from these files, STLEdit 2.0 may also scatter its components like login items, startup daemons/agents, or kernel extensions around the system.
To remove all the traces of STLEdit 2.0 from your Mac, do the following steps:
Part 1. Top Level Library on Hard Disk: /Library
- Open the Finder, click on the Go from the Menu Bar, and select Go to Folder.
- Type the path of the top level Library on hard disk: /Library, and hit Enter key.
- Search for the items with the name of STLEdit 2.0 in the following locations:
- /Library
- /Library/Caches
- /Library/Preferences
- /Library/Application Support
- /Library/LaunchAgents
- /Library/LaunchDaemons
- /Library/PreferencePanes
- /Library/StartupItems
- Right click the matched files or folders, and select Move to Trash option.
Part 2. User Library inside Home Folder(~/Library)
- Head to Go > Go to Folder, type ~Library in the box and hit Enter key.
- Identify and delete the similar named files or folders in the same set of folders:
- ~/Library
- ~/Library/Caches
- ~/Library/Preferences
- ~/Library/Application Support
- ~/Library/LaunchAgents
- ~/Library/LaunchDaemons
- ~/Library/PreferencePanes
- ~/Library/StartupItems
- Empty the Trash to delete STLEdit 2.0 leftovers permanently.
Application components may appear in a wide range of locations, including but not limited to the aforementioned file paths. For instance, some antivirus and security software will install additional kernel extensions which are by default located in /System/Library/Extensions. For the leftovers that are not obvious to identify, you might do a Google search for the app components, and perform the removal carefully.
Manually deleting STLEdit 2.0 leftovers can be a laborious task for inexperienced Mac users. If you are still not sure how to delete app remnants entirely, or you would like to save time in removing STLEdit 2.0 alone with all its remnants, well, utilizing a professional removal tool is a better option for you, compared with the manual removal.
Effective Solution to Thoroughly Remove STLEdit 2.0
Look for an all-in-one solution to handling any application removal on your Mac? You might need the help of a specialized and advanced Mac uninstaller, which will spare you from the tedious searching for app vestiges. A outstanding uninstaller should be featured by intuitive interface, easy operation, powerful performance, and satisfactory effects. Now you can get all of these features in Osx Uninstaller.
Utilizing Osx Uninstaller can be the most effective way to remove any corrupted, stubborn and malicious application for your Mac. It will scan your whole system for every piece of target application and then remove them in one click, thus to finally free up your Mac hard disk space. Continue reading to know more about this tool.
Q1: How to remove STLEdit 2.0 by using Osx Uninstaller?
Step 1. Launch Osx Uninstaller in the Launchpad after quiting STLEdit 2.0 in the Dock.Step 2. Select STLEdit 2.0 on the interface and click Run Analysis button to scan STLEdit 2.0.Step 3. Click Complete Uninstall in Step 2, and click Yes to confirm removal.After you click Yes in the dialog, the uninstall process will be activated immediately, and you will be informed that STLEdit 2.0 has been successfully removed. The whole process is quite straightforward (3 steps: launch - select - remove), and it may take only a few seconds to complete. Fast and simple, right? Just give it a try now!
Q2: Why is it better to apply Osx Uninstaller?
A clean uninstall of unwanted application is what most computer users desire for, but manually hunting down app stuffs is never an easy job to do. Once you start to use Osx Unisntaller, there is no need to manually locate app files left behind any more. You will save the trouble of crawling over the system looking for ambiguous remnants, and you don’t have to deal with various uninstall problems that may occur. Touch display link 2.0 software download.
Osx Uninstaller, an high-efficient uninstall utility designed for Mac, helps remove not only the built-in applications but also the software and plugins that don’t appear in the Application folder. You can download this removal tool for free and try it out first. If you think it meets your demand, you can pay for the full version.
Summary: This guide offers several approaches to uninstall STLEdit 2.0 on Mac. The manual ways require more time and skills to ensure a clean, complete uninstallation, while the automated uninstaller could handle any app removal smoothly and swiftly.
Mac Tips & Tricks: How to Manage Startup Items?
Thank you for reading this post. Does it help resolve your uninstall issues? We will be glad if you share your thoughts or any suggestion about this removal guide.
Recent Posts
Popular Categories
Related Mac Removal Posts
Comment
Uninstall programs on Mac are junk removers. Their work is similar to cleaning the gutters. If you don’t remove apps that are useless/dangerous, you will:
- Lose your time. The laptop’s performance can decrease.
- Lose your money. Repairing a damaged MacBook starts with $200.
- Lose your data. Most of the users never back it up.
App uninstaller for Mac can prevent these problems. IT industry is going through the golden era for apps. You need them to do the taxes, order plane tickets or compare prices of your favorite rice cake brands. Sadly, some apps exceed their limits.
Malicious apps disguise themselves as useful tools, plugins, and games. If you have no app remover on Mac, your registry will be polluted. Your private data will be collected. Your online habits will be sold to advertisers.
Uninstall Program In Mac Os X
Besides, it can save you from OS vulnerabilities. Online media players are an easy target for hacking. Flash Player uninstaller for Mac will set you free from this headache.
Mac Os Delete App
If there are inappropriate banners popping up in your browser — program uninstaller can find and eradicate the digital evil. An app consumes too many resources? Uninstall software from Mac will detect it and uninstall app.
Remove Apps In Mac Os
As you can see, MacOS uninstall application is a handy utility. It deletes apps completely. Without a trace. It economizes your disk space. It saves you a trouble of cleaning the registry. And also, software uninstaller for Mac contributes to your privacy.
Uninstall App Mac Os X Yosemite
So, if you value your time, download an uninstaller for Mac. Don’t let the junk files clutter MacBook. After all, it’s your ‘colleague’ and creative companion. If you respect your hardware, it pays back in seamless work. And Mac OSX uninstaller will help with that.