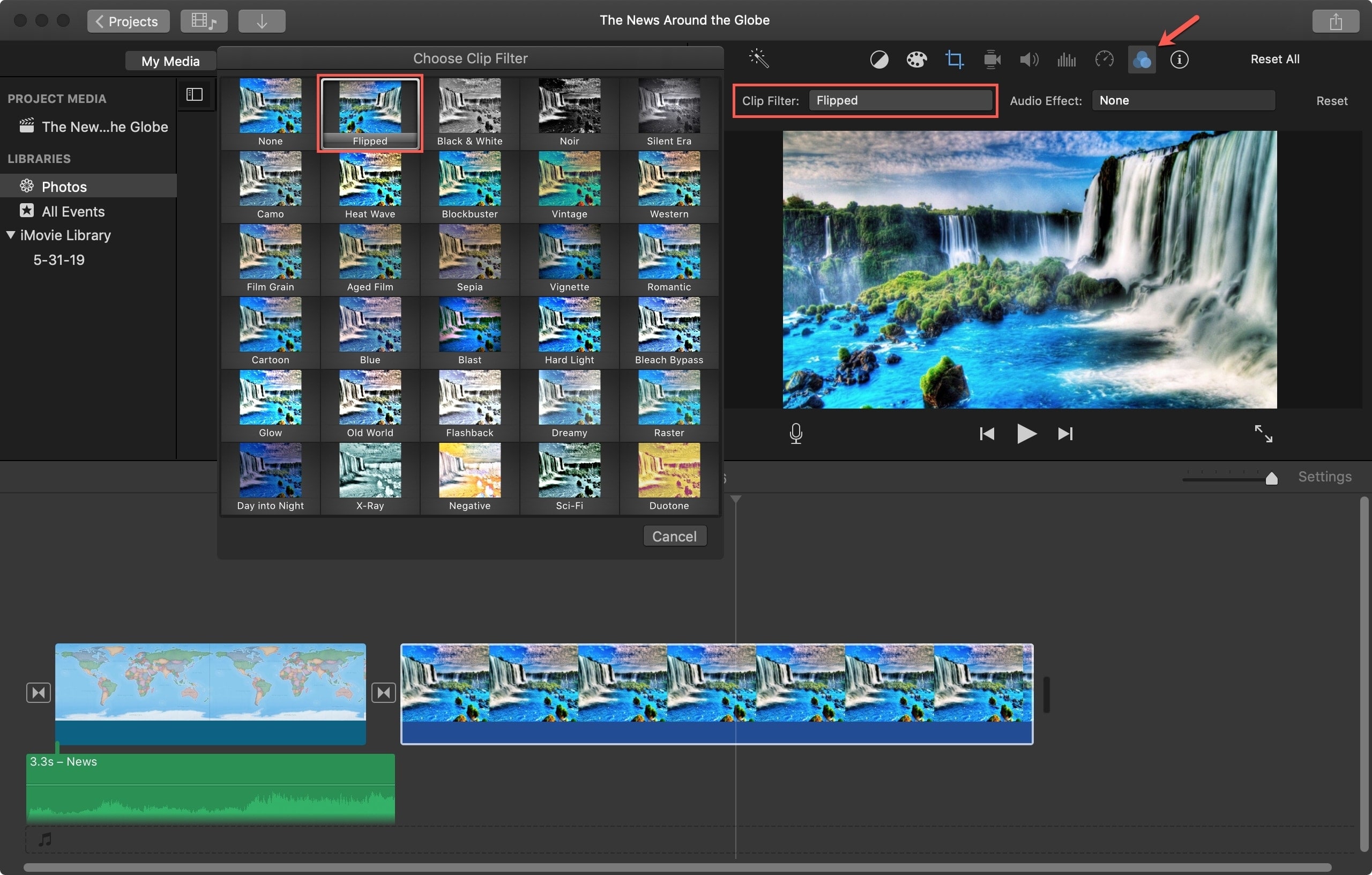I had a problem with my chrome app on mac no using the chrome search engine, i deleted the app from the mac and the. I proceeded to go to launch pad and delete any application that was not downloaded by me i found one called analyzer template deleted it from my mac and my search engine came back. Jun 29, 2020 Remove Search Marquis from Google Chrome. If you are getting Search Marquis instead of your startpage or search provider, then you can try to remove it by resetting Chrome to its original state. It will also clear cookies, content and site data, temporary and cached data.
If you are using a Mac OS, have you ever experienced an ad suddenly popping out while you are browsing? This is very common because this is a form of AdChoices.
Don’t get me wrong. AdChoices is a legitimate ad network and it helps promote products and services on the Internet, but it is also a platform where criminals can send you malicious ads.
It is very alarming indeed so if you are thinking of a way to remove AdChoices from your Mac OS, this is a step-by-step removal method for Safari, Chrome and Firefox browsers.
Reset Your Browsers
If you want to remove AdChoices adware from your Mac OS, the first thing that you have to do is to reset your browsers.
If you think that your browser is affected by this virus, don’t hesitate to reset them as soon as possible. Here is a simple guide on how you can do it.
- Reset Your Google Chrome – Open your chrome browser and click on the Customize and Control Google Chrome icon. Click Options and a new window will appear. After that, go to Under the Hood tab then restore your default settings.
- Reset Your Mozilla Firefox – Open your Firefox browser and click on the Help – Troubleshooting Information. After that, you will see Reset Firefox button on the page. Click that and restore your default settings.
- Reset Safari – After opening the browser, go to Safari Menu and select the Reset Safari from the list. Check all the boxes in the prompt before you reset.
This is definitely a good choice, but there are times when some people don’t want to reset their browsers to default settings because of many things. There are times when you don’t want to delete your history or you are currently logged in on multiple sites.
Well, it is a bit of a hassle to log in to all your accounts after you reset the browser so you are thinking of a different solution for this problem.
Aside from resetting the browser, there is also another way to remove it and we will discuss it below.
Remove AdChoices Adware with Freshmac Automatic Removal Tool
There are times when resetting your browser won’t remove the AdChoices adware. If it worked, then good for you, but if not, you need another alternative.
When it comes to any malicious codes or viruses on your Mac, you need an application that would help remove all the viruses and provide security features to make sure that this problem won’t happen again in the future.
Vantage Pro2 Wireless Console Firmware, Direct PC Install 3.80 Windows (FIRMWARE) DOWNLOAD BY CLICKING HERE. RELEASE DATE: 2/21/2018 IMPORTANT! This firmware is only for Wireless Vantage Pro2 Consoles manufactured April 2006 or later (product code of #6312. This will not work on a. Davis Vantage Pro2 Features and Testing to Weather any Storm A customizable station with a wide range of options and sensors to help professionals and hobbyists measure, monitor, and manage weather data. Our stations are engineered to withstand scorching sun, corrosion, 200 mph (321 kmh) winds, temperature extremes, and more. Comments about Davis Instruments 6520 Software for Vantage Pro 2, Mac: The Mac version of S/W for the Vantage VUE is way out of date.It does not work on the latest Mac OS (yosemite). Even with older version of Mac OS's it was difficult to get the VUE s/w to work and the interface is difficult to use. Davis vantage pro2 software mac. With Vantage Pro2 and Vantage Vue, you can see the phase of the moon right on the console. But now even Perception and Weather Wizard III owners can view the phases of the moon using WeatherLink. Supports multi-station data. Collects data from multiple weather stations on.
The Freshmac Application is the best software that you can use to remove the malicious codes on your Mac OS.
This tool is not only used for removing viruses on your Mac OS because it also has the ability to improve system performance. It will also provide protection for your operating system by removing any tracking cookies in the system.
It can help free up disk space and also manage the start apps so the boot time of your computer will be reduced.
Now, we will help you remove the AdChoices adware on your computer through the Freshmac application. Here is a step-by-step guide on how to use this application.
#1: Download the Freshmac Installer
This is pretty basic if you will ask me because the first thing that you have to do is to check out its official website and download the installer from there.
Click the Freshmac installer after downloading and the installer window will appear. Before the software will be fully installed, a dialogue box will appear and it will ask for your password to install the setup. Just type in the password and install the software.
#2: Automatic Scan
After the installation, the software will automatically scan the system. Don’t be alarmed because it is how it always works. It will immediately perform a scan on your system as soon as the installation is finished.
There are 5 steps in the scanning process and you will have to wait for the scan to finish. It will scan the cache of your Mac OS, logs, languages, trash and it will also check some privacy issues on your Mac OS.
#3: Remove the Issues Detected By Freshmac
Once the scan is done, it will display the health status of the system and all the issues that it has detected based on the categories mentioned above.

The scan will indicate the number of issues found based on the category and you will also see the severity of the issue.
The GUI of Freshmac is pretty straightforward so you can easily understand if there are issues on your Mac OS. You can also view the specific issues found for every category by clicking on that specific category.
You have to click the Fix Safely button to remove all the junk files and fix the other issues found after the scan.
#4: Check If AdChoices was Removed
The next step is to make sure that your Mac is free from Adchoices adware. If you still see the lock screen, it means that it is not yet removed.
You should go to the uninstaller button found below the Privacy Cleaner category. Check the entries that look suspicious to you and uninstall them one by one.
You should also go and check Temp and Startup Apps to see if there are any malicious items that are not yet removed. If you will do this, you can expect that these AdChoices adware will not cause you any trouble in the future.
Conclusion
Although AdChoice is a legit advertising platform, it is not always safe. There are so many hackers that are using this tool to spread viruses and malware. If you are not aware of this, your computer might be compromised.
The worst thing is that they might get access to your personal accounts. A lot of bad things can happen because of a simple malware attack so you have to be well-informed to prevent these things from causing troubles for you.
If you use Google Chrome to browse the web or to work in Google Docs, and it starts behaving erratically, or you start seeing lots of intrusive adverts, it’s likely the browser has been infected with malware.
While it’s frustrating, and sometimes alarming, it’s not necessarily harmful to your Mac. Nevertheless, it’s best to get rid of it as soon as you realize it’s there.
Malware can take a number of different forms:
1. Adware
This type of malware downloads itself to your Mac, usually in the form of a browser extension, or hidden in a file you’ve downloaded. It displays adverts in a web browser or on your desktop.
2. Pop-up windows
These are a bit like adware. Examples, like a Chrome pop up virus, appear when you use a web browser, either on top of your current browser window, or behind it and take you to a website you haven’t chosen to go to.
3. Hyperlinks
This is more difficult to spot. This type of malware, or Chrome redirect virus, turns regular text on a web page into hyperlinks. If you click on one of the links, it will take you to a web page selling something, or urging you to download a file.
4. Spyware
Spyware is often hidden in a trojan, disguised to look like a legitimate file — perhaps a movie or a software update — but when you download it, it immediately starts stealing personal data, including financial details, web pages you’ve visited, passwords, and even the keys you press on your keyboard.
How to know if Google Chrome has a virus
There are a number of signs that you have Chrome malware on your Mac.
- Chrome starts running very slowly and using up lots of processor cycles. Often, the first sign is that your Mac’s fans start running loudly when you’re not doing anything that’s processor intensive. If that happens, you can use Activity Monitor to confirm that it’s Chrome that’s stressing the CPU.
- You start seeing adverts unrelated to any site you’ve visited or search term you’ve used.
- A browser toolbar you didn’t deliberately download appears in your copy of Chrome.
- Pop up windows appear frequently on sites that don’t normally use pop-ups.
- You discover an application in your Applications folder that you didn’t download.
How to remove adware and malware from Chrome
The easy way: Scan your Mac with CleanMyMac X
CleanMyMac X is a powerful app for protecting your Mac from all kinds of malware threats. It can detect and neutralize adware, spyware, worms, ransomware, and other vulnerabilities and hazards. Here’s how to use it:
- Download CleanMyMac X and launch the app.
- Click Malware Removal tab.
- Click Scan.
If CleanMyMac finds something suspicious, it will offer the immediate removal.
The manual way
1. Uninstall suspicious apps
Google recommends that when you discover adware or other malware, the first thing you should do is identify and get rid of any applications in your Applications folder that you suspect may be malicious.
Remove Software From Chrome On Mac Download
- Open a Finder window and go to Applications.
- Look through the list of applications and identify any you didn’t download deliberately.
- If you find one, you should remove it. However, just dragging the app to the Trash won’t get rid of every trace of the application. To do that, you need to remove every file associated with the app.
How to safely remove every trace of an application
You can safely remove unwanted apps, along with their leftovers, with the help of an app we’ve mentioned above — CleanMyMac X. It knows where to look for files that are installed by apps and searches for them there, then lists them when it finds them, allowing you to easily delete them.
If you’ve already downloaded and installed CleanMyMac, start using it right away. Go to the Uninstaller module and check the box next to the app you want to delete, and click Uninstall. That’s it!
Repeat the process for every app you suspect is malware.
2. Reset Chrome settings
If you don’t find any apps in your Applications folder that look like they’re malware, or if removing them doesn’t solve the problem, the next step is to reset Chrome’s settings.
- Open a Finder window, go to Applications and launch Chrome.
- At the top right of the window, click the ‘More’ icon (three dots stacked vertically).
- At the bottom of the menu, click Settings.
- At the bottom of the browser window that opens, click Advanced.
- Scroll to the bottom again and click Reset settings.
- Read the information in the box that appears, then click Reset.
Resetting Chrome, among other things, turns off extensions. If you need to use extensions, you’ll need to turn them back on again. However, before you do, it’s a good idea to go through them and check that you intended to download them. If you find any that you didn’t intentionally download or that you no longer need, you should delete them.
3. Remove extensions or turn them on again
- In Chrome, click on the More button again.
- Click More Tools, about halfway down.
- Click Extensions.
- Look through the installed extensions. If you see any you didn’t intend to download or no longer need, click Remove.
- If you suspect it’s malware, check the Report abuse box.
- Click Remove.
To turn an extension back on again, click on the toggle switch at the bottom right-hand corner of the extension box.
How to protect Chrome from malware
Malware, whether it’s adware, spyware, or any other kind of nasty, malicious code, can arrive on your Mac win a number of different ways. Usually, though it’s downloaded when you click on a link in an email or website that you thought was safe. It could be that the link takes you to a site that then infects your Mac, or that you download what you think is software update, and it then turns out to be a virus.
By the way, one of the most common ways that malware is disguised is as updates to Adobe Flash. Given that most websites no longer use Flash, it’s safest to remove it from your Mac altogether. That way you won’t be tempted to download a spoof update. You won’t be surprised to learn that clean my Mac can remove Flash quickly and easily. You’ll find the tool in the Preference Panes section of the Extensions utility.
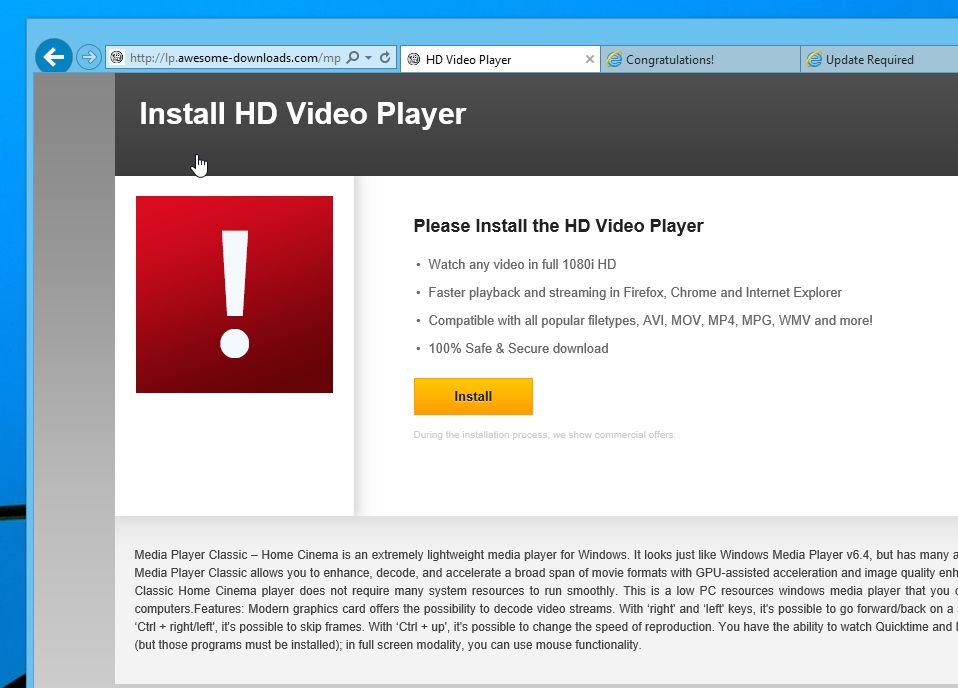
There are a number of other steps you can take to stop your Mac being infected with malware.
1. Don't click suspicious links
Never click a link in an email unless you know who the email is from and where the link is going to take you. That means you have to be 100% sure. If you’re not, don’t risk it.
2. Make sure your Mac’s Firewall is turned on
You’ll find the switch in the Firewall tab in the Security&Privacy pane in System Preferences.
3. Be careful when installing extensions
Don’t install a browser extension unless you’re absolutely sure it’s safe. If you’re unsure about it, Google its name and see what comes up at the top of the results.
4. Keep your browser up to date
Google Chrome can be set to update itself automatically, which is the safest way to do it. If you don’t want it to do that, make sure you install updates manually as soon as Chrome alerts you it’s out of date.
5. Keep macOS up to date
Apple issues security updates for the current version of macOS and for older versions. If you see one on the App Store or if macOS alerts you that an update is available, install it.
6. Watch out for bogus warnings
One of the biggest scams on the internet is pop-ups telling you that your computer has a virus. If you see one, ignore it.
In addition to preventing malware, there are a number of things you can do to reduce the damage malware will do.
- Keep your personal data safe. Never store sensitive data like usernames and passwords, or credit card details as plaint text. Use a password manager, which will encrypt everything.
- Back up your Mac regularly. If you use Time Machine to backup your Mac and the worst happens, you can roll back to a point just before your Mac was infected. Or you can recover individual files that have become corrupt.
As you can see, it’s not too difficult to remove malware from Chrome or remove adware from Chrome. And using CleanMyMac makes it even easier. However, it’s much better if you avoid download malicious code at all. If you follow the steps at the end of this article, you’ll make sure your Mac and the Chrome browser are both as safe as they can be.