- Aug 01, 2011 I did a clean install of Lion OS using a boot disk that I created and then used migration assistant to transfer my backup files over from Time Machine kept on my external Lacie drive. However, I noticed after the transfer that while my applications made it over my personal files (movies, pictures, documents, etc.) did not make it over.
- Step 2: Delete your migration from the project. Remove-migration nameofbadmigration If the remove-migration command is not available in your version of Entity Framework, delete the files of the unwanted migration your EF project 'Migrations' folder manually. At this point, you are free to create a new migration and apply it to the database.
- Removing Old System Software Mac After Migration System
- Removing Old System Software Mac After Migration Windows 10
Afterward, you can just delete the dummy account you created from System Preferences Users & Groups.This’ll keep you from running into issues because you moved data from, say, a Mac running 10.
Why You Need OS Migration Software
The hard drive of my Dell laptop is too old to work usually. So recently I bought a new hard drive to replace it for better performance. Software best book writing software mac. But here a problem comes to me. That is how I can transfer system to a new hard drive without reinstalling system and programs?
Many users encounter such a problem when they are trying to upgrade system disk to a newer or larger one. But don’t worry! A reliable OS migration software can help you solve this problem with ease. Why? Let’s talk about it!
As we know, there are two ways to change the old hard drive to a new one. The first way is to re-install Windows system and all the programs on the new hard drive. But most users don’t want to choose this method because it is a little bit complicated. And the second way is much easier; you need to copy or clone system partition from old hard drive to new drive. But to achieve this goal, you have to use an OS migration software.
How to Transfer Windows System with Easeus OS Migration Software
To ensure that you can successfully transfer the Windows system without data loss, you need to find a reliable OS migration software. But which one is the best? Here we recommend you EaseUS partition magic software. The program is an all-in-one disk partition management tool. With a copy partition wizard which can help you migrate OS to SSD/HDD, it usually used by people as a migration software during hard drive upgrade, data migration.
Removing Old System Software Mac After Migration System
Note: The operation of migrating OS to SSD or HDD will delete and remove all existing partitions and data on your target disk. If you saved important data there, back up them to an external hard drive in advance.
Step 1:Mac os systems history. Run EaseUS Partition Master, select 'Migrate OS' from the top menu.
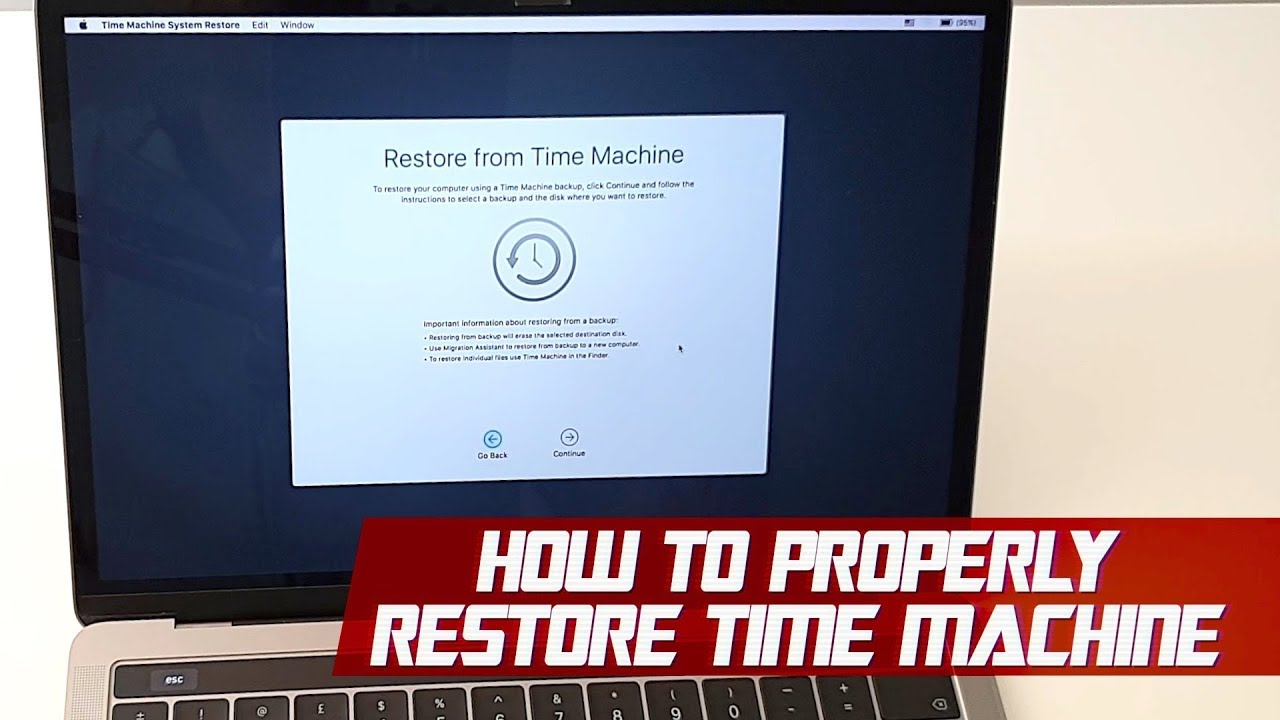
Step 2: Select the SSD or HDD as the destination disk and click 'Next'.
Warning: the data and partitions on the target disk will be deleted. Make sure that you've backed up important data in advance. If not, do it now.
Then click 'Migrate' to continue.
Step 3: Preview the layout of your target disk. You can also click the disk layout options to customize the layout of your target disk as you want. Then click 'Proceed' to start migrating your OS to a new disk
Cloning is a destructive process that will erase the recipient drive, leaving the source drive intact.
The instructions below are for cloning from the original drive externally to a new drive inside a computer. In certain circumstances connecting the original drive externally is not an option. In those cases using an external hard drive as an intermediate is recommended. This process would consist of cloning the original drive while still inside the computer to a separate external hard drive, then installing the new drive and cloning the external hard drive to that new drive.
Power on the Mac while holding down the 'Option' key. This will display a boot menu that looks like the picture below. Click the drive icon that says 'Recovery' (OS 10.7 and later) or 'Mac OS X install' (OS 10.6.8 and earlier).
bootable drives in your system.
Removing Old System Software Mac After Migration Windows 10
- Select the new volume (indented icon) and click on the 'Restore' tab.
- Drag the old volume to the Source field.
- Drag the new hard drive to the 'Destination' field.
- Click the check box for 'Erasing destination.'
- Click 'Restore' at the bottom to begin the process of copying your data to the destination.
You can also restore one volume from another volume. When you restore from one volume to another volume, it makes an exact copy of the original. For example, you can restore from your startup volume to an external volume to use as a backup.
- Select the new drive volume in the sidebar then click the Restore button or choose Edit > Restore. This is the volume that is erased and becomes the exact copy.
- Click the 'Restore from' drop down menu, then choose the volume you want to clone the data from.
- Click Restore. Once the data has been cloned, Disk Utility indicators will show the status as being 'complete'. Click the 'Done' button.