Protect your home & watch over what's important from your phone with video doorbells, indoor & outdoor security cameras, alarm systems & more. The Ring Support is available for devices such as Android, MAC, iOS, and Windows which simply means that if you are using any of these devices, then you can download the Ring application from the official website of Ring Doorbell. This article contains details of the latest OneDrive releases for Windows, Mac, Android, iOS and the Store app for Windows 10 devices. Release notes are included only for builds that reach Production. Start by clicking on one of the devices. From the device’s settings you can use the following tools: Enter a Name: This you can customize to whatever you what. Violet’s Work Phone. Enter Additional Notes: Here you can add your own notes on this device. Due for an upgrade in June 2018. Apr 17, 2019 Even Z-Wave devices that aren’t certified through the Works With Ring program will be able to be connected through the Ring smartphone app, but the.
If you're tired of waiting for your favorite home automation products to get HomeKit support, you might try Homebridge! Homebridge is a NodeJS server that acts as a HomeKit-enabled bridge, linking up non-HomeKit-enabled products to your HomeKit setup. Once you've set up a Homebridge server, you can download plugins for non-HomeKit-enabled devices in order to access them with the iOS Home app and control them using your voice with Siri.
We're going to proceed through the tutorial assuming you want to install Homebridge on your Mac. You can also install Homebridge on Windows, Raspberry Pi, and other devices, but I've found the macOS installation process to be fairly straightforward and user-friendly.
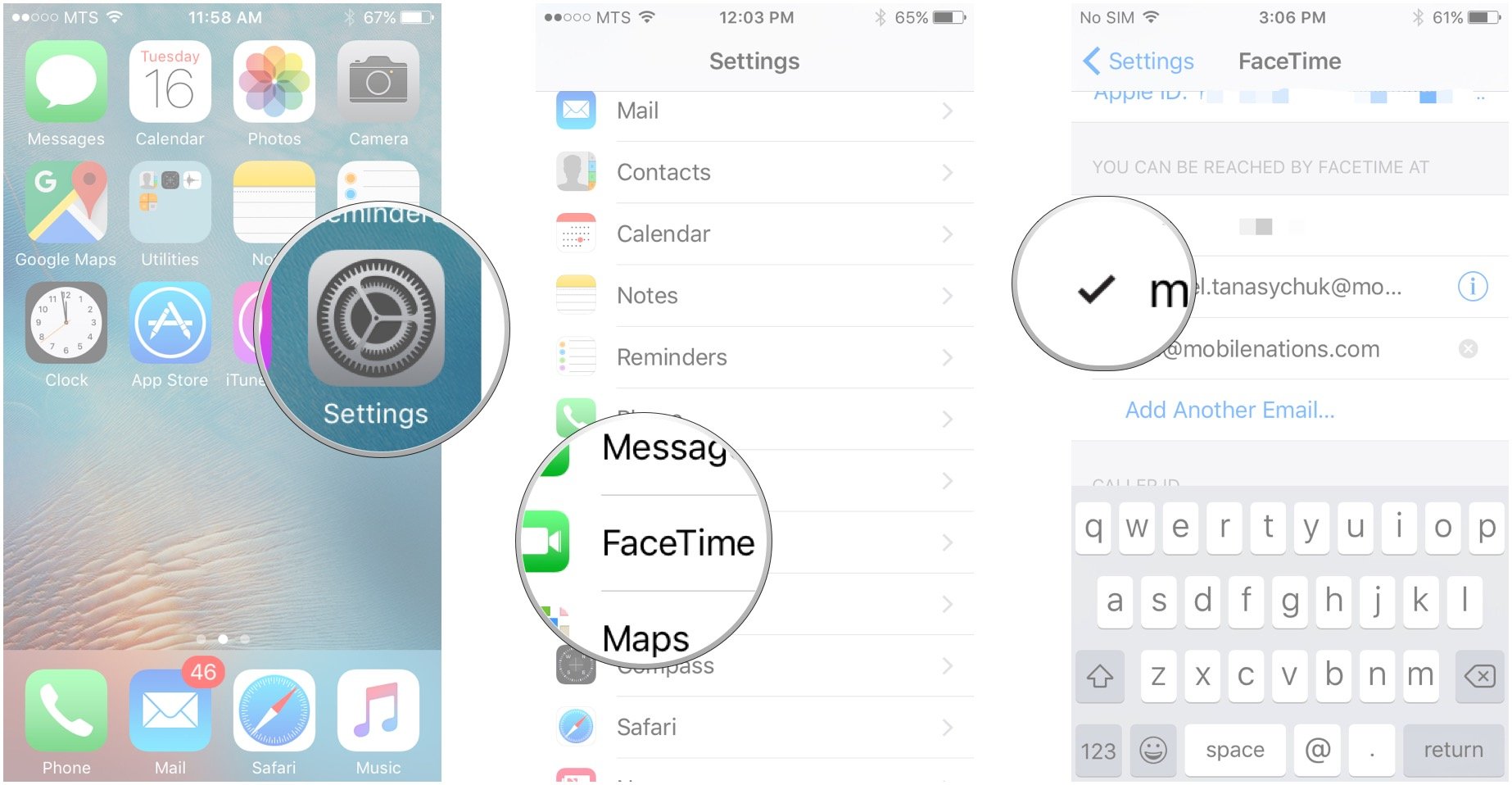
Caveats and warnings
Before we dig in to Homebridge, there's some stuff we need to talk about. Firstly, HomeKit-enabled products are such a small subset of the home automation market for a reason: Apple is very serious about compatibility and security.
HomeKit-enabled products have to go through rounds of testing and adhere to certain security guidelines. The same can't be said for non-HomeKit-enabled products. Secondly, Homebridge and its accessory plugins are created and maintained by a community of developers — not a company.
If you choose to install Homebridge, proceed with caution and be mindful of what you choose to install on your computer and your devices. Homebridge requires some fussing with code and interaction with Terminal; if you're uncomfortable with either of those things, it's best not to proceed with this tutorial.
Lastly, don't forget to back up your devices; if you mess something up along the way, it's far easier to roll back changes than having to do a fresh install of macOS.
How to install Homebridge on your Mac
The prerequisites
- Make sure you have Xcode installed on your Mac. It's free in the Mac App Store — here's a link to download it.
Download and install Node.js (which comes with the NPM package manager). It's free — here's a link to download it.
Note: Installing Node.js is very straightforward. You'll install it like any other non-Mac-App-Store application: Download, double click on the file, and follow along with the installation guide.
Create the NodeJS server
Here's where we're going to start working with Terminal. You'll be typing in (or copy-pasting code) to the command line. Follow along step-by-step to properly install Homebridge.
- Launch Spotlight by pressing the following keyboard shortcut: Command ⌘ + Space bar.
- Start typing in Terminal. When the app appears in Spotlight, you can press Enter.
Once Terminal's up and running, enter the following to install Homebridge globally:
sudo npm install -g --unsafe-perm homebridge- Homebridge will be installed using the NPM package manager. Wait until the process is complete.
- Type
homebridgeinto Terminal to launch it. You should see the following message:
No plugins found. See the README for information on installing plugins.That means you've successfully installed Homebridge on your Mac!
Quit Homebridge by pressing the following keyboard shortcut: Control ⌃ + C.
Note: If you have trouble installing Homebridge on your Mac, check out the Homebridge support page or visit the Homebridge Slack to get help from the developers.
Set up the configuration file
Homebridge requires two things to add a new accessory to your HomeKit setup: a plugin (more on those in a bit) and an entry in the Homebridge configuration file. We need to create the configuration file before proceeding.
- Open up a Finder window and press the following keyboard shortcut: Shift ⇧ + Command ⌘ + G to open up the Go to Folder dialog.
Paste the following path into the Go to Folder dialog:
/usr/local/lib/node_modules/homebridgeand press Enter on the keyboard.- Copy the file called config-sample.json to your Desktop.
- Open up a Finder window and press the following keyboard shortcut: Shift ⇧ + Command ⌘ + G to open up the Go to Folder dialog.
Paste the following path into the Go to Folder dialog:
~/.homebridgeand press Enter on the keyboard.- Drag the config-sample.json file from your Desktop to the
.homebridgefolder. Rename the file config.json (delete the -sample portion).
Great work! You've installed the configuration file in the proper location. Before we get a little more familiar with the configuration file, you'll need to download a plain text editor. TextEdit on the Mac is great, but it's been known to mess up the configuration by changing quotes and apostrophes to 'smart quotes' and 'smart apostrophes' which is a big no-no for the configuration file. Homebridge suggests the Atom text editor. It's what I use to edit the Homebridge configuration and it works well!
Understand the configuration file
Open up the Homebridge configuration file (the one you copied to the following location ~/.homebridge) in the Atom text editor. You should see four groups of information: bridge, description, accessories, and platforms. Must have app sur un mac book pro.
- Bridge: This is information used to describe your bridge (like a Philips Hue or Lutron bridge). You can change its name and the HomeKit pin.
- Description: This is a description of your bridge and the various plugins you've installed. You can edit the entire text portion.
- Accessories: These are individual, bridgeless accessories you've connected to your bridge (like a smart switch or plug).
- Platforms: These are accessories that are typically connected through a bridge (like Philips Hue or Lutron Caséta).
Homebridge will launch just fine with these faux accessories and platforms in place, but I've found it's best to delete them so you can start fresh when you install real plugins. You'll want to leave the accessories and platforms categories in place — just delete the data inside of the categories.
When you've cleaned out your file, it should look like this:
Find Device Using Mac Address
How to install plugins
Homebridge plugins serve as the bridge between non-HomeKit-enabled accessories and the Homebridge server. The plugins speak the language of your home automation accessories and translate your iOS Home app and Siri commands. You can find plugins on NPM; all Homebridge plugins begin with the text homebridge-. I'll walk you through the installation of a plugin for the TP-Link HS105 Smart Wi-Fi Plug Mini. The installation process is exactly the same for all NPM Homebridge plugins, so you need only to find the plugin that corresponds with your product and follow along!
- Visit the NPM site by going to this link. The link will take you to a search query for Homebridge plugins.
- Start to type in hs100 until you see the homebridge-hs100 NPM plugin. Click on it.
- Underneath the Installation section, look for the text that tells you how to install it.
Open up Terminal and enter the following:
npm install -g homebridge-hs100This will install the TP-Link Homebridge plugin, so wait for the process to complete.
- Head back to the plugin page and look in the Configuration section. This will show you the text you need to enter into your Homebridge configuration file.
- Open up the Homebridge configuration file (the one you copied to the following location
~/.homebridge) in the Atom text editor. - Enter the configuration text in the proper location and save your file. If you're installing the TP-Link plugin, your configuration file should look like this:
How to connect Homebridge to your HomeKit house
Alright, we've got Homebridge installed, we've got a plugin ready to go, and we're ready to get Homebridge up and running! Here's how you add Homebridge to HomeKit and start controlling your accessories.
- Launch Terminal on the Mac.
- Type
homebridgeand press Enter. - Homebridge should launch and begin to load up platforms and plugins.
- Head to your iOS device and launch the Home app.
- Tap the Add button in the top right corner of the screen (looks like a plus sign).
- Tap Add Accessory.
- Tap on the Homebridge accessory (mine's just called Homebridge).
- You will see an alert that says, 'This accessory is not certified and may not work reliably with HomeKit.' tap Add Anyway.
- Tap Enter Code Manually at the bottom of the screen.
- Enter the HomeKit code for your Homebridge accessory. You can find it in the Terminal window underneath the text that reads, 'Scan this code with your HomeKit App on your iOS device to pair with Homebridge.'
- Add your Homebridge accessory and tap Next.
Add your TP-Link Smart Plug (or other accessory you installed with a Homebridge plugin) and tap Done.
Congratulations! You've successfully linked a non-HomeKit-enabled smart home accessory to HomeKit. As long as there's a plugin available, you can add any non-HomeKit-enabled accessories you like. Just be sure to install the plugin, fill out the configuration file, and quit and relaunch Homebridge in Terminal.
How are you feeling?
Installing Homebridge is no small task! Were you able to pull it off? Struggle along the way? Did you find help in the Homebridge support pages and Slack or are you still looking for assistance? I'm looking forward to hearing about your experience and your thoughts on Homebridge; share them with me in the comments below or over on Twitter!
We may earn a commission for purchases using our links. Learn more.
The verdict is inApple's $14.9 billion tax bill overturned by EU court
The General Court of the European Union has delivered its judgment against Apple and Ireland over a $14.5 billion tax bill.
The rapid emergence of technology has helped us people a lot. With the improvements of wireless technology, this was also applied for a home device security. By combining these technologies, the wireless camera has been invented. Some feature was also added, such as adding a doorbell into these devices; thus, it becomes a wireless doorbell with a camera. To control it, you would need software installed on your smartphone or computer, such as the Ring App. With this application, you will be able to connect your Ring device installed in your home or office and remotely access it.
The only requirement to make it happen is an internet connection. Now, if you are looking for a way to install the Ring App for PC, read our guide here thoroughly.
Features Of The Ring App For PC
HD Security Camera
The security camera supports recording a 1080p high definition video to ensure a sharp and detailed quality.
Micro-USB Supported
Charging the device is easy because it supports a standard and widely used micro-USB port.
Motion Detector And Alarm
In this feature, you can set your device to automatically have an alarm in case the camera detects motion around the vicinity, when it’s alarming, your neighbors will hear it so that they know someone is around in your place. From the motion detector, you can also set its radius or section of an area where it will only detect motion.
Notification System
Whenever it has an event such as detecting a motion, an alarm has been set on, or someone has pressed your doorbell, the Ring App will instantly give you a notification on your device to make sure that you are updated.
Easy Connect
If you use your smartphone, you can connect to your device quickly by scanning the QR code of your device.
Two Way Audio
When someone approaches and presses the button of your doorbell, you can start to initiate this feature so that you can begin talking with them.
Why Install The Ring App?
Being able to access your device remotely gives you a lot of advantages. Even when you are not in your home, you will be able to see what is happening from your place.
You can also communicate with people who press the doorbell of your house. Another good thing is, this adds a lot of security.
Pros
- The Ring app has an excellent user interface.
- It is easy to use application.
- Connecting Ring devices are easy.
Cons
- Some users reported that it does not load on some devices.
- There are times that their servers are slow.
How To Download Ring App For Windows Or Mac
There are multiple ways to download and install the Ring app on PC. You can use either the Android emulator or use the Windows version. In this guide, we will discuss both methods. So, choose one which is the best for you.
However, if you want our opinion, we choose to install the Android version into your computer because it is much more stable and updated, but the choice is yours to make.
Before you do that, see the minimum requirements of this application.
- Have at least a dual-core processor of your CPU if you plan on using the Android emulator.
- Ensure that you have plenty of RAM. You can safely assume that you have it if you have more than 4 GB of it. In case not, your only option is to upgrade it.
- Make sure that there’s still enough room for the software, either emulator or the Ring app itself. Don’t let your free storage drop 5 GB or below.
- Windows users must download and install the latest Visual C++ Redistributable and .Net framework, which you can easily get from the Microsoft download page.
- It needs a correctly installed and working drivers for the graphics card. See your manufacturer’s website for the latest version of the driver.
Installing Ring App On PC From An Emulator
For the emulator program, we suggested using only the most trusted and known android emulator. This emulator is the BlueStacks; it is compatible and can all android apps on it; the Ring app is not an exception.
- Download the BlueStacks emulator from its official website and save the installer to your computer.
- Locate the installer and execute it to start the installation window.
- Read the terms and conditions and then agree with it to continue.
- Click the install button to start it; make sure that your computer is connected to the internet.
- Find the BlueStacks emulator shortcut from your computer and then run it.
- Open the Google Play Store and then supply it with your Gmail address.
- Now, find the Ring app using the search of the Play Store.
- Install this application and wait for it to finished.
- Look for the shortcut of the Ring app on your desktop and open it.
- In this way, you have completed the installation of the Ring app into your Windows or Mac computer.
Installation Of Ring App From Windows Store
An alternative and direct way to install the Ring app for PC is to get it directly on the Windows Store. To do this, follow the steps below.
- Go to the website of Microsoft Store and search for the Ring – Always Home app.
- Once you found it, click the “Get” button and start downloading it.
- Once the installation is completed, open the start menu of your PC and search for it.
- Now click it, and this will start the Ring app on your computer.
Also, Check: How To Download ColorNote App On PC?
Frequently Asked Questions
What is the best way to install the Ring App on my PC?
You can either choose the installation from the Windows Store or use the Android emulator to run its software. However, in our case, using the Android version provides more stability since the developers are continuously updating the Android version. Therefore, we recommend using it to run on your PC. In case you use a macOS, there’s also an installer available on App Store, and you can use it to install it directly into your computer.
Will my computer get a virus if I install an emulator?
No, the BlueStacks emulator does not have any harmful software. This emulator is legit and has been around Since the year 2009. Many people use this emulator to run Android apps on their computers. In some cases, your anti-virus will warn you about it. But this is just a false positive so you can add it to your trusted list application.
I used the BlueStacks to run it, but my computer is hanging, how do I resolve it?
The only problem when using an emulator is, it requires a powerful computer. So, if your computer is old or not so powerful enough (see above requirements), then you cannot run it properly.
I get a virtualization error, what is it, and how to fix it?
This error indicates that your computer does not allow the virtualization technology. In order to resolve this issue, you need to go to your BIOS menu and then look for this option. You must enable it and then save the changes to your BIOS. Once you run the BlueStacks, this error will be gone, and you’ll see a considerable performance increase.
Final Words
Downloading the Ring App on your PC is easy because it provides multiple installation methods. Now, you can choose whatever the best one and will work for you and start monitoring and controlling your device not only from your smartphone but from the computer as well.
You Might Also Like: Download Smart Life App On PC – Windows & Mac
- Download Nest App For PC – Windows, MacOS - July 15, 2020
- How To Download & Install VivaVideo On PC – Windows/Mac - July 13, 2020
- Ring App For PC – Download On Windows & Mac - July 10, 2020