Summary
When your Samsung S8 runs more and more slowly as time goes by, do you think of resetting it? Or do you think of erasing all the data for the security of your privacy before selling your old Samsung S8/S7/S6/S5/S4 to others? In that case, you need to back up your Samsung Galaxy S8 or other old generations of S series. Just read on and learn the information about the solutions we provide you.
Method 1: Do Samsung Backup with Samsung Backup and Restore
Samsung Galaxy S8 / S8+ - View MAC Address. Samsung Galaxy S8 / S8+ - View MAC Address. Connect with us on Messenger. Visit Community. 24/7 automated phone system: call.611 from your mobile. Jul 03, 2020 The latest Galaxy S8 update bumps up the software build version to G950FXXU9DTF1, while the Galaxy S8+ firmware carries the G955FXXU9DTF1 software build version. However, it’s size and model number.
Samsung Backup and Restore is a program which is good at backing up and restoring Samsung phones/tablets and other Android devices. Therefore, you can back up your Samsung phone with the whole data to the computer in 1 click, including contacts, text messages, call history, apps, videos, music, photos and documents. Whenever you want to get back the backup data, you can use this software to restore them without effort.
Key features of Samsung Backup and Restore:
* Back up Samsung phone to the computer in 1 click.
* Fast restore all kinds of backup data from the computer to the Samsung phone.
* Support contacts, call logs, text messages, videos, photos, music, apps and documents.
 It’s also not the best place to try to design memorable family scrapbooks or personal mementos. This is because Pressbooks focuses on just two types of publications: novels and training manuals. It’s missing some of the templates and online publishing options other programs have, but you can create professional-looking eBooks, and the software isn’t overwhelming to use.This software can’t format online magazines or picture books, unlike other services. As such, it has features and tools that let you create a truly unique eBook. There are tons of branding options you can use to put your stamp on your work, and you can customize font, photos and transitions to add to your readers’ experience.You have to be a little patient when you use this software.
It’s also not the best place to try to design memorable family scrapbooks or personal mementos. This is because Pressbooks focuses on just two types of publications: novels and training manuals. It’s missing some of the templates and online publishing options other programs have, but you can create professional-looking eBooks, and the software isn’t overwhelming to use.This software can’t format online magazines or picture books, unlike other services. As such, it has features and tools that let you create a truly unique eBook. There are tons of branding options you can use to put your stamp on your work, and you can customize font, photos and transitions to add to your readers’ experience.You have to be a little patient when you use this software.
* You can select the file types of Samsung on the interface before doing backup and restoration.
* User-Friendly interface makes the operation much easier.
Additionally, Samsung Backup and Restore is highly compatible with Android phones/tablets, like Samsung Galaxy series, Samsung Galaxy Tab S/Galaxy Tab 4/Galaxy Tab S5e/Galaxy Tab S6/Galaxy Tab A, Sony Xperia 10/Xperia 5/Xperia 1, LG G9/G8/G7/G6, HTC, Google, OnePlus, ZTE, and etc.
Download Samsung Backup and Restore for free.
Here's the guide on how to back up Samsung with this backup and restore program.
- Download and install Samsung Backup and Restore software on the computer.
- Then connect the Samsung phone to the computer with a USB cable, and enable USB debugging on Samsung. Once the prorgam recognize your phone, you can see the 'Backup' icon on the interface.
- Tap on it and select the data you want. Next, when you click on the 'Back Up' icon, it will start to back up your Samsung phone to the computer.
Bonus:Want to do the factory reset and protect your Android data? Please follow the practical guide to back up Android phone before factory reset.
Method 2: Fully Back Up Galaxy S8 to A Computer with Coolmuster Android Assistant?
Looking for an effective way to fully back up your Galaxy S8 to the computer? There is the best choice for you! This Samsung assistant - Samsung Messages Backup, allows you to back up almost all common types of data such as apps, photos, videos, music, contacts, text messages, books, and more from your Samsung S8 to a computer. The reversed transfer is also supported.
Know About Coolmuster Android Assistant:
* Transfer all kinds of files between an Android phone and your computer after preview. Supports contacts, call logs, text messages, photos, videos, music, apps, and documents.
* Add/delete/edit contacts on your computer desktop conveniently.
* Reply/read text messages on a PC/Mac easily.
* View your Android call history on a computer/tablet.
* Back up/restore an entire Android device with 1 click.
* You can print out SMS or contacts after transferring them from Android to a computer.
* Supported Android devices: Samsung Galaxy S20/S10/S9/S8/S7/S6/S5, Samsung Galaxy Note 10/Note 9/Note 8/Note 7/Note 6, Samsung Galaxy J8/J7/J6/J5/J4, Samsung Galaxy A9/A8/A7/A5, HTC, Huawei, LG, Sony, Motorola, Xiaomi, etc.
* Supported computer OS: Windows 10/8/7/Vista/XP, Mac OS X 10.7 or later.
You can free download Coolmuster Android Assistant here:
Now, you may wonder how to use this software to back up your Samsung S8 to the computer. Coolmuster Android Assistant is an all-round tool and it allows you to back up your Samsung S8 selectively or to back up everything on your device with 1 click.
>> 1.1 How to Back Up Galaxy Samsung S8 Selectively?
Using the Coolmuster Android Assistant, you are allowed to choose which files you would like to back up. Follow the steps below to back up your Samsung S8 selectively.
Step 1: Launch the program and connect your device to the computer.
Install and launch the software on your computer. Connect your Samsung S8 to the computer with a USB cable and enable USB debugging on your Samsung S8 with the prompts.
Step 2: Choose your required Samsung files on the computer.
The program will automatically detect your device. After the detection, all your file types will be displayed on the interface. You can choose what files you want to transfer and checkmark the detailed items.
Step 3: Start to back up your Samsung S8 to the computer.
After the selection, click the 'Export' button to back up these files from your Samsung Galaxy S8 to the computer.
>> 1.2 How to Back Up Galaxy S8 with 1 Click?
If you just want to back up all the data on your Samsung S8 to the computer, this software possesses a 1-click Backup & Restore function to complete the task. The guide is as below.
Step 1:Launch the program and connect your device to the computer.
Just connect your Galaxy to the computer and turn on USB debugging. You can refer to step 1 in Part 1.1.
Step 2: Back up your Samsung S8 to the computer with 1 click.
Go to 'Super Toolkit' and choose the 'Backup' option. Select the contents you want to back up and choose an output location on your computer. Then, click the 'Back Up' button to transfer your selected files from a Samsung phone to your computer with 1 click.
You May Like:
Method 3: Back Up Samsung S8 with Google Account Wirelessly?
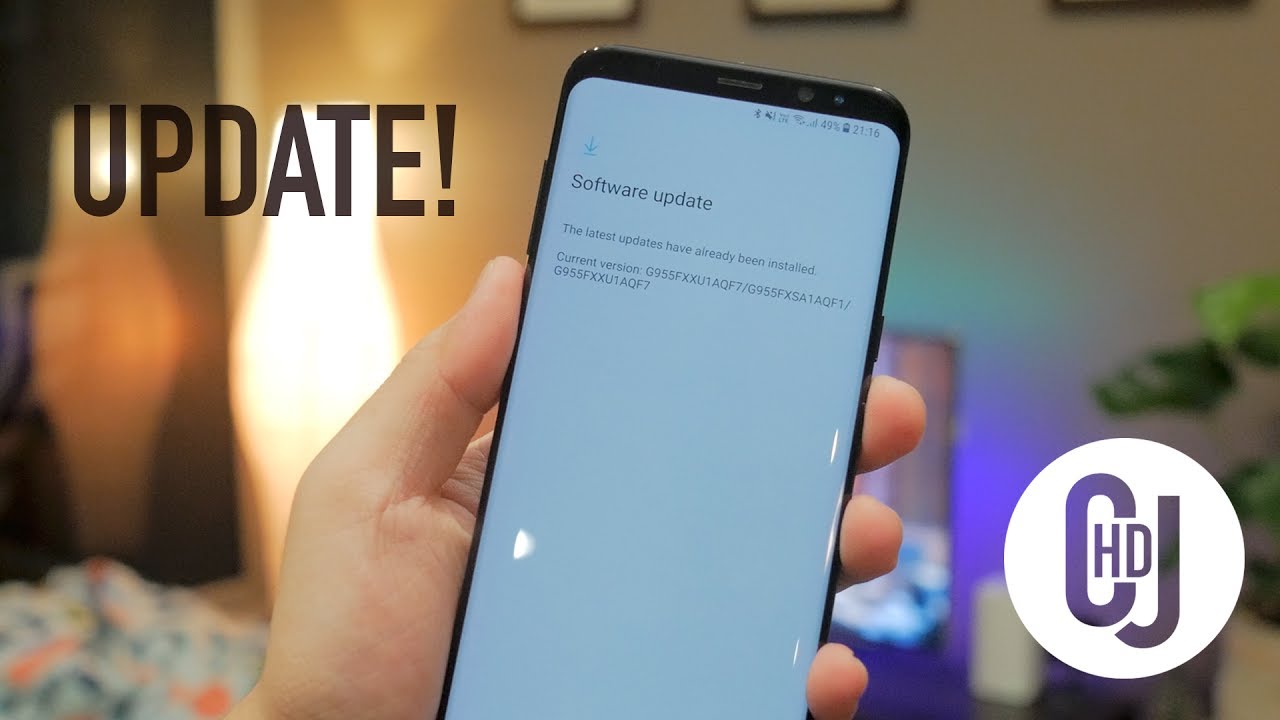
Galaxy S8 Software Update
If you have been using a Google account, it will be a good choice to back up your Samsung S8 to the Google service with it. All you need is to sync your data from Samsung S8 to your Google account. If you don't have a Google account, you can quickly create one.
Now follow the guide below to back up your Samsung S8 to the computer with Google account.
- Go to 'Settings' and 'Cloud and accounts'.
- Select 'Backup and restore'.
- Enable the 'Back up my data' and 'Automatic restore' under the 'Google account' section.
- Tap the 'Backup account' to choose or add a new account, and then your Samsung S8 data will be backed up to your Google account.
Samsung Galaxy S8 Manual Free
Supported files: Not all Samsung files can be synced to your Google account. Contacts, call logs, messages, photos & videos synced with Google Photos app, Google apps, Wi-Fi networks & passwords, Gmail settings, apps installed from Google Play and the app data, and some third-party apps & data can be backed up.
Extra: Alternatively, you can also choose to back up your Samsung S8 to the Samsung cloud. Here's a Youtube video tutorial for your reference.
Read Also:
Method 4: Back Up Samsung S8 to A Computer Using Samsung Smart Switch?
You've got another useful tool Samsung Smart Switch to back up your Samsung S8 to your computer. This tool supports contacts, photos, application data, and any other local files on your phone. What's more, it allows you to restore the iTunes back up to your Samsung Galaxy. And Smart Switch also has a mobile app version that can help transfer iCloud backup to Samsung Galaxy. It is worth to try this app.
Let's see how to back up your whole Samsung S8 to your computer with Samsung Smart Switch step by step.
- Download, install and launch the Smart Switch on your computer.
- Plug your Samsung S8 phone to the computer using a USB cable.
- Wait for your phone to be detected by the program. Then choose 'Backup'.
- Your Samsung S8 data will be backed up to the computer. Once it is finished, click the 'OK' button.
Note: On the main interface of Smart Switch, you can tap on 'More' > 'Preference' to change the saving location and set encryption for the backed up files.
Supported files: Call logs, contacts, messages, apps, photos and images, videos, audio, music, calendars, documents, phone settings, home screen, etc.
Supported computer OS: Windows and Mac.
Check If You Need:
Method 5: Back Up Galaxy S8 with Kies without Any Cost?
Another Samsung official tool designed for users to back up and restore their Samsung data is Samsung Kies, which is a famous Samsung PC suite for managing your Samsung data on a computer desktop easily.
To back up Samsung Galaxy S8 on your computer by using Samsung Kies, you can follow the easy steps below.
- Launch Samsung Kies on your PC/Mac.
- Connect your Samsung device to the computer via USB cable.
- Choose 'Backup & Restore' > 'Data backup'.
- You can freely choose the types of data you want to transfer.
- After the selection, click the 'Backup' button at the top-right corner to back up your Samsung S8 to the computer.
- When your Samsung data has been backed up to the computer, click the 'Complete' button to end the process.
Note: You can check the backed up photos, videos, and music on your computer. However, the call logs and messages saved on your computer can't be read directly without the help of the specific software.
Supported files: Photos, videos, music, contacts, call logs, messages, and more.
Supported computer OS: Windows and Mac.
Method 6: Back Up My Samsung Phone to My Computer with USB Cable?
The last method for backing up Samsung S8 to your computer is by copying manually. Sounds inconvenient? However, all you need to do is to plug your Samsung phone to the computer and copy your required files to the computer.
This method might be old-fashioned and time-consuming, but it's reliable. If you don't want to depend on any 3rd-party software or you find other methods are not useful, you can try this way.

Here is how to back up your Samsung S8 to the computer.
- Connect your Samsung S8 to the computer using a USB cable.
- Check the portable devices on your computer to find your Samsung S8.
- Open the internal memory or SD card folder.
- Copy the desired files from the portable device folder.
- Find a specific location on your computer to save the files you have copied from the portable device folder.
Supported files: VCF (See how to transfer contacts from Samsung to Samsung via a VCF file), photos & videos (you can find from the 'DCIM'/'Camera'/'Pictures' folder), some documents, etc.
Supported computer OS: Windows and Mac. On a Mac computer/tablet, you need to download Android File Transfer on your Mac to find and move the Android files.
Final Words:
It is a good habit to back up your Samsung data from time to time because no one knows when he would, unfortunately, get his data lost. These above methods will help keep your Samsung data safe. Follow these instructions to create a backup of your Samsung Galaxy S20/S10/S9/S8/S7/S6/S5/S4 and you can restore them in 1 click whenever you need with Samsung Backup and Restore.
Related Articles:
SophieSew Free Embroidery Digitizing Software: If there is any software on the list, that lives up to our “freebie” expectations, it’s this. The software is free for everybody and there is. This software can be used for free as a designing program that will help with the digitizing of machine embroidery and also editing them. The tutorials can be used for creating intuitive designs. Fully integrated worksheets can be used for switching between modes and the carving tools can be used to create different types of stitches. Aug 23, 2019 BuzzEdit v3. Compatible with Windows 7/ 8/ 10/ Vista/ XP, BuzzEdit is a powerful embroidery software and stitch editor that helps customize and create embroideries. An all-inclusive software, BuzzEdit is essentially considered a layout program, a basic digitizing program, an auto-hooping program. Free machine embroidery digitizing programs. Digitizing Software for Mac I used to Janome Digitizer at my makespace before it shut down and now I don't want to pay for the full software for myself. Problem is I use mac at home so what at my options for mac that are relatively inexpensive as I don't embroider a great deal these days?